Sei un musicista che ricerca la melodia perfetta? O un podcaster che condivide contenuti affascinanti? O un fondatore di contenuti che perfeziona l'audio? Se sei uno di loro, allora devi venire nel posto giusto. In questo articolo, discuteremo come registrare audio su Mac per migliorare la tua esperienza di registrazione audio con diversi strumenti e suggerimenti. Pronto per apprendere più abilità da qui!
Testo: Parte 1. Puoi registrare audio interno su Mac?Parte 2. Come registrare audio su Mac con QuickTime Player?Parte 3. Qual è il modo più semplice per registrare audio su Mac?Parte 4. Come registrare audio su Mac da Internet?Parte 5. In conclusione
Parte 1. Puoi registrare audio interno su Mac?
Sì, puoi registrare l'audio interno sul tuo Mac in modo semplice ed efficace, ovvero utilizzando l'app Memo vocali integrata sul tuo Mac. Ecco una guida rapida su come registrare audio su Mac con l'app Memo vocali:
- Vai alla cartella Applicazioni e trova l'app Memo vocali sul tuo Mac per avviarla. Oppure lo trovi anche utilizzando Ricerca Spotlight.
- Fai clic con il pulsante destro del mouse sul nome dell'app nella barra dei menu nell'angolo in alto a sinistra, quindi vai su Preferenze per impostare la qualità audio.
- Quindi parla o riproduci l'audio che desideri registrare e premi il pulsante rosso di registrazione per avviare una nuova registrazione.
- Dopo aver catturato l'audio interno, premi il pulsante Fine e verrà visualizzato sul lato sinistro sotto "Tutte le registrazioni". Puoi quindi visualizzare in anteprima la tua registrazione e cambiarne il nome in quello che preferisci.
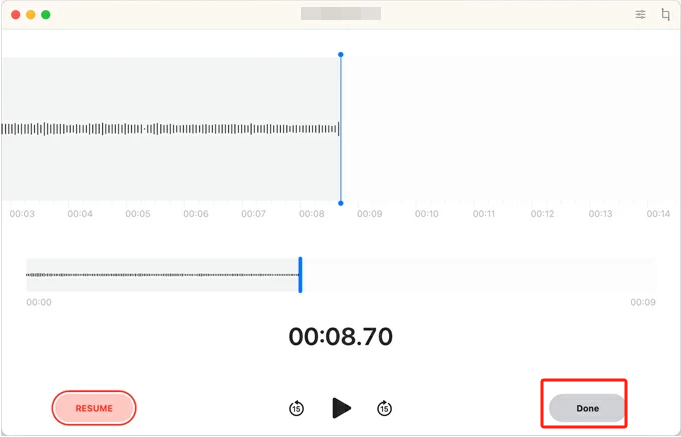
Registrare l'audio interno su Mac è semplicissimo e diretto. Che tu voglia acquisire suoni di sistema, streaming multimediale online o qualsiasi altra sorgente audio interna, Memo vocali fornisce una soluzione intuitiva per le tue esigenze di registrazione.
Parte 2. Come registrare audio su Mac con QuickTime Player?
QuickTime Player è uno strumento di riproduzione multimediale con cui la maggior parte degli utenti Mac ha familiarità e può anche aiutarti a registrare facilmente l'audio desiderato, come una voce fuori campo, un podcast o una chiamata vocale. Segui questa guida passo passo su come registrare audio su Mac con QuickTime Player:
- Quindi di nuovo lo stesso devi avviare il tuo QuickTime Player preinstallato sul tuo Mac dalla cartella Applicazioni o utilizza la ricerca Spotlight per un accesso rapido.
- Nella barra dei menu in alto, fai clic su "File" e seleziona "Nuova registrazione audio" dal menu a discesa. Si aprirà la finestra di registrazione audio.
- Fai clic sulla piccola freccia accanto al pulsante rosso di registrazione per scegliere la sorgente del microfono e la qualità audio desiderate. Puoi scegliere un microfono esterno collegato o qualsiasi altra sorgente specifica.
- Avvia la registrazione audio premendo il pulsante rosso di registrazione, quindi QuickTime Player la catturerà in tempo reale.
- Una volta completata la registrazione, fai clic sul pulsante Interrompi (stessa posizione del pulsante di registrazione) e QuickTime Player aprirà automaticamente una finestra di riproduzione in cui potrai rivedere la registrazione.
- Salva la registrazione selezionando "File" e quindi "Salva" o "Salva con nome".
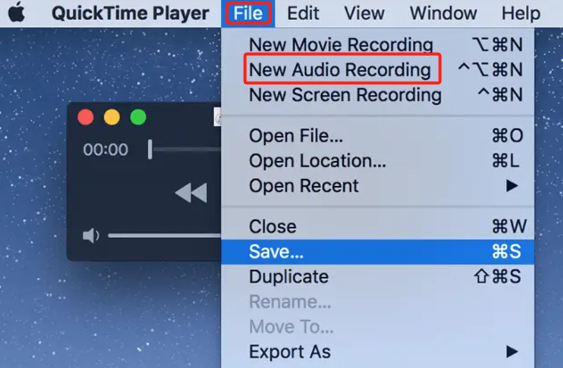
QuickTime Player fornisce anche una funzione di modifica di base. Puoi tagliare l'inizio o la fine della registrazione trascinando la barra di avanzamento nella finestra di riproduzione prima di salvarla. Questo strumento ti aiuta molto a catturare contenuti audio di alta qualità sul tuo Mac.
Parte 3. Qual è il modo più semplice per registrare audio su Mac?
Se cerchi uno strumento facile da usare e ad alta efficienza per registrare il tuo audio, iMyMac Screen Recorder dovrebbe essere la scelta migliore. La sua interfaccia intuitiva e le sue potenti funzioni lo rendono la scelta ideale per utenti di tutti i livelli. Ecco i passaggi su come registrare l'audio su Mac con questo strumento:
Provalo gratis Normal Mac M-Series Mac Provalo gratis
- Ottieni iMyMac Screen Recorder sul tuo Mac e da una varietà di opzioni di acquisizione nella sua interfaccia, fai clic su "Registratore Audio" sezione.
- Puoi ritirare"Suono di sistema e microfono" se desideri entrambe le sorgenti sonore complete. Scegli "Microfono" o "Suono di sistema" se preferisci un solo suono. Naturalmente puoi anche scegliere "Nessuna"se va bene per il tuo progetto.
- Basta premere il pulsante Registra (pulsante verde sul lato destro dell'interfaccia) per avviare il processo di registrazione.
- Puoi fare clic sul pulsante "Pausa" per interrompere temporaneamente la registrazione e riprenderla senza interruzioni quando torni. Il pulsante "Riavvia" ti consente di rimuovere la registrazione precedente e ricominciare da capo.
- Una volta completata la registrazione audio, fai clic sul pulsante rosso di arresto e il software salverà automaticamente la registrazione in una posizione specifica. Puoi tornare all'interfaccia per riprodurlo, modificarlo o comprimerlo.
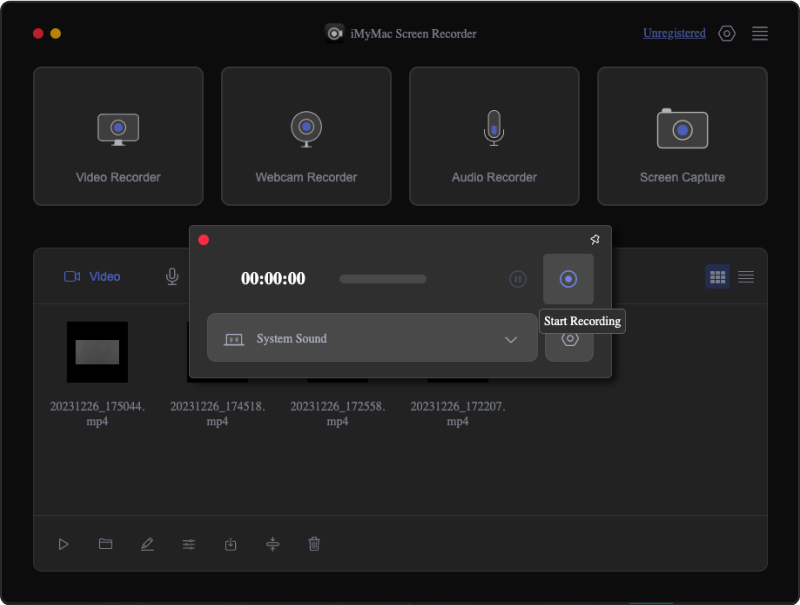
Perché iMyMac Screen Recorder si distingue:
- Interfaccia intuitiva: Vanta un'interfaccia semplice, garantendo che anche i principianti possano utilizzare il software con facilità e consentendo agli utenti di concentrarsi sulla cattura dell'audio perfetto senza sforzo.
- Versatilità nella registrazione: Consente inoltre agli utenti di acquisire sia audio che video contemporaneamente senza limitazioni.
- Formati di output flessibili: Supporta vari formati di output da MP3 a WAV, scegli il formato che può soddisfare le tue esigenze.
- Registrazioni programmate: Ti consente di impostare gli orari di inizio e di fine, assicurandoti di acquisire l'audio esattamente quando ne hai bisogno.
- Funzionalità di modifica: Taglia e modifica le tue registrazioni direttamente all'interno del software. Rimuovi le sezioni indesiderate, migliora la qualità audio e perfeziona i tuoi contenuti senza sforzo.
Questo è il modo più semplice per registrare audio su un Mac per tutti. Che tu sia un creatore di contenuti, un insegnante o un professionista aziendale, questo strumento ti aiuta a creare contenuti audio di alta qualità. Migliora la tua esperienza di registrazione con iMyMac Screen Recorder e ottieni rapidamente una buona acquisizione audio sul tuo Mac.
Parte 4. Come registrare audio su Mac da Internet?
La registrazione di audio da Internet sul tuo Mac richiede una connessione di rete stabile e strumenti online affidabili. Di seguito sono riportati alcuni metodi online su come registrare audio su Mac da Internet senza sforzo.
- Audacia con Soundflower:
La combinazione di Audacity (un potente software di editing audio gratuito) con Soundflower (un cavo audio virtuale) ti consente di riportare l'output audio del tuo Mac in Audacity in modo da poter registrare senza problemi l'audio Internet.
- Registratore vocale online:
Online Voice Recorder è una piattaforma basata sul Web che ti consente di acquisire l'audio direttamente dal tuo browser. Con la sua semplice interfaccia, puoi effettuare registrazioni audio da Internet in modo facile e veloce senza costi.
Prestare attenzione a rispettare la legge sul copyright e i termini di servizio durante la registrazione di audio Internet. Questi metodi online forniscono un'operazione conveniente per la registrazione e puoi goderti i tuoi contenuti audio Internet preferiti sul tuo Mac.
Parte 5. In conclusione
Discutiamo diversi modi su come registrare l'audio su Mac tra cui scegliere, come l'app Memo vocali integrata, QuickTime Player e alcuni strumenti online. E ciò che consigliamo vivamente è iMyMac Screen Recorder poiché dispone di funzionalità avanzate per sbloccare un'esperienza di registrazione audio senza interruzioni. Con la sua interfaccia intuitiva, varie opzioni di registrazione e formati di output flessibili, puoi registrare l'audio anche sullo schermo e sulla webcam in base alle diverse esigenze in diverse situazioni di utilizzo.



