Nel mondo di oggi, imparare a registrare e condividere facilmente ciò che accade sullo schermo del computer, come immagini e video, è diventata una parte indispensabile della nostra vita. Che tu sia un insegnante o un esperto in un determinato settore, saperlo come registrare sullo schermo su Mac con audio può davvero aiutare il tuo lavoro. In questa guida approfondiremo tutti i dettagli della registrazione dello schermo del tuo Mac, assicurandoci non solo di catturare ciò che è sullo schermo ma anche i suoni ad esso associati.
Testo: Parte 1. Come si registra lo schermo su un Mac con audio?Parte 2. Come registrare lo schermo su Mac con audio utilizzando QuickTime?Parte 3. Miglior registratore dello schermo per Mac con audio internoParte 4. In conclusione
Parte 1. Come si registra lo schermo su un Mac con audio?
Apple ha uno strumento integrato in grado di registrare lo schermo, che può supportare contemporaneamente la registrazione dell'audio. Un metodo così semplice e veloce per registrare lo schermo su Mac con audio è utilizzare le scorciatoie da tastiera. Devi solo premere "Comando + Maiusc + 5" per abilitare la barra degli strumenti di registrazione. Questo comando apre un menu multifunzione nella parte inferiore dello schermo in modo da poter accedere a varie opzioni di registrazione. È possibile fare clic sul pulsante "Registra intero schermo" o "Registra parte selezionata" in base alle proprie esigenze .
Dopo aver selezionato l'area di registrazione, assicurati di selezionare la casella "Cattura audio" per garantire che l'audio del sistema venga registrato insieme. Quindi, fai clic sul pulsante "Registra" e il tuo Mac inizierà a catturare il contenuto sullo schermo insieme al suono. Questo metodo facile da usare può aiutarti a creare rapidamente record dello schermo su Mac senza fare affidamento su altri strumenti.
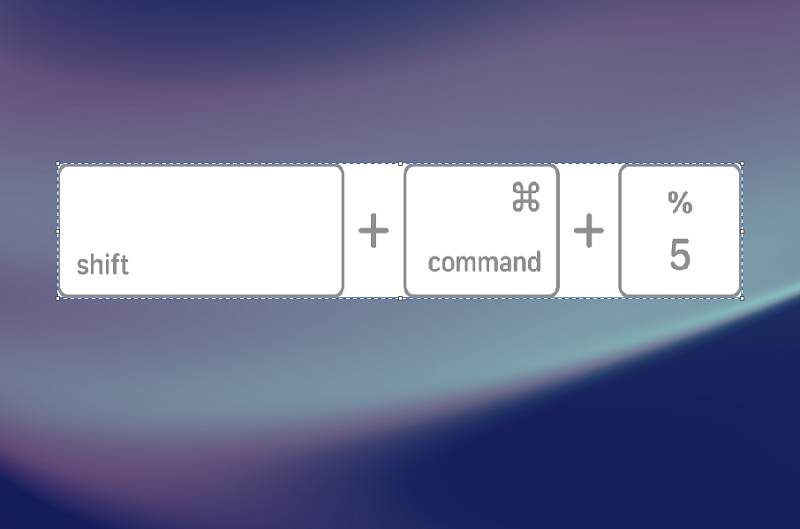
Parte 2. Come registrare lo schermo su Mac con audio utilizzando QuickTime?
Sebbene il metodo delle "scorciatoie da tastiera" fornisca una soluzione rapida per la registrazione dello schermo del Mac con audio, QuickTime Player fornisce un metodo più personalizzato. Poiché questa app fornita con Apple non è solo un lettore multimediale, ma ha anche una potente funzionalità di registrazione dello schermo. Controlla i seguenti passaggi su come registrare lo schermo su Mac con audio:
- Apri QuickTime Player cercandolo in Spotlight o semplicemente trovandolo nella cartella Applicazioni.
- Dal menu in alto dell'app, fai clic su "Compila il " e quindi seleziona "Nuova registrazione dello schermo".
- Potrebbe essere necessario impostare le preferenze audio prima della registrazione. Per fare ciò, accedi a questa impostazione facendo clic sulla piccola freccia situata accanto al pulsante di registrazione. Quindi puoi iniziare a scegliere il microfono per aggiungere i suoni del sistema o la tua voce alla registrazione dello schermo.
- Per avviare la registrazione, basta fare clic sul pulsante rosso di registrazione, quindi selezionare l'area di registrazione.
- Premi il pulsante Interrompi se la registrazione è completa e QuickTime aprirà automaticamente il video registrato. Quindi puoi scegliere la posizione desiderata in cui salvare la registrazione.
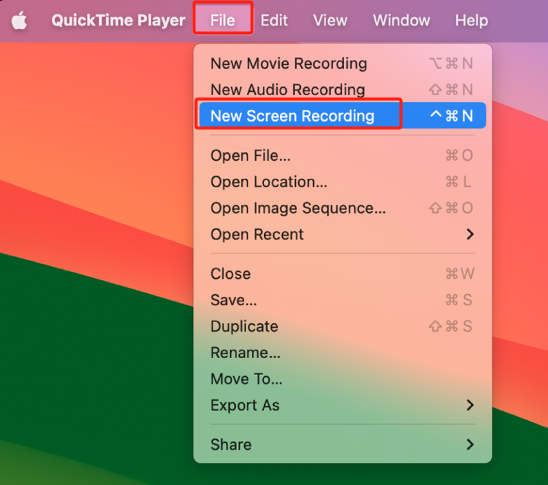
QuickTime Player fornisce soluzioni per coloro che cercano metodi di registrazione dello schermo intuitivi ma potenti sul proprio Mac poiché ha una maggiore selettività per le impostazioni audio.
Parte 3. Miglior registratore dello schermo per Mac con audio interno
Per coloro che cercano una soluzione di registrazione dello schermo dedicata e complessa su Mac, il iMyMac Screen Recorder può soddisfare le tue esigenze. Questo strumento multifunzionale può acquisire schermate e audio interno allo stesso tempo, rendendolo la prima scelta per creatori di contenuti ed educatori.
Fornisce un'interfaccia intuitiva che ti consente di personalizzare le opzioni di registrazione e fornire strumenti di modifica efficaci per arricchire la tua registrazione. Ciò migliora l'esperienza di registrazione dello schermo, garantendo che la tua registrazione non solo abbia un aspetto molto professionale ma abbia anche un audio interno attraente e di alta qualità.
Ecco i passaggi su come registrare lo schermo su Mac con audio utilizzando iMyMac Screen Recorder:
Provalo gratis Normal Mac M-Series Mac Provalo gratis
- Avviare l'applicazione e selezionare "Videoregistratore"dall'interfaccia principale.
- Scegli la tua area di registrazione. Se vuoi registrare l'intero schermo, seleziona "Solo schermo". Se desideri registrare sia lo schermo che la webcam, seleziona "Schermo e fotocamera".
- Se selezioni "Schermo e fotocamera", il programma rileverà automaticamente la tua webcam. Se non viene rilevato, fare clic su "Ricontrolla".
- Scegli l'area di registrazione specifica tra Schermo intero, Finestra o Dimensioni personalizzate.
- Seleziona le opzioni di registrazione audio preferite:
- "Suono di sistema e microfono": registra sia l'audio del sistema che l'audio del microfono.
- "Microfono": registra solo l'audio del microfono.
- "Sound System": Registra solo l'audio del sistema.
- "Nessuno": registra senza audio.
- Fare clic su Avviare la registrazione" per iniziare il processo su come registrare lo schermo su Mac con audio. Se hai scelto "Finestra" come area di registrazione, seleziona la finestra specifica che desideri registrare.
- Fai clic sul pulsante rosso di arresto per terminare la registrazione e il file registrato verrà salvato sul tuo computer.
- Puoi anche mettere in pausa la registrazione utilizzando il pulsante "Pausa" e riprenderla facendo nuovamente clic su di esso. Oppure elimina la registrazione corrente e ricomincia da capo utilizzando il pulsante "Riavvia".
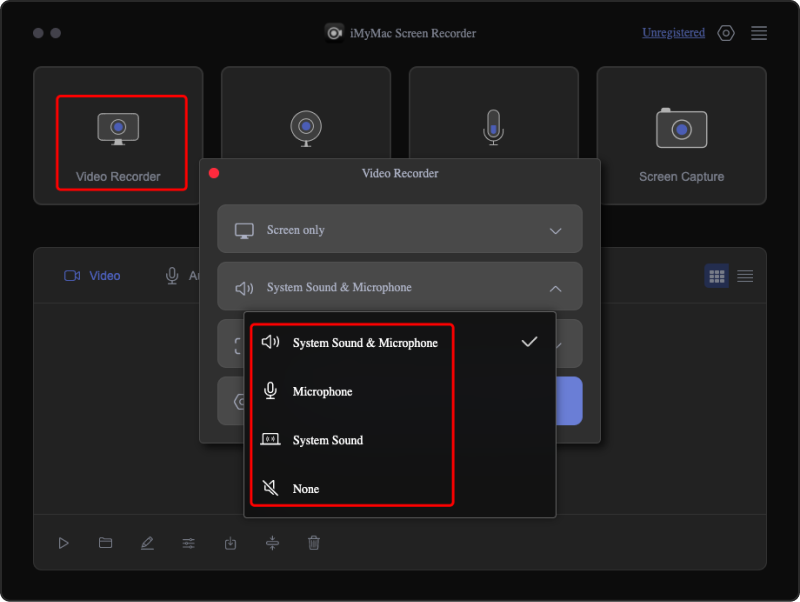
Durante la registrazione, puoi accedere a strumenti di annotazione e pulsanti aggiuntivi su una barra degli strumenti mobile. Ad esempio, scegliere i colori delle annotazioni, utilizzare strumenti come linee, forme, testo, pennelli e gomme, modificare le annotazioni tramite i pulsanti Annulla, Ripeti e Pulisci e utilizzare i pulsanti per attivare la webcam o acquisire screenshot durante la registrazione.
Parte 4. In conclusione
Ora iniziamo a riassumere i metodi su come registrare lo schermo su Mac con audio. Se ti piace la comodità veloce delle scorciatoie da tastiera, la funzionalità multifunzionale del lettore QuickTime o la funzionalità speciale di strumenti come iMyMac Screen Recorder, puoi fare una scelta in base alle tue esigenze specifiche.
Che tu stia creando tutorial o presentazioni, devi considerare un audio di alta qualità mentre masterizzi la registrazione dello schermo su Mac. Non importa quale metodo o strumento scegli, la chiave è provare a trovare quello più adatto a te. Spero che la conoscenza condivisa in questa guida possa farti registrare felicemente!



