Possedere un computer in questa epoca è sicuramente una necessità. Che tu sia qualcuno che lavora o sta completando i compiti, avere un PC Windows sarebbe sempre una buona opzione. Ma hai pensato di aggiornare il tuo a Windows 11? Se non l'hai ancora fatto, ti stai perdendo molte funzionalità!
Se sei un nuovo utente di PC Windows 11, probabilmente hai in mente diverse domande. Anche tu sei curioso come registrare lo schermo su Windows 11? Non devi pensare troppo! Ci sono diverse opzioni da considerare o tra cui scegliere. Abbiamo guide dettagliate su come registrare uno schermo su Windows 11 in questo articolo! Sei entusiasta di imparare finalmente tutte queste guide? Ora approfondiamoli finalmente!
Testo: Parte 1. Windows 11 dispone di un registratore dello schermo?Parte 2. Come registrare lo schermo su Windows 11 senza barra di gioco?Parte 3. Altri registratori di schermo gratuiti su Windows 11Parte 4. In conclusione
Parte 1. Windows 11 dispone di un registratore dello schermo?
Essere un utente di PC Windows di lunga data ti ha sicuramente reso consapevole dell'esistenza del "Barra di gioco Xbox”. È un registratore integrato nei computer Windows. Pertanto, anche se cambiassi la versione di Windows in Windows 11, sarai comunque in grado di utilizzarlo. Per avviare la "Xbox Game Bar", devi solo premere i pulsanti "Windows" + "G" sulla tastiera. Oltre a catturare lo schermo, questo strumento può anche registrare l'audio! In effetti, una buona soluzione alla domanda "Come eseguire la registrazione dello schermo su Windows 11?" domanda! Passiamo ai passaggi dettagliati per registrare lo schermo tramite questo registratore integrato.
Passo 1. Vai al menu "Impostazioni".
Vai all'opzione "Impostazioni" sul tuo computer Windows 11. Premi l'opzione "Giochi", quindi il menu "Catture". Tutte le registrazioni dello schermo dovrebbero essere salvate per impostazione predefinita in "Video\Acquisizioni". Se lo desideri, è anche consentito modificarlo. Per registrare un'attività sullo schermo che è già avvenuta, puoi semplicemente attivare l'opzione "Registra cosa è successo". Puoi anche determinare la durata della registrazione.
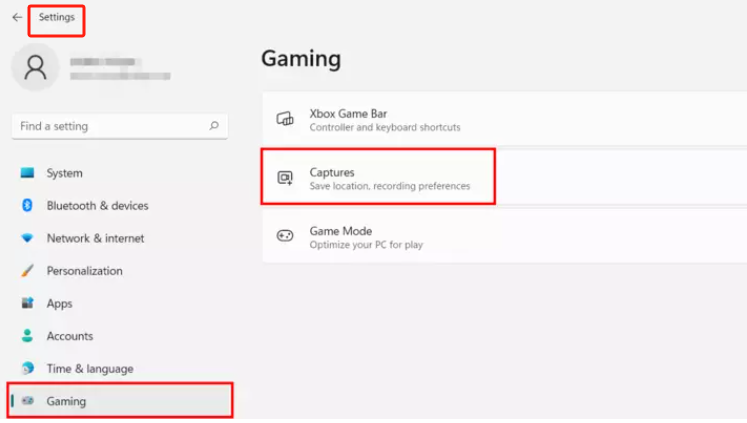
Passo 2. Abilitazione delle opzioni di registrazione
È necessario selezionare le caselle accanto alle opzioni "Registra anche quando il mio PC non è collegato" e "Registra durante la proiezione dello schermo in modalità wireless" per abilitarle. Vedrai anche il menu a discesa "Lunghezza massima di registrazione". Una volta toccato, vedrai l'opzione per impostarlo su 30 minuti, un'ora o fino a 4 ore, se lo desideri.
Passaggio n.3. Attiva il menu Acquisisci e controlla l'audio durante la registrazione dello schermo
Cerca l'interruttore "Registra audio quando registro un gioco o Acquisisci audio durante la registrazione di un gioco" successivo. Questo è ciò che ti permetterà di impostare la qualità audio, il volume del tuo microfono e persino quello del tuo PC.
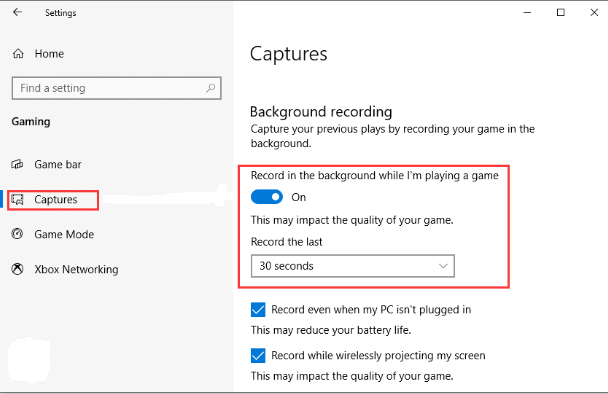
Passaggio n.4. Disattiva il menu Cattura cursore del mouse durante la registrazione di un gioco
Per le registrazioni, la solita raccomandazione è 30 fps. Anche aumentare fino a 60 fps dovrebbe andare bene, ma usare 30 fps dovrebbe essere la soluzione migliore. Per impostazione predefinita, la qualità video della registrazione dello schermo è impostata su "standard" ma, come accennato, puoi modificarla se lo desideri. Puoi anche disattivare il menu "Cattura il cursore del mouse durante la registrazione di un gioco" come desideri.
Passaggio n.5. Controlla le scorciatoie da tastiera
Dovresti anche essere consapevole che ci sono molte scorciatoie da tastiera che ti consentono di controllare la barra di gioco Xbox. Sul tuo PC Windows 11, per vedere e modificare le scorciatoie, devi avviare l'interfaccia della Game Bar stessa. Ecco le scorciatoie importanti da ricordare come riferimento.
- Tasto Windows + G– per avviare la Xbox Game Bar
- Tasto Windows + Alt + R– per avviare o interrompere la registrazione
- Tasto Windows + Alt + G – per acquisire gli ultimi 30 secondi dell'attività dello schermo
- Tasto Windows + Alt + B – per attivare o disattivare l'HDR
- Tasto Windows + Alt + PrtScn – per ottenere uno screenshot della tua attività sullo schermo
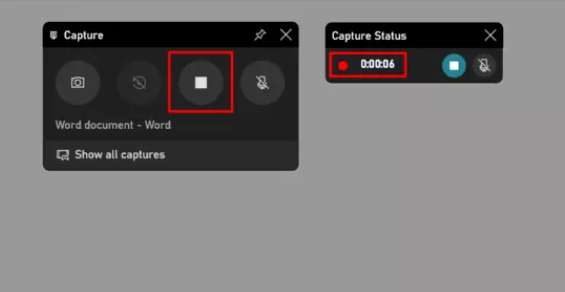
E questo è tutto! I passaggi dettagliati sopra menzionati su come registrare lo schermo su Windows 11 sono ciò che devi seguire quando usi Xbox Game Bar sul tuo PC Windows 11!
Parte 2. Come registrare lo schermo su Windows 11 senza barra di gioco?
In effetti, l'utilizzo della barra di gioco Xbox è una buona opzione quando si tratta di registrare lo schermo su Windows 11, ma se vuoi catturare il tuo schermo senza barra di gioco? Bene, il miglior strumento di registrazione dello schermo dovrebbe essere iMyMac Screen Recorder. È uno strumento che ti consente di eseguire il processo di registrazione dello schermo senza restrizioni sulla filigrana. Usandolo, puoi eseguire la personalizzazione, goderti la registrazione della webcam senza ritardi, ottenere un'ottima qualità audio per le tue uscite di registrazione (con riduzione del rumore) e avere molti altri vantaggi!
Se ti stai chiedendo quanto sia efficace la registrazione dello schermo su Windows 11 utilizzando questo strumento di registrazione, devi passare alla sezione successiva per vedere i passaggi.
Provalo gratis Normal Mac M-Series Mac Provalo gratis
- Sul tuo PC Windows 11, installa iMyMac Screen Recorder e avvialo. Una volta aperto, premere il menu “Videoregistratore”.
- Puoi scegliere l'opzione "Solo schermo" (se desideri registrare l'intero schermo) o selezionare il menu "Schermo e fotocamera" (se desideri registrare contemporaneamente sia lo schermo che la fotocamera).
- Se scegli quest'ultimo, lo strumento dovrebbe rilevare automaticamente la tua webcam. Nel caso in cui non venga rilevato immediatamente, puoi toccare il menu "Ricontrolla". Ora puoi specificare l'area di registrazione scegliendo tra le opzioni "Schermo intero", "Finestra" o "Dimensione personalizzata".
- Le preferenze audio possono ora essere regolate con precisione. Puoi selezionare l'opzione "Suono di sistema e microfono" se desideri che vengano registrati entrambi oppure scegliere "Microfono" o "Suono di sistema" se desideri catturarne solo un tipo. Se non desideri registrare l'audio, puoi anche selezionare il menu "Nessuno".
- Infine, il processo di registrazione dello schermo inizierà una volta toccata l'opzione "Avvia registrazione". Nel caso in cui tu abbia scelto "Finestra" come area di registrazione, vedrai una finestra che mostra diverse finestre del programma. Basta scegliere quello che preferisci e verrà automaticamente identificato.
- Una volta terminato, puoi terminare il processo premendo il pulsante rosso "Stop". L'output dovrebbe essere salvato automaticamente sul tuo PC Windows 11. Se desideri fermarti per qualche minuto e poi riprendere, puoi premere il menu "Pausa" e continuare semplicemente toccandolo di nuovo quando sei pronto per procedere. Nel caso in cui desideri ricominciare da capo, per scartare quello precedente, puoi premere il pulsante "Riavvia".
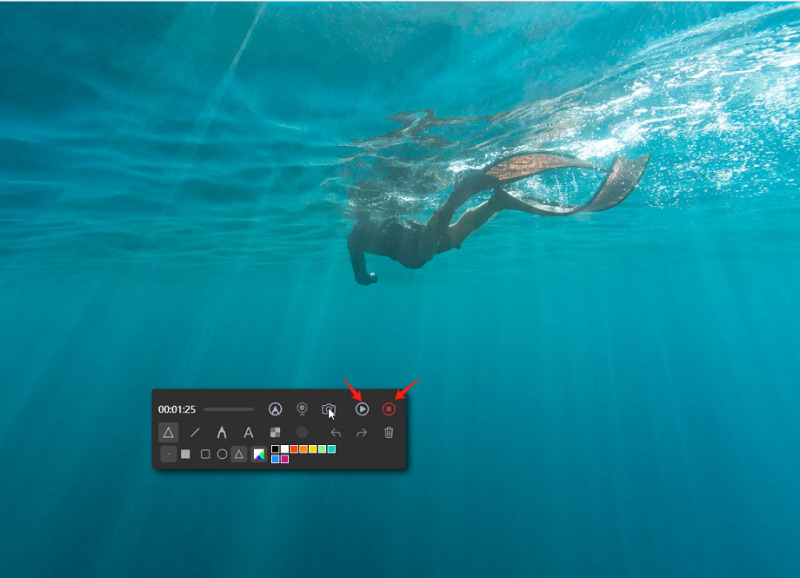
Durante il processo di registrazione dello schermo, noterai anche una barra degli strumenti con strumenti di annotazione e più pulsanti. Puoi trarne vantaggio per eseguire la personalizzazione. Sono disponibili anche i pulsanti per avviare la webcam e acquisire screenshot durante la registrazione!
Parte 3. Altri registratori di schermo gratuiti su Windows 11
Imparare a registrare lo schermo su Windows 11 è un vantaggio ma, nel caso ti stia chiedendo se ci sono ancora altri registratori di schermo gratuiti su Windows 11 oltre a quelli precedentemente menzionati nella prima e nella seconda sezione di questo post, devi leggere cosa questa sezione ha.
#1. Studio OBS
Puoi anche padroneggiare il processo "come registrare lo schermo su Windows 11" sfruttando OBS Studio. Questo è uno strumento gratuito ed è open source. Si dice che questo strumento sia il migliore da utilizzare durante la registrazione di streaming live poiché è possibile eseguire lo streaming live e mixare video e audio allo stesso tempo. Oltre ad essere un registratore dello schermo, è possibile utilizzare gli strumenti di editing video di cui dispone. Si dice anche che i suoi risultati siano di alta qualità. Sebbene sia abbastanza buono, alcuni nuovi utenti sono un po' sopraffatti dalle opzioni di configurazione e dalla sua interfaccia.
#2. Presa della corrente
Potresti essere sorpreso di apprendere che il PowerPoint l'applicazione è anche una risposta al dilemma "come eseguire la registrazione dello schermo su Windows 11". Oltre ad essere un'app dedicata alle presentazioni, ha anche una funzione di registrazione dello schermo di cui gli utenti di Windows 11 possono trarre vantaggio. Dai un'occhiata alla semplice guida qui sotto per usarlo.
- Avvia la finestra o la presentazione specifica da registrare. Successivamente avvia PowerPoint e procedi con la creazione di una nuova diapositiva. Tocca il menu "Inserisci", quindi scegli "Registrazione schermo".
- Scegli la tua area di registrazione preferita. Per iniziare la registrazione, tocca il pulsante "Registra".
- Una volta completata la registrazione, premere il pulsante “Stop”. Vedrai quindi il file di registrazione sulla diapositiva.
- Per salvare il file di registrazione, seleziona "Fotogramma video" e fai clic con il pulsante destro del mouse su di esso. Scegli il menu "Salva supporto con nome".
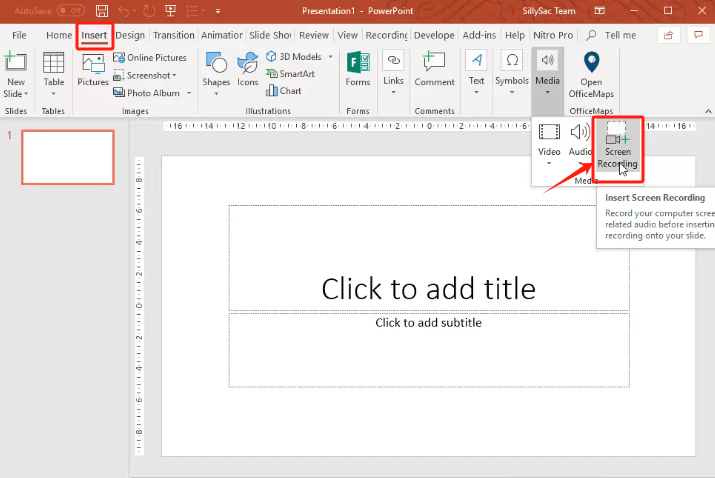
Usare PowerPoint per registrare lo schermo su Windows 11 è utile in quanto è anche gratuito e preinstallato ma, se desideri utilizzare una webcam e registrare in alta qualità, purtroppo non è realizzabile. Utilizzare strumenti professionali come iMyMac Screen Recorder sarebbe il modo migliore per procedere.
Parte 4. In conclusione
È piacevole sapere che ci sono molte opzioni e strumenti tra cui scegliere quando si tratta di registrare lo schermo su Windows 11. Sebbene ci siano molti strumenti gratuiti e alcuni altri già preinstallati sul tuo PC Windows 11, sarebbe comunque meglio affidarsi ad app software professionali come iMyMac Screen Recorder per ottenere ottimi risultati.



