Trasferimento di foto da Mac a iPhone consente di eseguire il backup prima di eliminarli. Esistono molti modi per sincronizzare le foto dell'iPhone con il Mac a seconda delle proprie esigenze e capacità. Puoi utilizzare l'app per Mac, la libreria di foto di iCloud, iTunes o uno strumento proprietario per sincronizzare le immagini tra il computer e l'iPhone.
Inoltre, spostare le foto del Mac su iPhone incide tonnellate di gigabyte nel tuo dispositivo cellulare. Rende anche un gioco da ragazzi modificare o ritoccare grazie allo schermo più grande con una risoluzione più elevata. Gli strumenti nativi per Mac ti consentono di convertire, organizzare e ridimensionare in un batter d'occhio.
In questo pezzo analizzeremo tecniche semplici e veloci per trasferire le immagini.
Testo: Parte 1. Metodi preinstallati in fabbrica per spostare le foto da Mac a iPhoneParte 2. Trasferisci foto da Mac a iPhone con Image CaptureParte 3. Altri modi per trasferire le tue fotoConclusione
Parte 1. Metodi preinstallati in fabbrica per spostare le foto da Mac a iPhone
Come parte dell'ecosistema Apple, l'iPhone e il Mac hanno molti modi per sincronizzare e trasferire i contenuti.
Importa foto da Mac a iPhone con l'app Foto
Il modo più semplice è collegare il file Cavo da Lightning a USB si utilizza per caricare il telefono cellulare in una delle porte USB del Mac. Quando un iPhone è accoppiato, l'app Foto macOS si apre direttamente e suggerisce l'importazione delle immagini. Ecco il percorso di volo, poco a poco.
- Collega il tuo iPhone al Mac con un cavo da Lightning a USB.
- Sblocca il tuo iPhone e autorizzalo a considerare attendibile il dispositivo.
- L'app Foto carica e lancia le tue immagini dal cellulare nella finestra principale. Altrimenti, scegli il tuo dispositivo cellulare dal lato sinistro nell'app Foto. A questo punto, accederai alle immagini che si trovano nel tuo file Rullino fotografico dell'iPhone.
- Clicca su "Importa tutti i nuovi elementi"In alto a destra, oppure scorri i file, scegli quelli che desideri trasferire e premi Importa selezionati.
Una volta importata, puoi comandare a Foto di eliminare automaticamente le immagini sul tuo dispositivo, liberando tutto lo spazio e permettendoti di catturare ancora più foto.
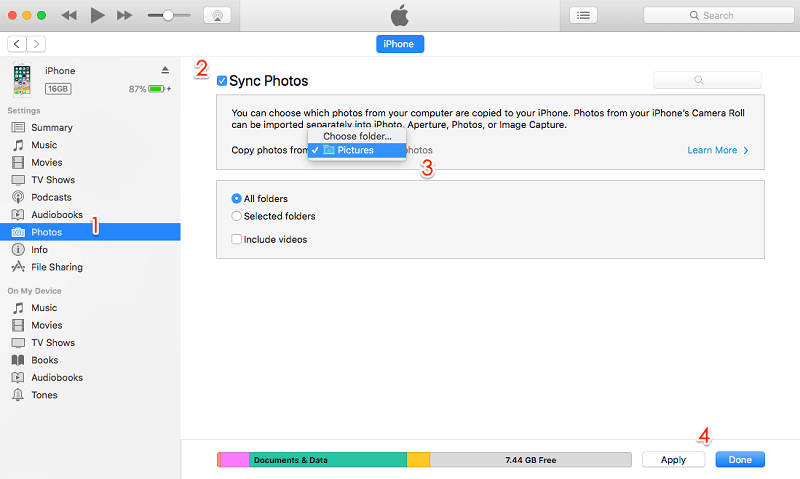
Importa foto con iCloud
iCloud offre un modo integrato per trasferire le foto dal Mac all'iPhone. La libreria di foto di iCloud può fare il lavoro.
Per avviare la libreria di foto di iCloud sul tuo iOS, segui questi passaggi:
- Vai alle Impostazioni.
- Tocca il nome nella parte superiore.
- Vai su iCloud.
- Sotto le letture dello spazio di archiviazione di iCloud, vedrai una raccolta di app Utilizzando iCloud.
- Seleziona Foto.
- Attiva la libreria di foto di iCloud su (Foto di iCloud in iOS 12).
Quindi, prepara il tuo Mac:
- Apri l'app Foto.
- Vai all'elenco di opzioni Foto nella barra dei menu.
- Premi Preferenze.
- Quindi, premi iCloud.
- Spunta la casella accanto alla libreria di foto di iCloud (Foto di iCloud in macOS Mojave).
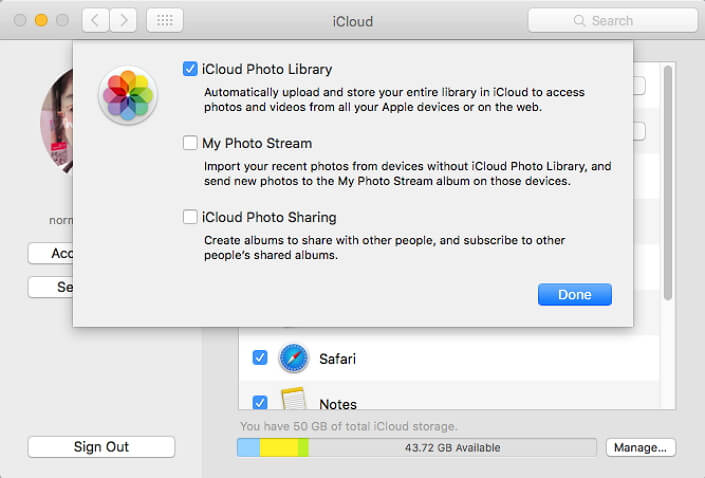
Nota: È necessario utilizzare lo stesso ID Apple affinché le immagini si sincronizzino automaticamente tra i dispositivi.
Parte 2. Trasferisci foto da Mac a iPhone con Image Capture
L'app Image Capture fungeva da strumento per importare immagini da scanner o altri dispositivi quando gli iPhone erano di gran moda. Tuttavia, l'app Foto su Mac l'ha quasi resa obsoleta. Ma non è così per i fotografi di grande esperienza, lo usano ancora per estrarre le foto dalla libreria principale di Foto.
Acquisizione immagine ti consente di riposizionare screenshot o foto che non desideri conservare sul tuo Mac. Si attiva quando desideri trasferire un'immagine sul tuo Mac senza conservarla o visualizzarla come album. Segui i passaggi seguenti per portare a termine il lavoro con questo strumento geniale:
- Collega il tuo iPhone al Mac e avvia Cattura immagine.
- Scegli il tuo iPhone nell'elenco dei dispositivi se deselezionato> Imposta la cartella del destinatario per le tue immagini.
- Dacci un'occhiata cliccando Importa / importa tutto per estrarre le foto da Mac a iPhone.
Image Capture include una funzione per cancellare le foto. Inoltre, Image Capture trasferirà le tue foto nella cartella Immagini sul tuo iPhone e ti darà la libertà di specificare altre destinazioni. È utile se ti piace creare progetti fotografici separati riservati nelle loro cartelle individuali.
Parte 3. Altri modi per trasferire le tue foto
Email / Messaggi
Se desideri importare solo una singola foto, puoi utilizzare e-mail o Messaggi per inviarla dal tuo Mac e copiare l'allegato sul telefono. Vai su Foto su iPhone e scegli la foto che desideri. Premi l'icona di condivisione, quindi tocca l'icona per e-mail o messaggio. Questo invierà la foto in messaggio o e-mail. Puoi anche collegarlo su Skype o su un'altra piattaforma e scaricarlo su iPhone.
Airdrop
Attiva AirDrop su iPhone per trasferire la tua foto. Esegui il pannello di controllo scorrendo per verificare se è disattivato per impostazione predefinita. Premi due volte sul blocco delle icone con Bluetooth, dati mobili e simboli WiFi per accedere ad AirDrop, toccalo per selezionare Solo contatti o Tutti. Mantieni il Bluetooth abilitato e dai la caccia all'immagine che desideri condividere, premi l'icona Condividi e nella schermata adiacente, un'opzione Tocca per condividere con AirDrop e un simbolo per Mac si apre qui.
Per trasferire una foto dal tuo computer al tuo iOS, fai clic sull'immagine che simboleggia il tuo Mac su iOS per avviare il processo di condivisione. L'immagine apparirà nella destinazione desiderata.
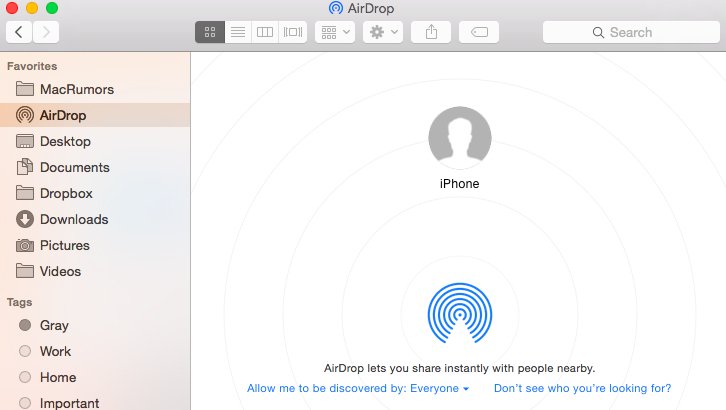
Suggerimento: cancellare le immagini simili sul tuo Mac
Trova immagini simili of iMyMac PowerMyMac integra la rivoluzionaria tecnologia di ricerca dei file. È modellato su un'arte di ricerca di immagini inversa simile ai motori di ricerca per una migliore precisione. Passa al setaccio il tuo sistema per estrarre le immagini duplicate sul tuo Mac.
Puoi eseguire la scansione per foto e cancellare il file o le immagini simili per liberare gigabyte di spazio. Si tuffa sotto le cartelle e porta alla luce immagini simili. Rende estremamente facile e veloce la ricerca di repliche per l'editing, la creazione di più spazio o altri motivi peculiari.
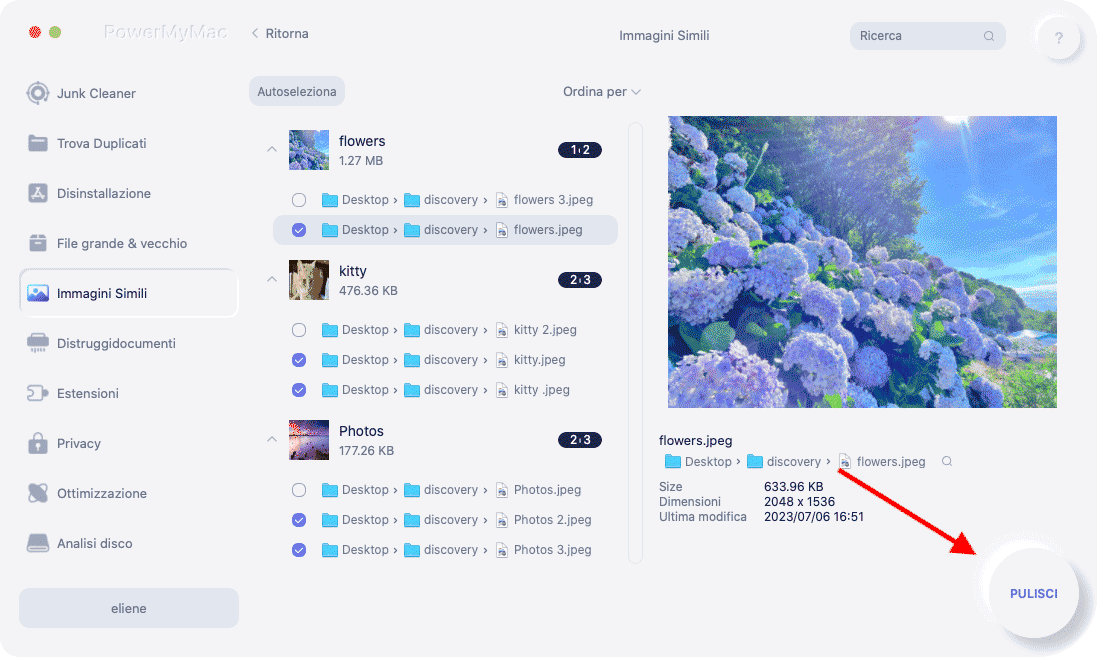
Conclusione
Ora che non puoi mai andare sul punto di trasferire le foto da Mac a iPhone, provalo con i metodi sopra. Non hai bisogno di strumenti di terze parti se non ti piacciono le modifiche sofisticate o file di massa grazie alle soluzioni preinstallate di Apple. La maggior parte di questi modi supporterà solo l'importazione di immagini del rullino fotografico.
Se vuoi raccogliere le foto archiviate in altri album, devi cambiare approccio ad altre soluzioni. A qualcuno piace lo strumento Trasferimento telefonico FoneDog ti consente di creare un backup completo.



