Google ha deciso di apportare alcune modifiche alla propria piattaforma. Ha rimosso l'app Google Drive per computer Mac e Windows. È stato sostituito da Google Backup And Sync / Backup e Sincronizzazione (per i consumatori personali) e Google Drive File Stream (utilizzato per le aziende).
Al momento, l'app Backup e sincronizzazione è utilizzata sia su Mac che su Windows per aggiungere file ai tuoi account Google Drive e Google Foto.
Quindi, come funziona Google Backup e Sincronizzazione su Mac? Come scaricarla, installarla ed aggiornarla? Quali sono le funzionalità?
Forniremo una guida completa a Google Backup e Sincronizzazione Mac. In questo modo, puoi conoscere meglio l'app e goderti i vantaggi delle sue funzionalità.
Testo: Parte 1. Backup e sincronizzazione di Google è uguale a Google Drive?Parte 2. Come funziona Google Backup e sincronizzazione?Parte 3. Come eseguire il backup con Google Backup and SyncParte 4. Consiglio: eliminare i backup per liberare lo spazio MacConclusione
Parte 1. Backup e sincronizzazione di Google è uguale a Google Drive?
Per rispondere alle tue domande, tecnicamente, Google Drive e Google Backup And Sync sono due piattaforme diverse della società dei motori di ricerca. Tuttavia, hanno funzionalità simili come abbiamo spiegato di seguito:
Google Drive è la piattaforma dell'azienda che consente agli utenti di archiviare i propri contenuti e sincronizzarli su più dispositivi. Ha una versione per il Web e un'app per dispositivi mobili (su iOS e Android).
D'altra parte, Google Backup e Sincronizzazione è l'app creata per computer Mac e Windows. Ti consente di accedere ai file su Google Drive utilizzando il tuo computer. Inoltre, crea anche i backup dei file locali scelti su quello di Google Drive. Questa piattaforma consente anche di aggiungere immagini a quella di Google Foto.
Suggerimento: se non sei soddisfatto di Google Drive e pensi che sia un fastidio durante il backup dei file, puoi disinstallare completamente Google Drive seguendo questa guida.
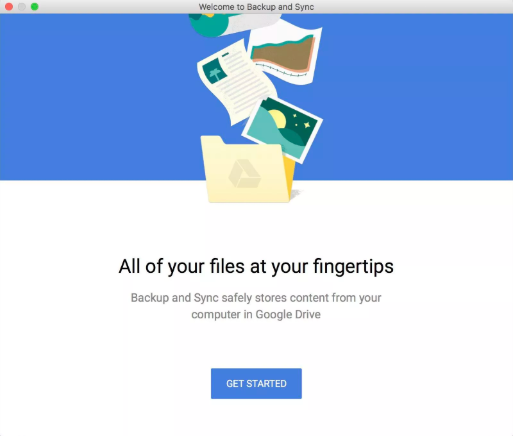
Parte 2. Come funziona Google Backup e sincronizzazione?
Come tale, l'applicazione ha due funzioni: il backup dei file e la sincronizzazione tra i dispositivi. La prima funzione prevede la creazione di backup dell'intero computer Mac o Windows. Puoi anche creare backup delle cartelle selezionate all'interno di Google Drive.
È anche possibile eseguire il backup di file da schede SD e unità USB. Tecnicamente, il backup non è il termine giusto per i processi coinvolti. Questo perché anche le cartelle sono sincronizzate costantemente. Pertanto, se apporti modifiche ai file sincronizzati utilizzando Google Drive o il tuo computer, queste modifiche verranno visualizzate anche su quella dell'altra parte.
Con le sue funzionalità di sincronizzazione, puoi sincronizzare ogni cartella in Google Drive e puoi anche sincronizzare le cartelle scelte con quelle del tuo computer Mac o Windows. Pertanto, puoi accedere ai contenuti di GDrive utilizzando il tuo computer anche quando non sei connesso a Internet.
Come scaricare e installare Google Backup e Sincronizzazione
Puoi scaricare Google Backup e Sincronizzazione da due pagine web: quella di Google Drive e quella di Google Foto. Questo perché funziona con entrambe le piattaforme:
- Scarica Google Backup e sincronizzazione dalla pagina di Google Drive
- Scarica Google Backup e sincronizzazione dalla pagina di Google Foto
Come utilizzare Google Backup e Sincronizzazione su Mac
Innanzitutto, devi scaricare l'app da uno dei link sopra. Quindi, installa l'applicazione sul tuo computer. Potresti cercare un'interfaccia simile a quella di Foto o Drive. Ma il fatto è che Backup e sincronizzazione non hanno una propria interfaccia a tutti gli effetti.
L'app non ti consente di visualizzare i file. È semplicemente un mezzo che usi per scegliere i file che desideri. Una volta installato e configurato, un'icona che assomiglia a un cloud verrà trovata nella barra dei menu. Quando fai clic per la prima volta su questo, ti verrà chiesto di avviare le "Preferenze" sul tuo Mac.
Nell'interfaccia Preferenze, ti verranno mostrate 3 opzioni, il tuo computer Mac (o Windows, se ne usi uno), il tuo Google Drive e le Impostazioni dell'app. Se non hai effettuato l'accesso, puoi anche accedere con il tuo account Google.
Ora, il primo elemento che vedrai a sinistra è il tuo computer. Dopo averlo selezionato, puoi scegliere quali cartelle e file e eseguire il backup e anche sincronizzare con Google Drive sul disco del computer Mac.
Il processo è simile al modo in cui il tuo computer Mac memorizza documenti, desktop e foto in iCloud. Tuttavia, c'è ancora una differenza tra i due. Google Backup e Sincronizzazione archivia i file sia offline che online.
Fondamentalmente, rende un'estensione di Google Drive oltre quella della cartella di GDrive. E puoi usarlo per sincronizzare Immagini, Desktop, Documenti e altre cartelle all'interno del disco. Puoi farlo premendo "Scegli cartella" e quindi selezionalo.
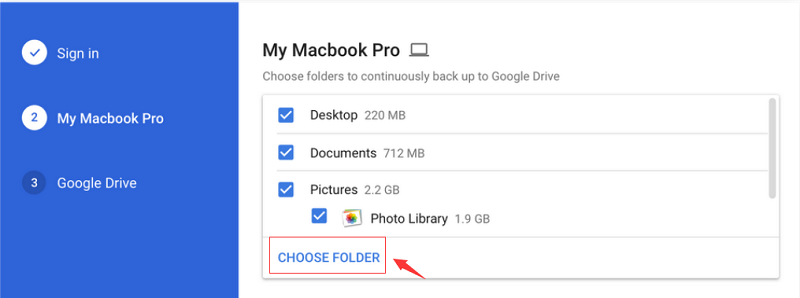
Le cartelle selezionate per il backup possono essere visualizzate nel browser Web. Si trova sotto "Computer" nella barra laterale di sinistra. Ogni computer che utilizzi con Google Backup e Sincronizzazione avrà il proprio elemento nell'elenco. Inoltre, puoi utilizzare il browser per controllare tutti i file e le cartelle sincronizzati da quel computer macOS o Windows.
La cartella all'interno di Google Drive verrà anche sincronizzata su dispositivi come computer. Tuttavia, le cartelle extra non verranno sincronizzate. Il backup verrà archiviato online; tuttavia, Google Backup e Sincronizzazione non proverà a creare cartelle Documenti e Desktop da due computer diversi identici. Questo perché non ha senso a quello di un'utilità che gira su due sistemi operativi (es. Windows e macOS).
Come eliminare i file utilizzando il backup e la sincronizzazione su Mac?
La sincronizzazione con Google Drive o Google Backup e Sincronizzazione viene eseguita automaticamente. Pertanto, se si elimina un file utilizzando il computer Mac, verrà eliminato anche sulla piattaforma di backup. Tuttavia, le cartelle extra (ad esempio, Documenti e Desktop) di cui hai scelto il backup vengono trattate in modo speciale.
Ad esempio, ci sono varie opzioni all'interno delle impostazioni per eseguire le seguenti operazioni:
- Chiedi prima di rimuovere oggetti ovunque.
- Non rimuove oggetti ovunque.
- Rimuovi gli oggetti ovunque.
Se hai scelto l'opzione "Chiedi prima" e inizi a eliminare un file o una cartella, verrà visualizzato un messaggio. Questo messaggio ti chiederà se desideri rimuovere o ripristinare il file. Una volta eliminato per errore un file, "Ripristina" consentirà di ricollocarlo, che verrà copiato dalla memoria online. Se vuoi davvero eliminarlo, “Rimuovi” eliminerà anche i file dal negozio online.
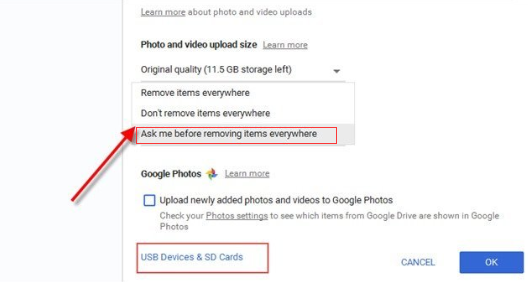
Se si sceglie l'opzione che dice di non rimuovere i file ovunque, i file eliminati vengono rimossi solo dalla posizione in cui è stato eliminato. Pertanto, se elimini un file sul tuo computer Mac, non verrà eliminato su Google Backup e sincronizzazione online. Il backup rimarrà comunque.
Parte 3. Come eseguire il backup con Google Backup and Sync
Google Backup e Sincronizzazione ti consente di eseguire il backup di immagini e video. Puoi anche scegliere di memorizzarli ad alta o piena risoluzione. La cosa grandiosa è che scegliere l'alta risoluzione è illimitato e totalmente gratuito. Google ti consente di archiviare molti video e foto online senza dover pagare un centesimo.
Le foto ad alta risoluzione si riferiscono a quelle fino a 16 MP. D'altra parte, i video ad alta risoluzione si riferiscono a quello della risoluzione HD. Le foto e i video più grandi come 24MP o 4K verranno generalmente ridimensionati. Come tale, questo non è un grosso svantaggio. Le persone sono abituate a girare solo video HD e sono abituate a scattare foto da 16 MP.
Fortunatamente, Google non ti addebiterà alcun costo per il backup di immagini e video. Questo è vero anche se si utilizza il piano gratuito del servizio. Apple, d'altra parte, addebita una commissione. Quindi, vale la pena verificare se si desidera una piattaforma di archiviazione per i file multimediali.
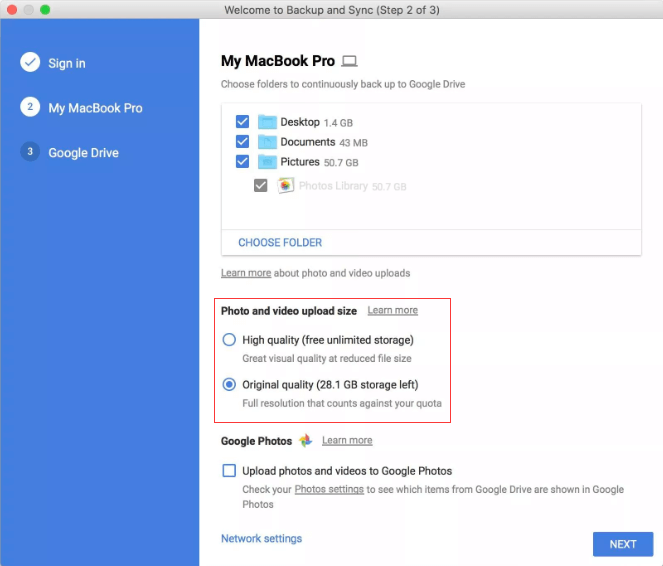
Parte 4. Consiglio: eliminare i backup per liberare lo spazio Mac
Potresti voler utilizzare Google Backup e Sincronizzazione perché vuoi risparmiare più spazio di archiviazione sul tuo disco rigido. Pertanto, ti consigliamo di utilizzare iMyMac PowerMyMac allo scopo di liberare più spazio nel tuo HDD o SSD.
PowerMyMac ti consente di scansionare il tuo computer Mac alla ricerca di file non necessari che potrebbero ostruire il sistema. Questi file possono essere selezionati ed eliminati uno per uno o in un unico batch. Pertanto, ti fa risparmiare un sacco di tempo nel controllare il tuo computer e armeggiare su ciò che potrebbe essere inutile e ciò che potrebbe essere importante.
Pulisce e ottimizza il tuo Mac rimuovendo tonnellate di file spazzatura, scansionando file duplicati e disinstallando applicazioni non necessarie per liberare più spazio su disco e far funzionare il Mac più velocemente.

Conclusione
Pertanto, l'unica cosa che potrebbe impedirti di utilizzare la piattaforma di backup e sincronizzazione è il suo spazio di archiviazione gratuito. Ti offre solo 15 GB di spazio di archiviazione cloud online, una quantità generosa se potessimo dirlo. Se desideri optare per uno spazio più ampio, il conto ti costerebbe $ 19.99 all'anno per 100 GB e $ 99.99 all'anno per 1 TB.
Inoltre, se desideri liberare più spazio sul tuo computer Mac, potresti optare per il software PowerMyMac di cui amiamo sempre parlare. Questo pulitore è molto potente in quanto analizza in modo completo il tuo sistema alla ricerca di file spazzatura. Inoltre, aiuta anche a pulire i dati del browser.
Puoi sperimentare i profondi vantaggi della piattaforma utilizzando PowerMyMac senza le necessarie conoscenze tecniche!
Speriamo che questa guida completa a Google Backup e Sincronizzazione ti aiuti a saperlo meglio.



