La compatibilità non esiste nel mondo ideale. Se così fosse, non sarebbe necessario convertire i formati di file. La cosa buona è che ci sono formati di file compatibili con quasi tutti i dispositivi.
Quel particolare formato di file è l'MP3. Quindi, se stai cercando un modo per convertire FLAC in MP3, allora sei nel posto giusto. Questo articolo ti mostrerà come convertire il tuo file FLAC in MP3. Continua a leggere per saperne di più.
Testo: Parte 1. Che cos'è il file FLAC?Parte 2. 3 semplici modi per convertire FLAC in MP3 su Mac/WindowsParte 3. Conclusione
Parte 1. Che cos'è il file FLAC?
I file audio FLAC suonano molto meglio. Il suo formato lossless fornisce un suono più pieno. È sicuro che File audio FLAC sono più caldi e più ricchi poiché puoi sentire ciascuno degli strumenti suonare.
Non dovrebbe essere un problema, giusto? Per gli audiofili, non dovrebbe essere un problema. Alcune persone amano ascoltare tutti gli elementi della musica.
Il problema con i file FLAC non è la qualità del suono, è la compatibilità. Non puoi riprodurre file FLAC su dispositivi come iPad, iPhone e Android. Ancora peggio, non è compatibile con iTunes.
Inutile dire che è molto limitato. Se sei il tipo di persona che desidera musica portatile, non sarai in grado di fare affidamento su questo particolare formato di file.
Quindi, è il motivo per cui l'MP3 è preferito. Ha una gamma più ampia di compatibilità. Questo è il motivo per cui è sempre necessario converti FLAC in MP3.

Parte 2. 3 semplici modi per convertire FLAC in MP3 su Mac/Windows
La cosa buona è che ci sono modi semplici per convertire FLAC in MP3. Se continui a leggere, imparerai di più su queste opzioni pratiche.
Opzione 1. Convertire FLAC in MP3 con iMyMac Video Converter
Ecco un'opzione che è altamente raccomandata. Per i principianti, supporta un lungo elenco di formati di input di file. Ciò significa che non è limitato alla conversione del formato di file FLAC.
Supporta anche un lungo elenco di formati di output. Quindi, non sei limitato solo alla conversione dei tuoi file nel formato di file MP3.
Il Convertitore video iMyMac è un programma molto potente che converte i formati di file in pochi secondi. Inoltre è dotato di alcune funzionalità di modifica che troverai molto utili.
Puoi usarlo sul tuo computer Mac o Windows. Se vuoi rendere i tuoi file più portabili, convertirli con iMyMac Video Converter è la cosa migliore che puoi fare. Dai un'occhiata ai passaggi seguenti per vedere come puoi usarlo per convertire FLAC in MP3.
- Accedi al sito iMyMac
- Aggiungi il file FLAC
- Scegli il formato file MP3
- Converti file in MP3
Ti aiuta a convertire video e audio in tutti i formati che desideri senza perdita di dati con alta velocità.
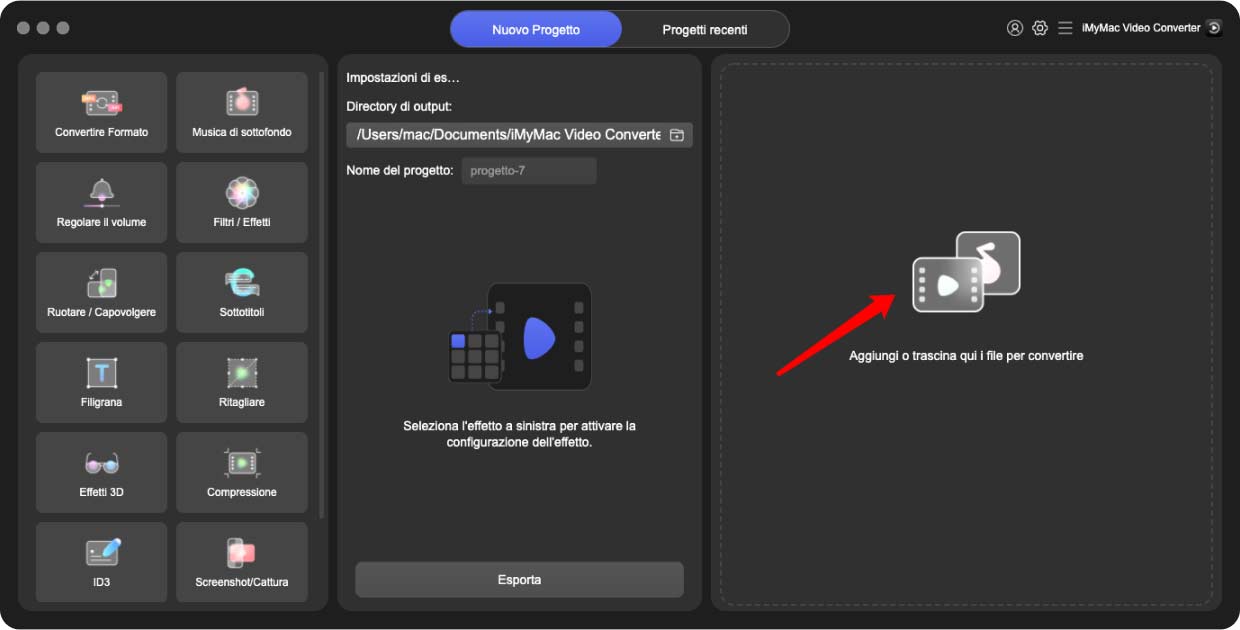
I passaggi seguenti sono elencati in modo più dettagliato. In questo modo, puoi avere una migliore comprensione di come convertire FLAC in MP3 utilizzando iMyMac Video Converter.
Passaggio 1. Accedi a iMyMac Video Converter
Vai al sito Web ufficiale di iMyMac per accedere a iMyMac Video Converter. Quindi scaricalo gratuitamente. Dopo il download, assicurati di installarlo e aprirlo.
Passaggio 2. Aggiungi file FLAC
Una volta che hai il programma iMyMac sullo schermo, porta il cursore nell'angolo in alto a sinistra e fai clic su Aggiungi file. Un altro modo per aggiungere un file FLAC è semplicemente trascinarlo nel programma.
Passaggio 3. Scegliere il formato file MP3
Ora che il file FLAC è caricato nel programma, scegli il formato di output cliccando sul pulsante Converti Formato. Poi fai clic su Converti o Esporta per iniziare il processo.
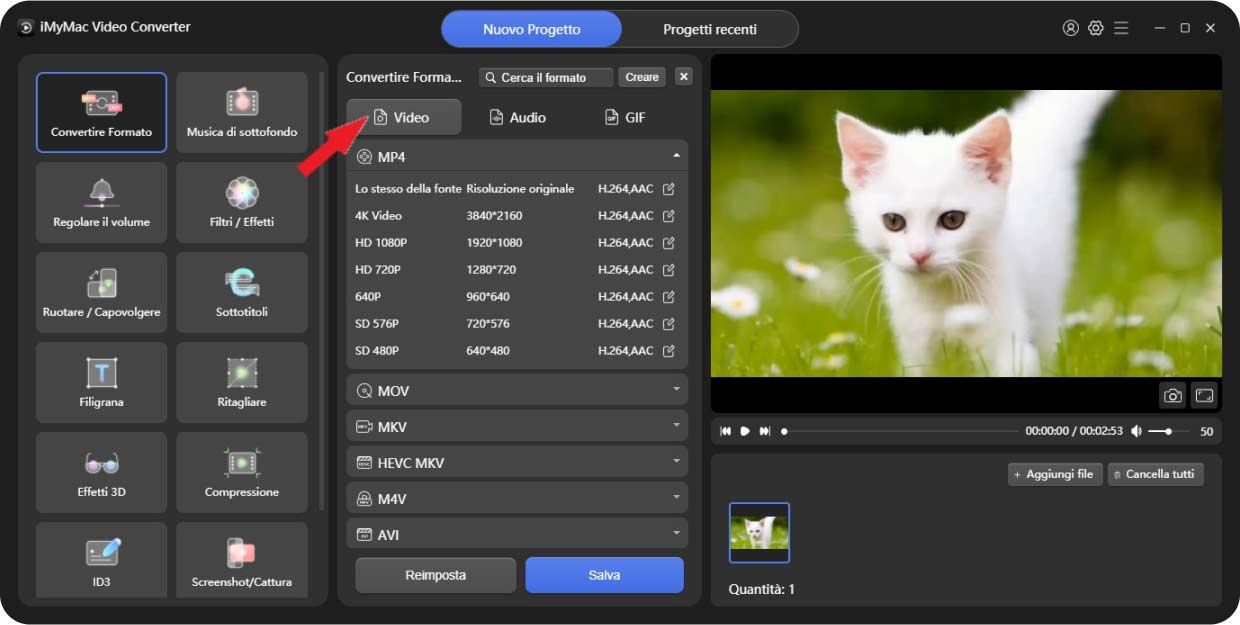
Opzione 2. Utilizza Audacity per convertire FLAC in MP3
Un altro programma che puoi considerare di utilizzare è Audacity. È un programma open source gratuito. I passaggi seguenti ti mostreranno come puoi usarlo.
- Cerca Audacity e quando vedi il team di audacity sui risultati, fai clic su di esso. Fare clic sulla scheda Download e scegliere il sistema preferito. Scarica e installa.
- Avvia Audacity sul tuo computer e inizia ad aggiungere il tuo file FLAC ad esso. Apri la cartella in cui hai i file FLAC e trascinali su Audacity. Attendi che venga eseguito il rendering.
- Una volta che i file sono stati caricati su Audacity, porta il cursore su File nell'angolo in alto a destra dello schermo e fai clic su di esso.
- Quindi selezionare Esporta multiplo dall'elenco a discesa. Se hai un solo file, scegli Esporta.
- Quando si apre una nuova finestra, fare clic su Esporta formato. Vedrai un elenco di formati di file. Scegli MP3 dall'elenco. Regola le impostazioni e scegli una posizione per l'output.
- Quindi fai clic sulla scheda OK che vedrai nella finestra pop-up. Infine, puoi fare clic sulla scheda Esporta.
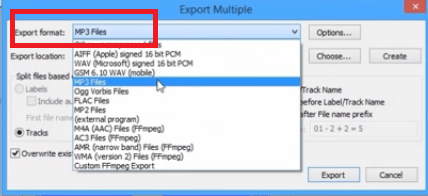
Opzione 3. Convertire FLAC in MP3 via VLC
Ecco un altro programma che puoi esaminare e si chiama VLC Media Player. Anche questo è gratuito e open source. Quindi, ha i suoi limiti. I passaggi seguenti ti mostreranno come usarlo.
- Cerca VLC. Fare clic sul primo risultato che viene fuori. Scaricalo e installalo per iniziare a usarlo.
- Una volta installato il programma, aprilo. Fare clic su Media. Lo vedrai nell'angolo in alto a sinistra dello schermo. Apparirà un menu a discesa, fare clic su Converti / Salva.
- Apparirà una finestra pop-up. Porta il cursore sulla scheda Aggiungi e fai clic su di essa. Apparirà di nuovo un'altra finestra. Seleziona il file FLAC che desideri convertire. Quindi fare clic su di esso.
- Verrai riportato alla stessa finestra in cui hai fatto clic sulla scheda Aggiungi.
- Ora, fai clic sulla scheda Converti / Salva per regolare un paio di impostazioni. A questo punto, puoi anche scegliere una posizione per l'output.
- Quindi fare clic sulla scheda Start per avviare l'esportazione.
Parte 3. Conclusione
Con le tre opzioni sopra menzionate, ora puoi convertire FLAC in MP3. Se stai cercando il modo più semplice per farlo, il Convertitore video iMyMac è la soluzione migliore.



