Nell'era attuale, la maggior parte di noi guarda video da Internet. Pertanto, ha senso catturare i tuoi momenti in tempo reale e modificarli tramite strumenti come iMovie su Mac o Camtasia, ad esempio. Modificare questi video significa esportarli anche nel tipo di file che ti piace!
Se hai un Mac, potresti esportare iMovie in MP4. Ciò è dovuto al fatto che iMovie è disponibile su computer Mac mentre MP4 è un formato universale. In questo modo, i video che realizzerai possono essere condivisi su qualsiasi dispositivo consentendo di riprodurli facilmente.
Poiché MP4 è supportato dalla maggior parte (se non da tutti) i lettori multimediali, puoi trarre vantaggio quando desideri esportare iMovie in MP4. Puoi assicurarti che il file video sia supportato da Facebook, Twitter, Mac, iOS, Android, Windows e altri dispositivi e piattaforme.
Pertanto, questa guida ti aiuterà a convertire facilmente file iMovie in MP4. Parleremo di come aggirare il problema in cui iMovie non fa il suo lavoro o si blocca.
Testo: Parte 1. Posso esportare iMovie in MP4?Parte 2. Come convertire file iMovie in MP4 quando iMovie non funziona?Parte 3. Come convertire iMovie in MP4 su Windows?Parte 4. Come esportare iMovie su MP4 su iPhone?
Parte 1. Posso esportare iMovie in MP4?
Puoi esportare iMovie su MP4? Questa è una domanda a cui bisogna rispondere. Puoi farlo su un computer Mac o un dispositivo iOS? In questa sezione parleremo dell'importazione dei file video nell'app iMovie e dell'esportazione in un altro formato come MP4.
Ecco i passaggi da seguire per esportare iMovie in MP4:
- Avvia l'app iMovie. L'inizio del processo prevede l'avvio dell'app iMovie sul tuo computer. Puoi farlo tramite Finder e quindi andando su Applicazioni.
- Importa media. Fai clic su Importa media per aggiungere i tuoi file video all'interfaccia di iMovie. I formati che puoi caricare includono MOV, M4V, MPEG-2, MPEG-4 e DV. Dopo aver scelto i tuoi video, fai clic su Importa selezionati per posizionarli su iMovie. L'app ora caricherà il video una volta importato.
- Controlla il tuo video. Sulla sinistra verrà visualizzata una miniatura del video importato. Per verificarlo, puoi semplicemente spostare la linea verticale per scorrere l'intero video. Un'anteprima verrà visualizzata sulla destra.
- Modifica video. iMovie ti consente anche di modificare i tuoi video. Ci sono alcune opzioni che puoi utilizzare per modificare i video utilizzando la piattaforma. Di seguito sono riportati alcuni di essi.
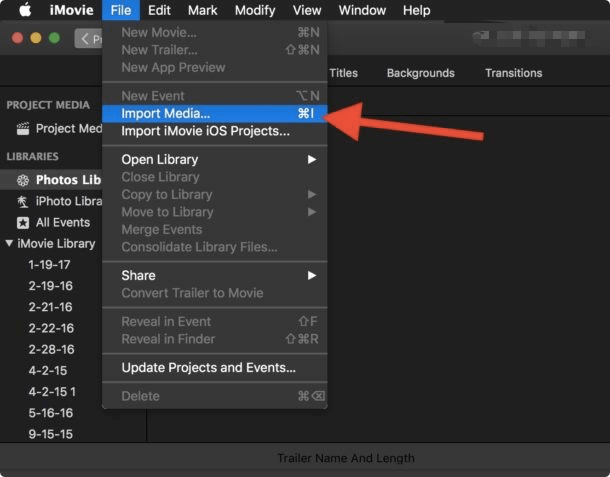
- Correzione del colore. Ci sono tre diverse opzioni per correggere il colore del tuo video.
- Bilanciamento del colore. Questo ha quattro opzioni, tra cui Corrispondenza colore, Auto, Bilanciamento tonalità pelle e Bilanciamento bianco.
- Ciò ti consente di rimuovere alcune parti del video. Ad esempio, potresti voler rimuovere le parti vuote del video.
- Puoi usarlo per regolare il volume del video.
- Aggiunta a un progetto. L'aggiunta a un progetto ti consentirà di stabilizzare alcune clip del tuo video. Ciò ti consentirà anche di modificare la velocità di una clip.
- Effetti audio. Puoi aggiungere effetti audio ai video.
- Salva come MP4. La prossima cosa da fare è salvare il tuo video nel formato Mp4. Quindi, questo risponderà alla domanda di cui stiamo parlando qui. Per fare ciò, fare clic sul pulsante denominato Esporta. Si trova nell'angolo in alto a destra dell'interfaccia.
- Fare clic sul pulsante Avanti. Verrà visualizzata la panoramica del file che sarà presto esportato. Fare clic sul pulsante Avanti per continuare.
- Nome ed esporta iMovie su MP4. Ora, dai un nome al video con il nome del file desiderato. Quindi, scegli una cartella di destinazione. Attendi fino al completamento del processo di esportazione di iMovie in MP4.
Se pensi che iMovie sia troppo lento, puoi fare riferimento all'articolo a velocizzalo.
Come esportare iMovie in MP4 usando QuickTime
Quindi, oltre a utilizzare questa piattaforma per esportare iMovie su MP4, puoi anche utilizzare QuickTime. L'app QuickTime è realizzata come lettore multimediale. Quindi, c'è una quantità minima di personalizzazione e impostazioni che puoi scegliere durante l'esportazione dei video. Ma tieni presente che questo metodo si adatta solo alla versione precedente di iMovie.
Ecco i passaggi per esportare il tuo video in MP4 utilizzando QuickTime:
- Avvia iMovie. La prima cosa che dovresti fare è aprire iMovie. Potrebbe sembrare sbagliato, ma questo è il primo passo.
- Carica progetto. La prossima cosa è caricare il progetto che desideri esportare utilizzando l'app iMovie.
- Fare clic su Condividi. Una volta che il progetto o il video reale è stato caricato in iMovie, fai clic sulla sua scheda Condividi. Questo si trova all'interno del menu Opzioni. Successivamente, fai clic sull'opzione Esporta utilizzando l'app QuickTime.
- Inserisci nome e destinazione. Verrà visualizzata una finestra pop-up. Devi inserire il nome del file e la cartella di destinazione.
- Ora, per esportare iMovie in MP4 utilizzando QuickTime, fai clic su Esporta e quindi scegli MP4 come formato di output. Infine, premi Salva.
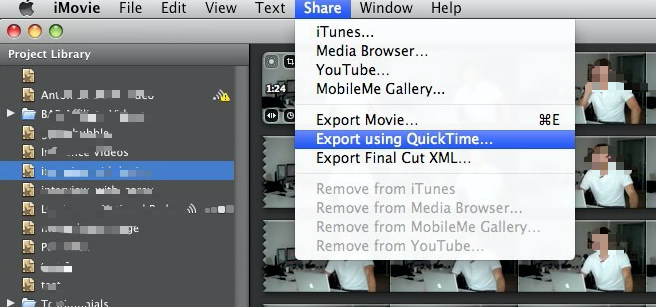
Come puoi aprire file MP4 all'interno di iMovie?
Prima di approfondire altre opzioni su come esportare iMovie in MP4, parliamo di come aprirlo in iMovie. In realtà, l'app iMovie non apre i formati MP4. Ecco perché devi prima convertirlo. Quindi, dovresti usare un convertitore (più su questo nella prossima sezione).
Parte 2. Come convertire file iMovie in MP4 quando iMovie non funziona?
Cosa dovresti fare quando vuoi esportare iMovie su MP4, ma non funziona? Bene, puoi lavorare su come esportare iMovie su MP4. In questo caso, dovresti usare il Convertitore video iMyMac. Questo è un ottimo strumento per aiutarti a esportare iMovie in MP4 attraverso il processo di conversione.
Questo strumento può convertire molti file audio e video. È molto veloce grazie alla sua tecnologia di base. Ad esempio, utilizza la tecnologia di accelerazione hardware per massimizzare l'uso delle schede grafiche. Le schede grafiche supportate includono NVENC, AMD, NVIDIA CUDA e Intel HD Graphics.
Puoi anche usarlo per modificare i tuoi video in un'unica interfaccia. Quindi, puoi aggiungere filigrane, effetti audio, sottotitoli e altro. Inoltre, puoi anche ritagliare spazi vuoti e ritagliare clip che non desideri. Basta scaricare questa versione di prova gratuita di questo strumento, installarlo e avviarlo sul tuo Computer Mac/Windows.
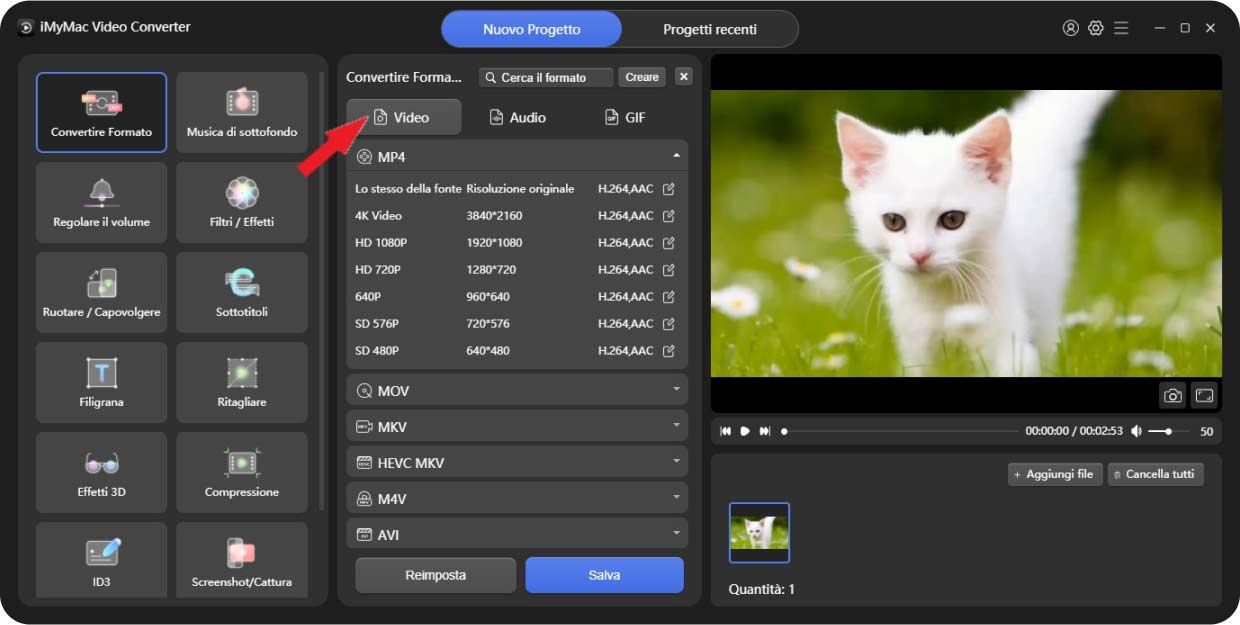
Ecco come utilizzare iMyMac Video Converter ad esportare iMovie in MP4:
Passaggio 1. Aggiungi file al programma
Fare clic sul pulsante Aggiungi più video o audio. Successivamente, seleziona i file che desideri aggiungere e posizionali sull'interfaccia. Una cosa alternativa da fare è trascinare e rilasciare i file nell'interfaccia.
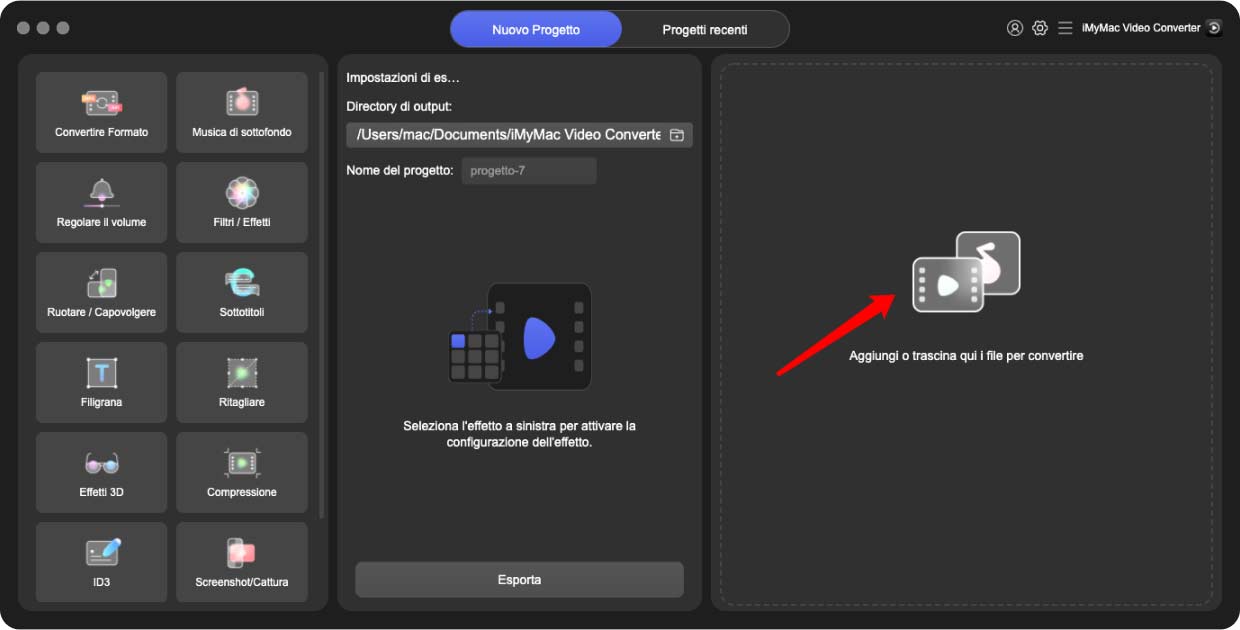
Passaggio 2. Modifica il formato di output come MP4
Seleziona Converti formato e modifica il formato di output come MP4. Quindi, apporta le modifiche che desideri. Puoi aggiungere sottotitoli o filigrane. Puoi anche ritagliare, ritagliare, ruotare, tagliare e fare altre cose con il video. Quindi scegli la cartella di destinazione in cui desideri salvare i file.
Passaggio 3. Converti i file iMovie
Fare clic sul pulsante Converti nell'angolo in basso a destra. Attendi il completamento del processo, che non richiederà molto tempo. Quindi puoi trovare i tuoi file convertiti all'interno dei Progetti recenti.
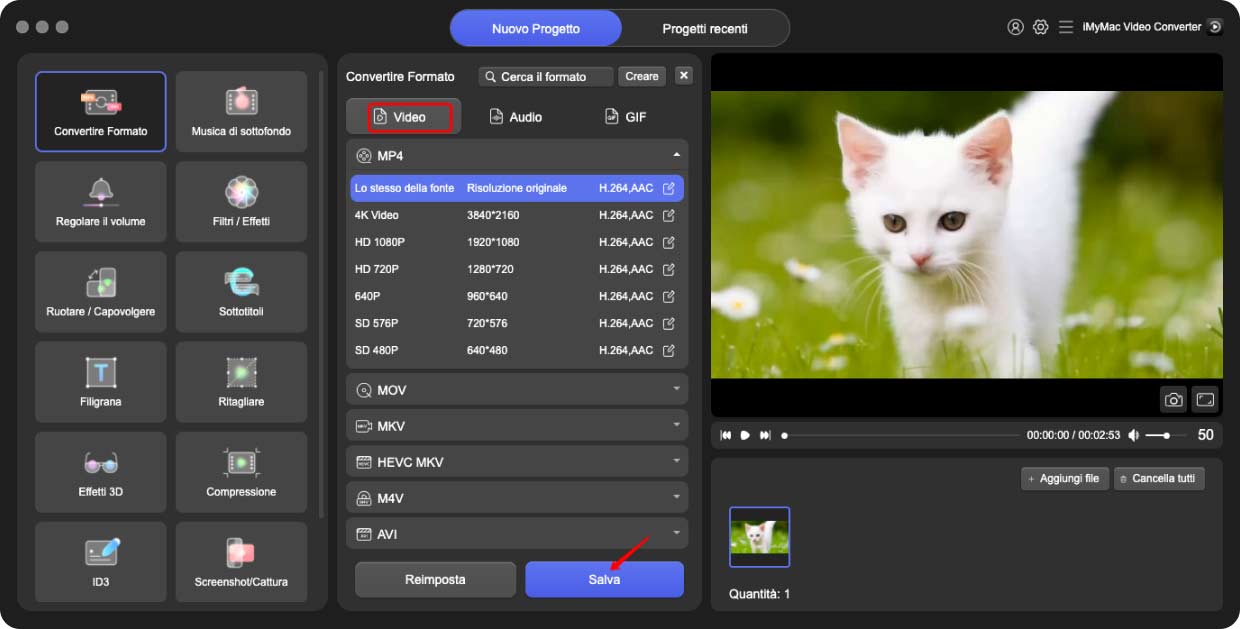
Parte 3. Come convertire iMovie in MP4 su Windows?
Per esportare iMovie in MP4 su Windows, devi usare un convertitore come iMyMac. Puoi anche utilizzare convertitori online totalmente gratuiti. Tuttavia, ci sono limitazioni alle dimensioni del video che puoi convertire. Alcuni degli strumenti online che puoi utilizzare includono CloudConvert, Zamzar, ConvertFiles e Convertio.
La maggior parte di questi strumenti ha diverse opzioni di conversione. Oltre a poter esportare iMovie su MP4, può convertire documenti da un formato all'altro. Questi supportano anche le conversioni per più tipi di file audio e video.
Poiché sono online, potresti essere preoccupato per la tua privacy e sicurezza. Questi siti di solito promettono di eliminare i file caricati e convertiti entro 24 ore (o un altro periodo di tempo). Pertanto, garantiscono la sicurezza dei tuoi dati.
Per esportare iMovie in MP4 su Windows utilizzando Zamzar, segui i passaggi seguenti:
- Avvia il tuo browser. La prima cosa è avviare il browser sul computer. Quindi apri Zamzar.com.
- Aggiungere i file. Quindi, aggiungi i video che desideri esportare iMovie su MP4. Questo può essere fatto tramite trascinamento della selezione. Un'altra cosa che puoi fare è inserire un URL del file che desideri convertire.
- Modifica opzioni di conversione. Quindi, modifica le opzioni per la conversione. Assicurati di scegliere MP4 come file di output.
- Quindi, fai clic su Converti ora.
- Attendi il completamento del processo di conversione e fai clic su download. Ora, hai fatto come esportare iMovie su MP4 usando Windows.
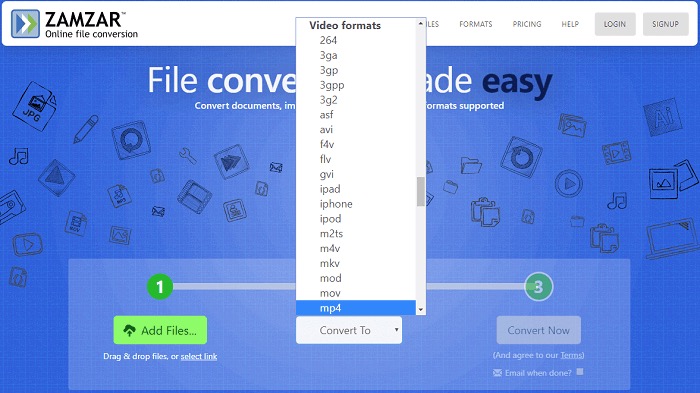
Parte 4. Come esportare iMovie su MP4 su iPhone?
Quindi, come esportare iMovie su MP4 usando iPhone? Segui i passaggi seguenti:
- Avvia iMovie. Apri l'app iMovie sul tuo iPhone.
- Aggiungi progetto. Quindi, aggiungi il tuo progetto e modificalo. Al termine, fai clic sul pulsante Fine nell'angolo in alto a sinistra.
- Tocca Film. Tocca il video che desideri esportare.
- Tocca Condividi. Quindi, premi il pulsante Condividi e fai clic su Esporta progetto.
- Premi Salva. Ora, premi l'opzione Salva in file. Quindi, premi Sul mio iPhone.
- Salva di nuovo. Ora tocca di nuovo Salva e quindi fai clic sul pulsante X.
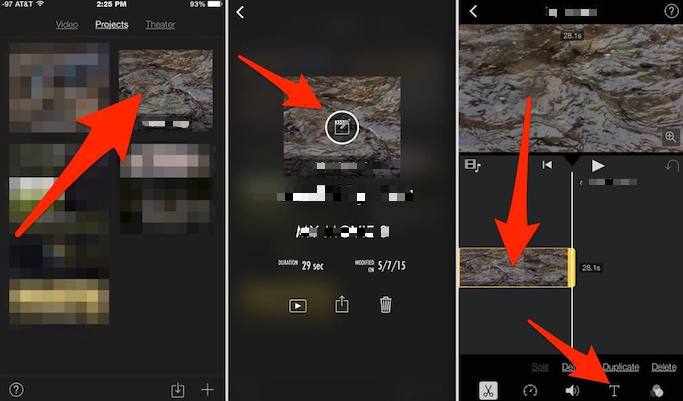
Ti abbiamo fornito una guida completa su come esportare da iMovie a MP4. Questo può essere fatto su Mac tramite iMovie, QuickTime e iMyMac Video Converter. Un altro modo per farlo è attraverso strumenti online come Zamzar, Convertio e CloudConvert.
Il modo migliore per esportare iMovie in MP4, soprattutto se hai problemi con le app native di Apple, è tramite iMyMac. Questo è un ottimo strumento per aiutarti a convertire diversi tipi di file tra cui MOV, WMV, MP3, MP4 e altro. Inoltre, ha anche strumenti di modifica! Così, Convertitore video iMyMac è sicuramente un must!



