Nessuno è perfetto. Anche nell'era della tecnologia avanzata, a un certo punto sei obbligato a fare un brutto video o una foto.
È del tutto accettabile ma se accade in un momento in cui il momento è prezioso, il video diventa inutile o, in alcuni casi, addirittura divertente.
Bene, non è necessario cestinare un video girato male. Al giorno d'oggi, puoi semplicente ruotare/capovolgere il video. se continui a leggere, imparerai vari modi su come farlo bene.
Testo: Parte 1: Il video con l'orientamento sbagliatoParte 2. Tre semplici modi per ruotare il videoParte 3. Conclusione
Parte 1: Il video con l'orientamento sbagliato
Il motivo per cui i tuoi video a volte finiscono con l'orientamento sbagliato è perché premi prima il pulsante di registrazione. Quando lo fai, il tuo telefono oi dispositivi di registrazione assumono lo stesso orientamento non appena premi il pulsante di registrazione.
Ad esempio, se il tuo telefono ha un orientamento verticale prima di fare clic sul pulsante di registrazione, otterrai lo stesso orientamento non appena fai clic sul pulsante di registrazione. Quindi, prende l'orientamento dal primo fotogramma oa destra quando fai clic sul pulsante di registrazione.
Per evitare ciò, devi prima ruotare la videocamera, quindi fare clic sul pulsante di registrazione. Certo, ci sono momenti in cui vuoi solo cogliere l'attimo. Quando ciò accade, potresti non ricordarti di ruotare la videocamera prima di fare clic sul pulsante di registrazione.
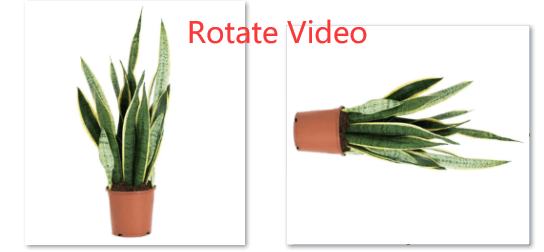
Parte 2. Tre semplici modi per ruotare il video
Non preoccuparti se finisci per fare un video con l'orientamento sbagliato. Ci sono tre modi per ruotare il video o capovolgerlo.
Opzione 1. Ruotare il video utilizzando il Convertitore Video iMyMac
Quale app posso usare per ruotare un video? Noi raccomandiamo il Convertitore video iMyMac perché è un programma fantastico da utilizzare se stai cercando di ruotare video, nonché convertire e modificare video.
Offre molti formati sia per l'input che per l'output. Ciò significa che puoi convertire qualsiasi video in uno qualsiasi dei tuoi output preferiti. La cosa migliore è che viene fornito con un lungo elenco di funzionalità di modifica.
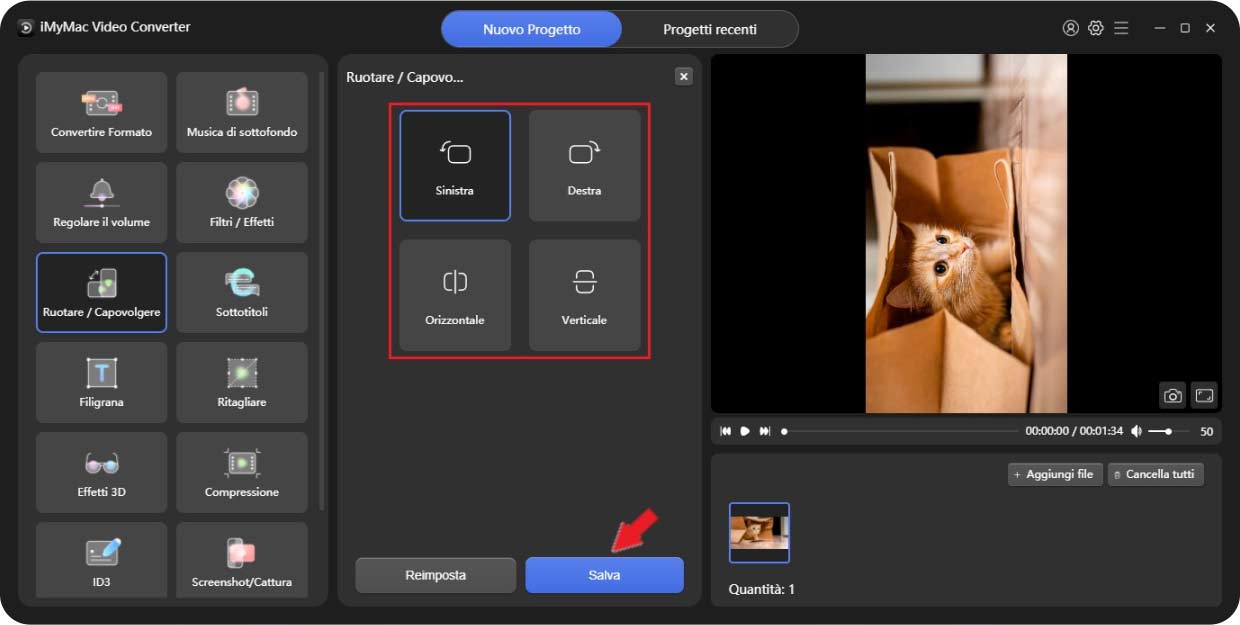
I passaggi seguenti ti mostreranno i passaggi su come usarlo se vuoi ruotare un video.
- Scarica gratis il programma
- Aggiungi il tuo video
- Modifica il video ruotandolo
- Scegli la cartella per salva il file
- Esporta il video
Come un potente strumento, il convertitore iMyMac ha molteplici funzioni e caratteristiche come l'editing e la riproduzione di video. Con il miglioramento della qualità video, puoi correggere video scuri, sovraesposti e mossi aumentando la risoluzione video da SD a HD e regolando la luminosità e il contrasto dei tuoi video per un'esperienza confortevole.
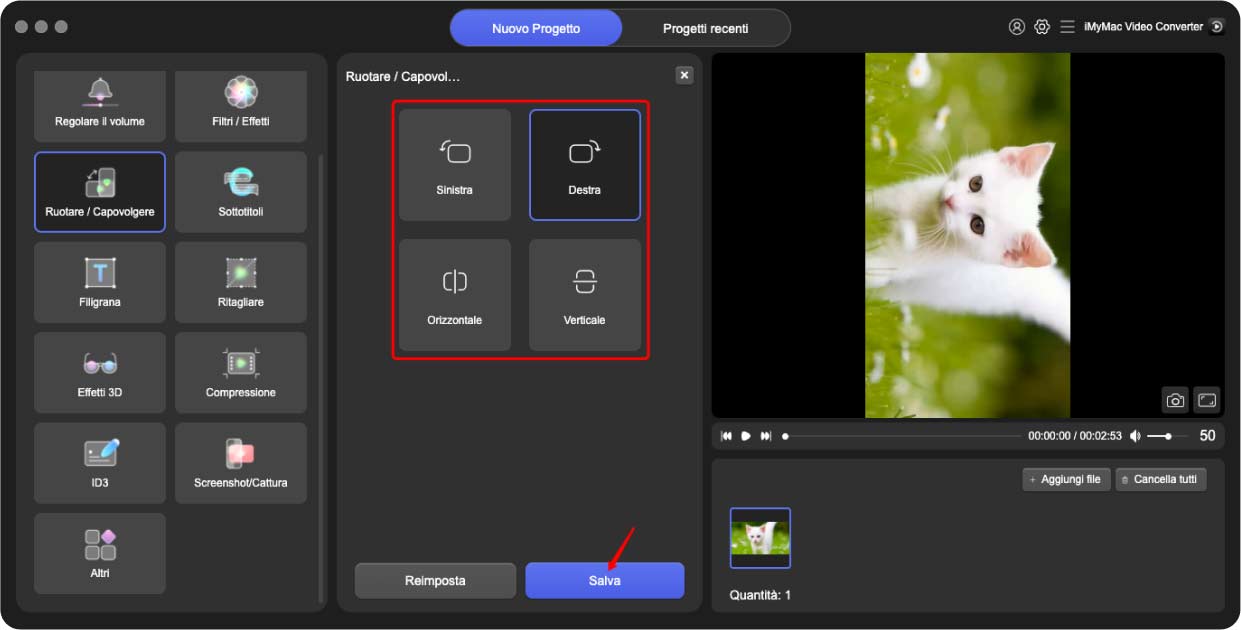
Opzione 2. Usare QuickTime Player per ruotare il video
Puoi utilizzare QuickTime Player per capovolgere o ruotare un video. I passaggi seguenti ti mostreranno come puoi farlo.
Passaggio 1. Fare clic su Vai
Porta il cursore sul menu Finder e fai clic su Vai. Quindi selezionare e fare clic su Applicazioni nell'elenco a discesa.
Passaggio 2. Fare doppio clic su QuickTime Player e Apri file
Una volta visualizzata la cartella Applicazioni, cerca QuickTime Player, quindi fai clic su di esso. Quindi porta il cursore sul menu di QuickTime Player e fai clic su File. Quindi selezionare e fare clic su Apri file dall'elenco a discesa.
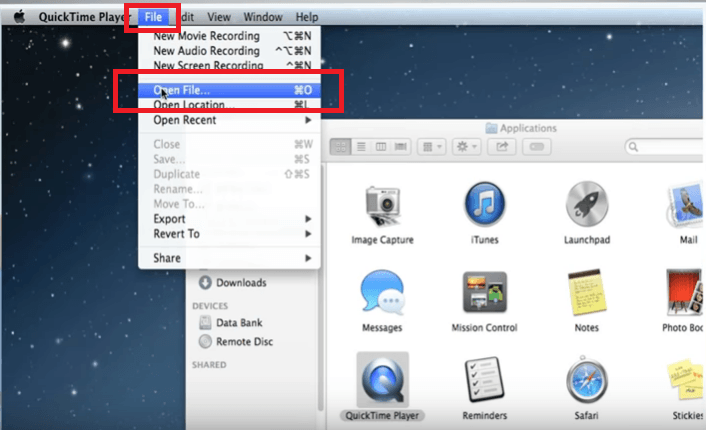
Passaggio 3. Individua il video
Trova la cartella in cui è archiviato il tuo video. Quindi scegli il file che desideri modificare e fai clic su Apri nella parte inferiore della finestra.
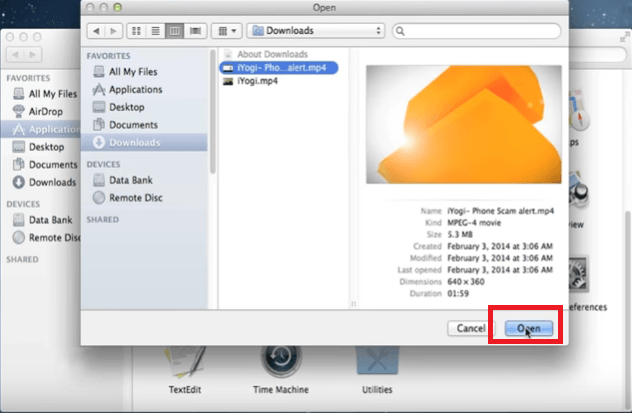
Passaggio 4. Vai a Visualizza
Vai a Visualizza nel menu QuickTime. Quindi fare clic su Mostra clip dall'elenco a discesa. Puoi dividere il video in clip facendo clic su Modifica nel menu in alto e scegliendo Dividi clip dall'elenco a discesa.
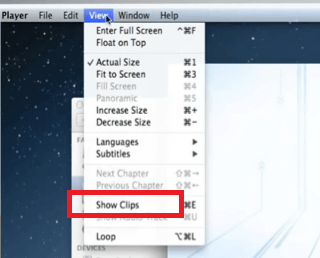
Passaggio 5. Ruota Sinistra o Destra
Ora puoi scegliere la clip che desideri ruotare. Vai al menu Modifica e scegli se vuoi ruotare a sinistra o a destra.
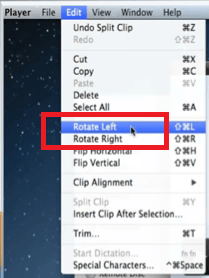
Opzione 3. Ruotare/capovolgere un video in EditFun
Ecco un altro programma che puoi prendere in considerazione ruota il video. Si chiama EditFun. I passaggi su come utilizzarlo sono elencati di seguito.
- Scarica, installa e avvia questo particolare sul tuo programma. Per aggiungere un video, fai clic sul segno + che vedi in alto a sinistra nell'angolo.
- Fare clic su Effetto nel menu in alto. Vedrai varie opzioni. Quindi fare clic sul segno + per aggiungere l'effetto.
- È possibile modificare l'angolo di rotazione facendo clic su Modifica. Quando vedi la finestra Modello effetto sullo schermo, puoi regolare la posizione e le dimensioni. Troverai anche un pulsante di ripristino nella stessa finestra.
- Dopo aver modificato le impostazioni, fare clic sulla scheda Esporta. Lo vedrai nell'angolo inferiore destro della finestra.
Parte 3. Conclusione
Puoi sempre avere spazio per gli errori quando stai girando un video. Grazie a programmi come il Convertitore video iMyMac, Puoi sempre ruotare il video se non dovessi registrare con il giusto orientamento.
Hai un video che deve essere ruotato? Quale programma preferiresti usare? Sentiti libero di condividere alcuni dei tuoi pensieri con noi. Ci piacerebbe avere tue notizie.



