Una volta impostato il computer, personalizzare il tuo modo di andare in giro significa navigazione fluida e intuitività. Il menu View ti dà la possibilità di modificare la maggior parte delle finestre delle app in tandem con il tuo stile di vita. App su misura come Safari, Mail e Finder tengono tutto a portata di mano per risparmiare tempo e migliorare l'efficienza.
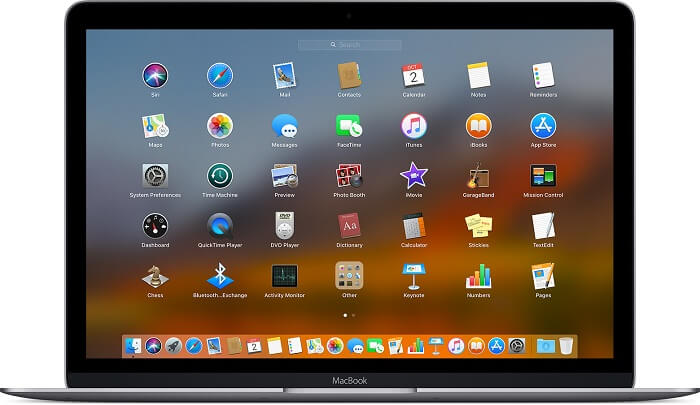
Gli utenti Mac hanno gusti diversi, l'aggiunta di divertimento su misura per i tuoi preferiti rende facile individuare elementi informatici. Se il tuo desktop è pieno di icone di massa, lancerai una chiave inglese nelle opere.
Se vuoi personalizzare il tuo proprio desktop Mac, questo post ti offre una guida su come personalizzare le app MacBook Pro secondo i tuoi gusti.
Testo: Parte 1: Come personalizzare Views del MacBook ProParte 2: Come personalizzare il desktop del MacBookParte 3: Ottimizzare e personalizzare la Touch Bar del tuo MacBook Pro
Le persone leggono anche:Come risolvere MacBook in esecuzione lentaMacBook Pro non si carica - The Ultimate Fix
Parte 1: Come personalizzare Views del MacBook Pro
#1: personalizza le tue preferenze di sistema
Apri Preferenze di sistema per armeggiare con altri aspetti del tuo MacBook Pro. Personalizza le dimensioni del Dock, la sicurezza e la privacy, il desktop e lo screen saver, le notifiche, la tastiera, il trackpad, il suono, iCloud, l'App Store e molto altro ancora.
Da qui, aggiungi eventuali restrizioni, modifica Preferenze di Siri, imposta Time Machine e ottimizza l'accessibilità. Tuttavia, man mano che acquisisci maggiore conoscenza del tuo computer, puoi ricalibrare lungo la strada.
#2: personalizza Safari, Finder e altre visualizzazioni app
Prima di personalizzare Safari o altre app, assicurati di poter accedere a tutte creando il tuo gestore di password. Il menu Visualizza ti consente di modificare la maggior parte delle finestre delle app in base a ciò che usi di più. Personalizza Safari e configura le estensioni. Quando configuri un MacBook Pro da zero, ometti il tuo archivio iMessage. L'archivio iMessage è crittografato e sincronizzato nel backup iCloud. Di conseguenza, devi personalizzare nuovamente le impostazioni di Messaggi, in particolare l'indirizzo di invio per impostazione predefinita.
#3: accedi a siti Web comuni
Potresti aggrottare le sopracciglia sui social network comuni ma spesso avrai bisogno di un determinato servizio web come Gmail, New York Times o Quora. Accedi a quelli ora per evitare le sfide di verifica e sicurezza su quel dispositivo. Tuttavia, avrai bisogno dei codici in due passaggi e della password prima di passare all'azione.
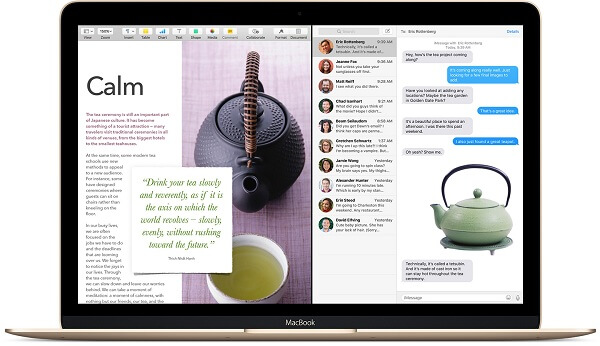
Suggerimento: aumenta le prestazioni del tuo MacBook Pro
Con il tempo, il tuo computer cade in file inutili e spazzatura. Scarica PowerMyMac per riattivare il sistema con un clic e risparmiare tempo ogni volta che è necessaria un'accurata pulizia. Liberia Foto, iTunes, allegati Mail, file di grandi dimensioni o inutili inibiscono prestazioni veloci, recupero della memoria e spazio di violazione. Come la tua casa, questo multi-strumento dà al tuo MacBook Pro una pulizia a molla per assicurarsi che funzioni rapidamente e non risparmi il disordine. Vanta comode funzioni per rendere l'ottimizzazione o la pulizia più semplice, come il monitoraggio delle prestazioni.
Parte 2: Come personalizzare il desktop del MacBook
La presenza di documenti, immagini e video sul desktop semplifica l'individuazione. Organizza che sporgerai solo una manciata di icone per gli oggetti che usi più volte. Oltre a guidare una nave stretta, puoi modificare il desktop in molti modi:
#1: Mantieni le icone del desktop nell'ordine Apple-Pie
- Vai al menu Finder, fai clic su Visualizza> Mostra opzioni di visualizzazione.
- Clicca la Casella di controllo Sort By.
- Dall'elenco a comparsa di opzioni, seleziona i criteri che MacBook utilizza per organizzare automaticamente le icone del desktop, vale a dire. il nome dell'articolo, la data modificata o la dimensione.
#2: seleziona uno sfondo preferito
- Fai clic con il tasto destro del mouse su qualsiasi patch non occupata sul desktop.
- Dall'elenco di opzioni visualizzato facendo clic con il pulsante destro del mouse, seleziona Cambia sfondo del desktop.
Viene visualizzato il riquadro Desktop e screen saver. Scorri le diverse directory di immagini di sfondo di Apple o usa la tua immaginazione.
#3: rivela periferiche o connessioni di rete
- Seleziona Finder> Preferenze.
- Dovresti avere tutte le caselle di controllo superiori selezionate, inclusi dischi rigidi, iPod, server collegati, CD e DVD.
Se sei collegato a una rete esterna o un disco rigido / dispositivo, queste posizioni di archiviazione dovrebbero apparire sul desktop. Fai doppio clic sull'icona del desktop per accedere ai tuoi contenuti esterni.
Parte 3: Ottimizzare e personalizzare la Touch Bar del tuo MacBook Pro
Il touchscreen della Touch Bar ha sovraffollato i tasti funzione della gamma di MacBook Pro di punta. Apple offre opzioni di personalizzazione ma le impostazioni ti consentono di riorganizzare solo un piccolo numero di pulsanti predefiniti.
#1: crea un pulsante della barra touch personalizzata
- Clicca TouchBar scheda e mettiti al lavoro.
- Assicurati che Globale è controllato nel Applicazione di selezione
- Clicca sul TouchBar per impostare una nuova chiave, poi seleziona Aggiungi icona.
- Scorri verso il basso e tira il simbolo della stella alla voce Aggiungi Icona In Touch Bar Name, inserisci Apps.
- Dal menu Azione predefinita, inserisci launch nella barra di ricerca, poi fai doppio clic su Avvia applicazione / Apri file. Dalla finestra di dialogo, seleziona la cartella Applicazioni e poi apri.
#2: Personalizza la tua Touch Bar
Ora che conosci una cosa o due, puoi portare la personalizzazione di un livello superiore armeggiando con l'estetica o la funzionalità. Scegli un pulsante corrente nel menu e poi fai clic su Configurazione avanzata.
Un riquadro dovrebbe scorrere verso il basso, generando una varietà di opzioni come la possibilità di regolare il tono, il carattere e il riempimento del pulsante. Pre-determinare ulteriormente se viene rappresentata solo un'icona per nascondere il nome del pulsante o se è necessario premere un tasto modificatore per visualizzare il pulsante.
La suddetta patch Aggiungi icona è sensibile al farmaco da Finder. Questo amplia il tuo pacchetto grafico per gli intenditori di mettere insieme un PNG monocromatico personalizzato da trascinare su quella parte. Gli strumenti di automazione di Apple fino agli appassionati di tecnologia con uno strumento utile per automatizzare le attività semplici sul tuo Mac. Gli sviluppatori si affezioneranno a Xcode e al suo set di strumenti per sviluppatori insieme a good dev dev.
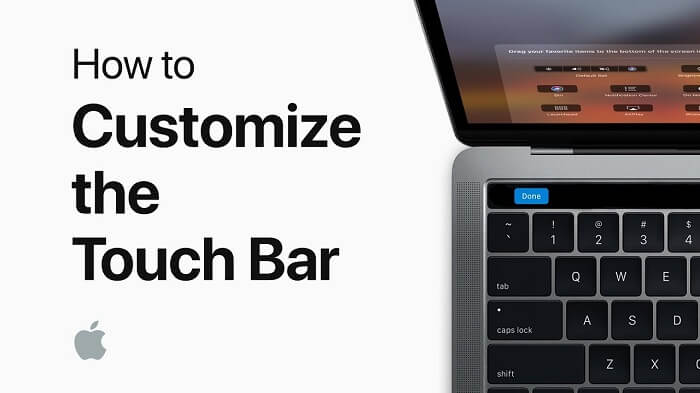
Conclusione
A questo punto, puoi facilmente personalizzare il tuo Mac in linea con il tuo stile di vita e mungerlo per tutto il suo valore. Se hai un nuovo MacBook Pro, configuralo prima e verifica la presenza di aggiornamenti software. Mappare le visualizzazioni dell'app indispensabili. Non dimenticare di scaricare nuovamente le app del Mac App Store.
Inoltre, il tuo Mac ti introduce a funzionalità avanzate come iTunes e Foto. Come altre lezioni nella vita reale, raccogli i benefici della personalizzazione del Mac esercitandoti a tramandare l'arte. Goditi il tuo Mac e cambia virata adattando tutto alle tue impostazioni professionali e informali. Prova le soluzioni sopra per personalizzare il tuo MacBook Pro!
Suggerimento: ecco una guida completa su come ripristinare le impostazioni di fabbrica di Macbook Pro.



