Se vuoi resettare tuo Mac, vedi questo post che ti mostrerà come ripristinare Macbook Pro alle impostazioni di fabbrica.
Formattare il tuo Mac salvaguarda la tua privacy se lo consegni a un altro utente perché il tuo computer esegue la scansione di dati personali e frammenti di informazioni salvati nella cronologia del browser. Il disco rigido archivia foto, file di lavoro, account online e altre informazioni.
E i computer di seconda mano con dati accessibili cadono preda della pirateria o dell'hacking. Se non cancelli i dati in modo sicuro, sarà un errore costoso.
Se si riscontra un rallentamento delle prestazioni, errori di sistema o attacchi di virus come ultima risorsa, potresti voler resettare il tuo Mac per risolvere questi problemi. Cominciamo.
Testo: Parte 1. Pulire il Macbook Pro prima del ripristinoParte 2. Preparazione al ripristino di Macbook ProParte 3. Come ripristinare Macbook Pro alle impostazioni di fabbrica
Le persone leggono anche:File gratuito o software di recupero dati per computer Mac Come reinstallare MacOS?
Parte 1. Pulire il Macbook Pro prima del ripristino
Il ripristino di Macbook pro alle impostazioni di fabbrica è un processo drastico. È necessario eseguire il backup di tutti i file altrove prima di cancellare tutti i dati.
Per pulire i programmi principali e i file importanti, ti consigliamo iMyMac PowerMyMac.
Per i nuovi utenti Mac o per coloro che desiderano pulire il sistema operativo, un programma di pulizia per Mac recupera automaticamente lo spazio di archiviazione e migliora le prestazioni. Nessun file residuo come plugin, estensioni, app o widget disinstallati sopravvive poiché PowerMyMac cancella ogni traccia di spazzatura.

PowerMyMac mantiene il tuo Mac sempre al meglio. Pulisce e ottimizza il tuo Mac rimuovendo tonnellate di file spazzatura, scansionando file duplicati e disinstallando applicazioni non necessarie per liberare più spazio su disco e far funzionare il Mac più velocemente.
PowerMyMac è un software sicuro al 100%. Non ti darà annunci dannosi o bundle di altri software. Inoltre, ti offre una prova gratuita.
Parte 2. Preparazione al ripristino di Macbook Pro
Passo 1: eseguire il backup dei file
Non devi rinunciare alle tue fortune digitali poiché puoi eseguire il backup di tutti i tuoi file o di qualsiasi cosa tu voglia importare sul tuo nuovo Mac.
Il modo più semplice prevede Time Machine o il programma di backup integrato di macOS. Clicca su Preferenze di sistema > Time Machinee poi seguire la procedura guidata per eliminare definitivamente l'unità di destinazione per copiare i file selezionati in una posizione diversa.
Passo 2: clonazione del disco rigido
In alternativa, copia o clona il tuo disco rigido con software di terze parti. Ma questi pacchetti software hanno un prezzo. Time Machine appartiene a una classe a sé stante perché è gratuito.
L'utilizzo di software di clonazione significa che vi ritroverete con errori, bug, difetti di configurazione e virus nell'unità copiata. Impallidiscono in confronto a Time Machine che ricarica una copia incontaminata e integra del tuo sistema operativo.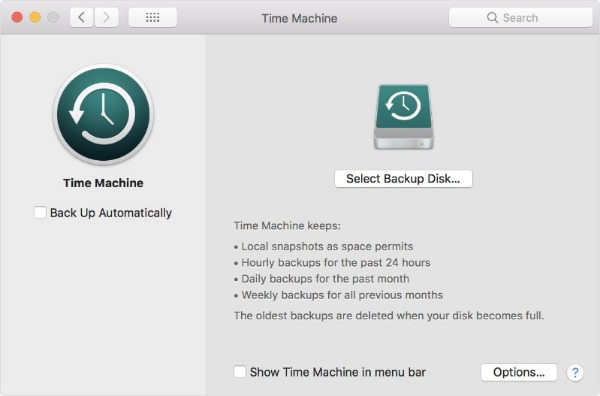
Passo 3: Esci dai tuoi account
Ricordati di uscire dai tuoi account per facilitare il collegamento delle app al tuo nuovo Mac o ad altri dispositivi. La rimozione dell'autorizzazione da iTunes ti consente di riprodurre in streaming o riprodurre file multimediali con nuovi dispositivi senza alcun handicap.
Disabilitare iCloud funziona come un incantesimo poiché memorizza un vasto pool di dati. Vai a Preferenze di Sistema e poi scegli iCloud. Esci e seleziona Elimina tutto dal Mac sulla finestra popup.
Disattivare FILEFAULT rende il processo di cancellazione del disco un gioco da ragazzi. Vai a sistema Preferenze, seleziona Sicurezza e privacy, tocca la scheda FILEVAULT e fai clic sul lucchetto per accedere alle impostazioni, e poi digita la password. Fai clic su Disattiva FileVault. Assicurati di rimuovere l'autorizzazione da tutte le app collegate all'hardware per renderle più semplice riattivarle su un nuovo Mac.
Parte 3. Come ripristinare Macbook Pro alle impostazioni di fabbrica
1. Riavvia in modalità di ripristino
Quando il Mac si riavvia, aggancia i pulsanti 'Comando' e 'R' contemporaneamente. Non rilasciare fino a quando il logo Apple non compare sullo schermo. Una volta visualizzato, rilascia rapidamente i tasti.
2. Cancella i dati dal disco rigido
Questa modalità di ripristino mostra la finestra "macOS Utilities". Clicca il "Utility disco" sullo schermo e poi continuare. Quindi, tocca la scheda Cancella per selezionare il disco rigido principale del tuo Mac. Successivamente, scegli Formato e poi seleziona "Mac OS Extended (Journaled)".
Metti in moto il processo di cancellazione premendo il pulsante Cancella. Dopo aver cancellato completamente, vai al menu principale e chiudi la finestra Utility Disco.
3. Ripristina dati eliminati
Per coloro che potrebbero aver saltato la fase di backup, è comunque possibile recuperare i dati cancellati con uno strumento di ripristino. Il software di terze parti supporta la stragrande maggioranza dei mezzi e recupera immediatamente qualsiasi tipo di file. Alcuni hanno un'opzione di anteprima per il recupero selettivo dei dati.
Dovrai installare un software di recupero dati come iOS Data Recovery che ti consente di scegliere e ripristinare i file cancellati semplicemente.
4. Reinstallazione di MacOS
Allo stesso modo, puoi reinstallare MacOS. Intervenire in modalità di ripristino per farlo. Dai un'occhiata alla finestra delle utilità di MacOS e fai clic su Reinstalla macOS. Il tuo Mac richiede il Wi-Fi per accedere ai server Apple e caricare automaticamente l'ultima versione. Una volta completato il download, segui le istruzioni per l'installazione.
Conclusione
Ripristinare Mac Pro alle impostazioni di fabbrica è un lavoro comune. Cancellando tutti i dati incorporati nell'hardware prima di venderlo o darlo via, proteggi la tua privacy e allontani gli hacker.
Avere un backup con Time Machine significa che non dovrai utilizzare uno strumento di recupero per ripristinare file e dati persi. Se sei alle prese con problemi di prestazioni o spazio di archiviazione, utilizza un detergente come PowerMyMac anziché la formattazione.
Ci auguriamo che tu abbia imparato una o due cose su come resettare il Mac alle impostazioni di fabbrica. Esplora altri post utili proprio qui per ottimizzare le prestazioni del tuo Mac Pro!



