La registrazione dello schermo cattura le tue attività su vari dispositivi come computer Mac o Windows e dispositivi mobili. Questo è di grande aiuto per i giocatori che vogliono registrare gameplay e per i professionisti che stanno realizzando demo video.
Anche se troverai molti registratori dello schermo online, è difficile trovarne uno che non includa filigrane, soprattutto se lo strumento è gratuito.
Ma non preoccuparti perché ti daremo 7 registratori gratuiti per registrare lo schermo per Mac (senza filigrana) qui. Abbiamo compilato i migliori strumenti online per aiutare gli utenti come te a trovare il tuo registratore dello schermo gratuito ideale. Quindi, se vuoi saperne di più, continua a leggere!
Testo: Parte 1. 7 programmi gratuiti per registrare lo schermo per Mac (senza filigrana)Parte 2. Come convertire i video registrati in altri formati?Parte 3. Conclusione
Parte 1. 7 programmi gratuiti per registrare lo schermo per Mac (senza filigrana)
1. ActivePresenter
Questo è un registratore dello schermo dotato di tutte le funzionalità necessarie per registrare gli schermi del computer. Puoi aggiungere annotazioni, modificare un video screencast e creare un video di eLearning interattivo in formato HTML5. Gli utenti di solito utilizzano questo strumento per creare contenuti educativi come documentazione, manuali e dispense.
La maggior parte dei professionisti e degli insegnanti utilizza ActivePresenter per la creazione di tutorial video e altri perché l'app non aggiunge filigrane alle registrazioni. Inoltre, puoi creare materiali per conferenze professionali con questo strumento.
Fortunatamente, i principianti possono facilmente utilizzare questo strumento perché ha un'interfaccia di base che ti consente di registrare schermi con una risoluzione di 1080p.
PRO
- Puoi utilizzare questo strumento per registrare l'intero schermo o la webcam, incluso l'audio.
- Puoi fare screenshot.
- È totalmente sicuro e gratuito.
CONTRO
- Non ha riferimenti di scripting come Javascript.
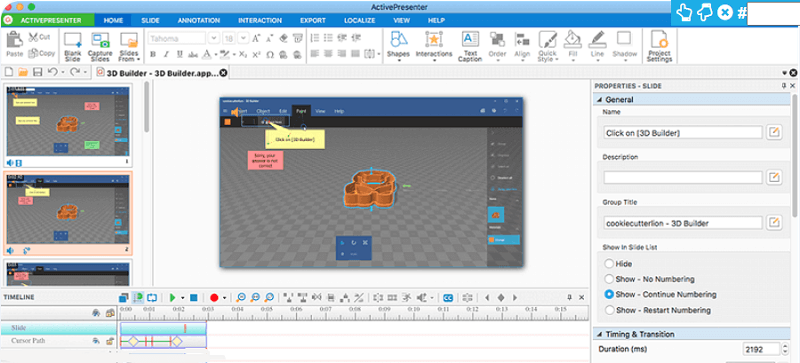
2. Apowersoft Screen Recorder online gratuito
Questo registratore dello schermo è uno strumento basato sul Web ed è compatibile con i dispositivi Mac e Windows. Può registrare lo schermo, il suono, l'immagine della webcam e il gameplay 3D. Una volta terminata la registrazione, puoi scegliere di caricarla direttamente sui tuoi account di social media con un solo clic.
Inoltre, ti consente di aggiungere annotazioni durante il processo di registrazione e puoi anche tagliare i tuoi video registrati. Anche se questo registratore dello schermo è totalmente gratuito, puoi comunque registrare il tuo schermo senza limiti e filigrane, il che è fantastico!
PRO
- È totalmente gratuito
- Supporta computer Mac e Windows.
- Puoi registrare senza limiti senza filigrana.
- Viene fornito con uno strumento di annotazione e un editor video.
CONTRO
- Il programma attuale non offre app per telefoni cellulari.
3. Icecream Screen Recorder
Questo semplice registratore dello schermo fornisce ai suoi utenti registrazioni HD senza filigrane. Puoi anche fare screenshot durante il processo di registrazione e aggiungere annotazioni come forme per aiutarti a evidenziare parti rilevanti del tuo video.
Dal momento che puoi utilizzare questo strumento gratuitamente, molti studenti e professionisti lo usano per realizzare live streaming, webinar, tutorial video e acquisire chiamate Skype. Inoltre, puoi aggiungere un microfono e una webcam per includere la tua narrazione nel tuo video.
PRO
- Puoi registrare tutte le aree dello schermo del tuo computer e quindi convertire le tue registrazioni in MOV, MKV, MP4 e altri.
- Anche se sei un editor amatoriale, puoi creare un video professionale.
CONTRO
- La sua versione gratuita ti consente di registrare solo per 5 minuti.
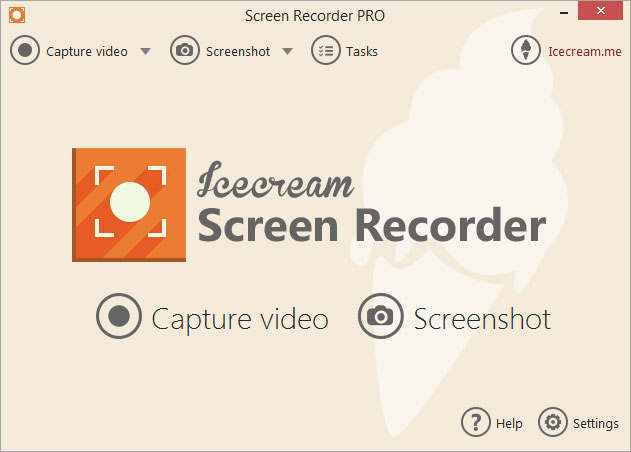
4. OBS
Questa è un'app di live streaming per Linux, Mac e Windows. Supporta popolari siti di live streaming come DailyMotion e Twitch. A parte questo, offre un'ampia varietà di funzionalità che puoi controllare come temi, filtri multipli e un mixer audio. Ma i neofiti potrebbero trovare la sua interfaccia un po 'complicata e potrebbero volerci del tempo prima di acquisire familiarità con il suo utilizzo.
PRO
- Supporta computer Mac, Windows e Linux.
- Non ha limitazioni.
- Puoi usarlo gratuitamente.
- È uno strumento open source.
- Supporta diverse piattaforme per lo streaming live.
CONTRO
- Ha un'interfaccia utente complicata.
- Non offre molta guida o aiuto per i suoi utenti.
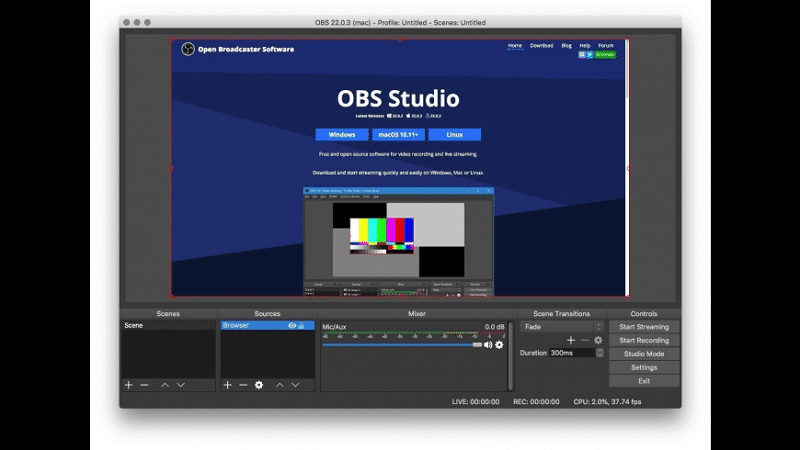
5. ShowMore
Questo registratore dello schermo gratuito è un'applicazione online e dispone di un registratore dello schermo intuitivo con molteplici funzioni. Puoi registrare la tua webcam e qualsiasi attività sullo schermo. Inoltre, puoi annotare lo schermo durante il processo di registrazione. Offre anche uno spazio cloud dove puoi caricare istantaneamente i tuoi video.
A differenza degli altri registratori dello schermo, puoi utilizzare ShowMore totalmente gratuitamente senza limiti di tempo e filigrane una volta creato un account gratuito.
PRO
- Supporta computer Mac e Windows.
- Non ha limitazioni nella registrazione.
- Puoi usarlo per modificare e caricare i tuoi video.
CONTRO
- Devi scaricare un programma di avvio prima di poter eseguire l'app.
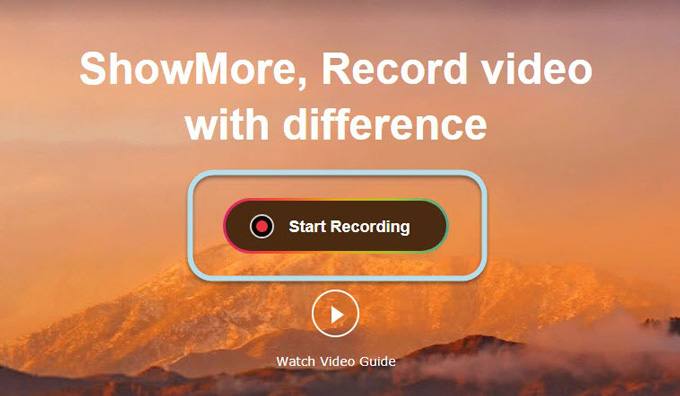
6. TinyTake
Con questo registratore dello schermo gratuito, puoi registrare il computer dello schermo senza filigrana, nonché registrare video e acquisire immagini utilizzando la webcam del tuo computer. Oltre a ciò, questo strumento consente ai suoi utenti di archiviare i propri screenshot e video attraverso il cloud.
Inoltre, puoi usarlo per condividere i tuoi file registrati con i tuoi colleghi e amici. Puoi anche aggiungere altre cose alle tue immagini e video come evidenziazioni, frecce, forme e testi.
Ma devi sapere che TinyTake ha un limite di tempo nelle sue registrazioni. La versione gratuita dell'app ti consente di registrare solo per 5 minuti. Quindi, se devi registrare lo schermo per tempi più lunghi, puoi scegliere di aggiornare la tua app acquistando la versione completa.
PRO
- Supporta computer Mac e Windows.
- È gratuito e l'utilizzo è semplice.
CONTRO
- Devi creare un account prima di poter utilizzare l'app.
7. QuickTime Player
Nel caso non lo sapessi, i computer Mac sono dotati anche di un'app di registrazione dello schermo che può aiutarti a registrare lo schermo senza filigrana. Questa app è QuickTime Player. Questo strumento non viene utilizzato solo per riprodurre video, ma anche per registrare, modificare e condividere file audio e video sul tuo computer Mac. A parte questo, puoi usarlo facilmente perché fornisce controlli su schermo come lettori DVD.
D'altra parte, QuickTime Player può ruotare, capovolgere, eliminare, incollare, tagliare, copiare e dividere i video registrati in base alle tue preferenze. Quando hai finito di modificare il tuo video, lo strumento ti consente di salvare il tuo video e quindi condividerlo tramite AirDrop, Messaggi o Mail e caricare il file su siti di condivisione video come Facebook.
PRO
- Hai la possibilità di registrare solo l'audio del tuo dispositivo.
- Puoi registrare lo schermo dei tuoi dispositivi con iOS 8 o versioni successive collegandoli al tuo Mac tramite la sua porta Lightning.
CONTRO
- Solo gli utenti Mac possono usarlo.
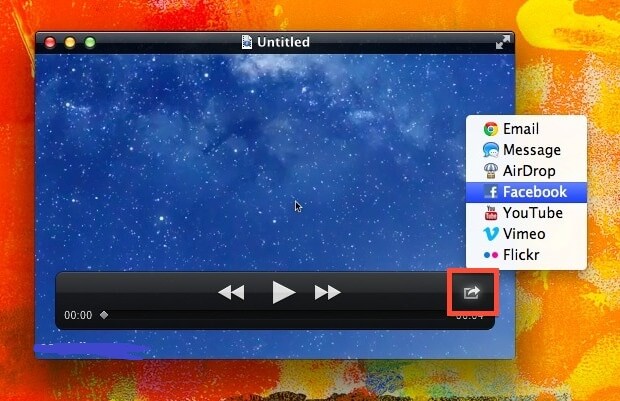
Parte 2. Come convertire i video registrati in altri formati?
Se non desideri il formato di output del registratore dello schermo gratuito scelto e stai cercando un modo per convertire i file registrati nel formato che desideri, puoi fare affidamento sul Convertitore Video iMyMac per realizzare questo compito.
Passaggio 1. Scarica gratis il Convertitore Video iMyMac
Fare clic qui per scaricare il iMyMac. Se stai attento a scaricare i programmi, non devi preoccuparti di questo. Stai scaricando da un sito web sicuro.
Passaggio 2. Aggiungi i video registrati
Avvia il convertitore in modo da poter aggiungere il file di registrazione. Puoi farlo semplicemente facendo clic sul segno +.
Passaggio 3. Scegli il formato di output da convertire
Per convertire in AVI, devi solo portare il cursore sull'altro lato dello schermo e fare clic su Converti tutte le attività in. Assicurati di fare clic all'interno del campo per far apparire l'elenco a discesa. Scegli AVI.
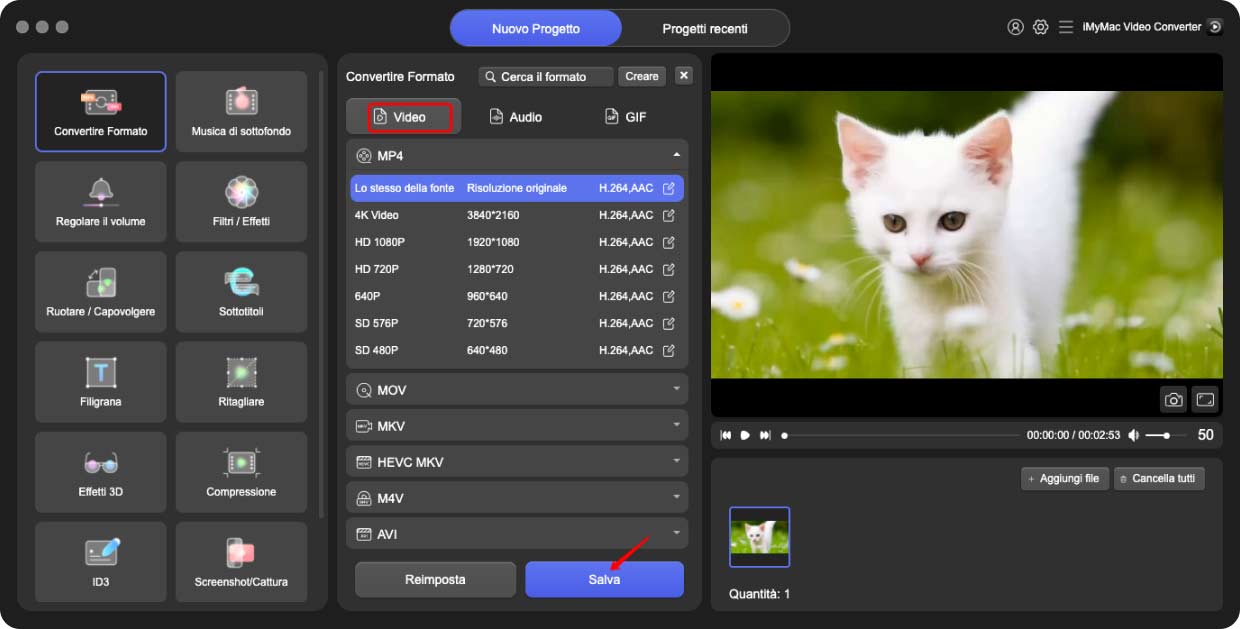
Questo strumento può convertire tutti i file video che desideri nel tuo formato preferito. Non è solo un potente convertitore video, ma è anche un ottimo riproduttore e editor video per aiutarti a personalizzare i tuoi video.
Caratteristiche principali del Convertitore Video iMyMac
Conversione di vari formati video
Converti i tuoi file audio e video in diversi formati per una maggiore compatibilità con i tuoi dispositivi. Puoi convertirli in formati popolari come MOV, MP4, MKV, FLV, WMV, AVI, M4V, MP3, WAV e molti altri.
Miglioramento video
Vuoi sbarazzarti di video sovraesposti, mossi e scuri? Puoi aumentare la risoluzione del tuo video e regolarne i valori di luminosità e contrasto.
Video Editing
Puoi modificare i tuoi video ritagliando, combinando, ritagliando, ruotando, aggiungendo filigrane, sottotitoli esterni e tracce audio. Inoltre, puoi regolare le loro impostazioni come saturazione, tonalità, luminosità, contrasto e altre.
Quindi potresti anche modificare il tuo video registrato.
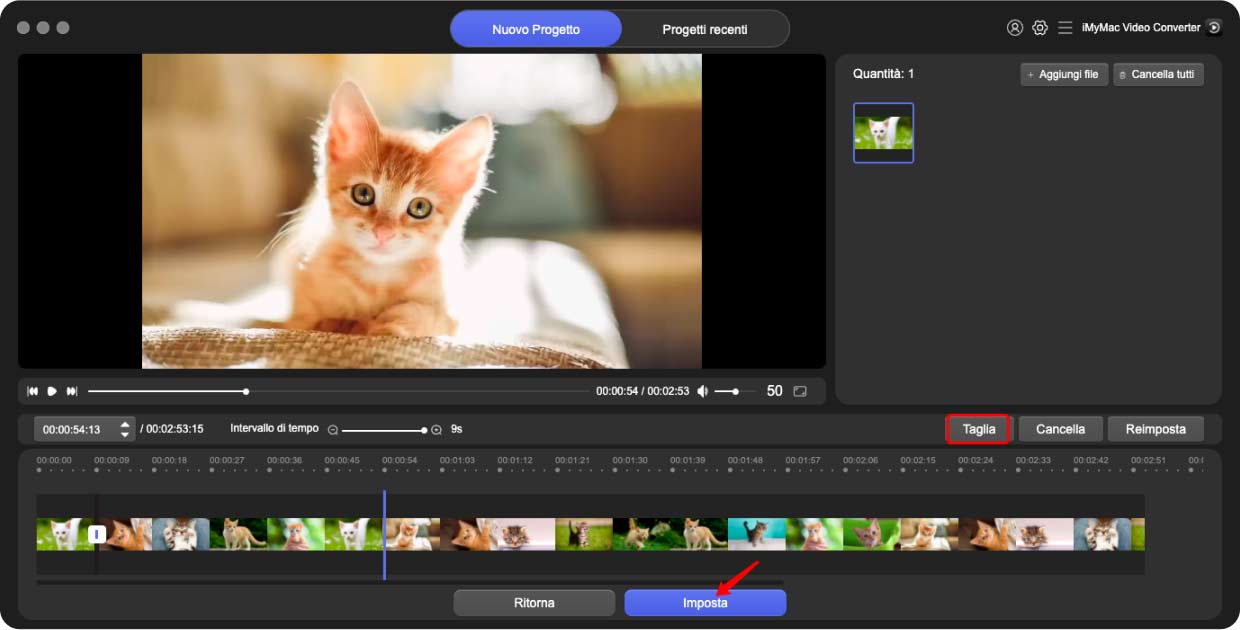
Conversione con alta velocità
Lo strumento supporta varie tecnologie di accelerazione hardware per convertire i tuoi video fino a 6 volte più velocemente della normale velocità di conversione senza perdita di qualità.
Conversione da e verso diverse risoluzioni
Puoi convertire video 3D da e verso 4K (UHD), 1080P (FHD), 720P (HD) e 480P (SD) e persino rippa i tuoi DVD fatti in casa in formato MP4.
Supporto per un'ampia varietà di dispositivi
Rendi i tuoi video compatibili con i tuoi dispositivi convertendoli in formati specifici del dispositivo utilizzando i profili preimpostati dell'app.
Ecco una guida su come utilizzare iMyMac Video Converter per convertire i video registrati nel formato desiderato.
Parte 3. Conclusione
Le app per la registrazione dello schermo sono utili quando si desidera registrare gameplay, demo di prodotti, video didattici o chiamate con i propri cari. Ma è difficile trovare un'app che puoi utilizzare per aiutarti a registrare il tuo schermo con comodità senza pagare nulla.
Quindi si spera che questa guida sia stata in grado di aiutarti a trovare un registratore dello schermo gratuito in grado di soddisfare le tue esigenze specifiche. Sentiti libero di usare il Convertitore Video iMyMac per convertire i video registrati in seguito!



