Siamo cresciuti tutti con un paio di cuffie con filo che richiedevano semplicemente il collegamento per immergersi immediatamente. Dopotutto, un semplice pezzo di tecnologia per entrare in azione in movimento. Ma con l'avvento delle cuffie Bluetooth e delle prese per le cuffie troppo affollate, la maggior parte degli utenti Mac sta cambiando rotta verso i dispositivi wireless.
I prodotti Wireless Beats presentano un design più flessibile e ultraleggero che impedisce ai cavi di intralciarti. Devi impostare correttamente la configurazione per evitare interruzioni o disconnessioni frequenti. Qui, ti daremo un nuovo paio di occhi per Collegare Batte su Mac e farlo diventare un'arte.
Testo: Parte 1: must prima di connettere Beats al MacParte 2: risoluzione dei problemi in caso di mancata connessione dei battiti al MacParte 3: Altre alternative per associare Beats a MacParte 4: Conclusione
Le persone leggono anche:Cosa fare quando si connette il Wi-Fi al Mac ma non c'è InternetCosa fare quando non è possibile connettersi al Mac App Store
Parte 1: must prima di connettere Beats al Mac
Suggerimenti d'oro: migliora le prestazioni wireless con PowerMyMac
iMyMac affronta ogni guinzaglio per aiutarti a trarre il meglio dal tuo prodotto Apple con la sua ricchezza di intuizioni e software elegante. PowerMyMac è l'apice di un toolkit di pulizia e ottimizzazione all-in-one per migliorare le prestazioni dei dispositivi abilitati Bluetooth di questo sviluppatore.
Si rivolge a contenuti spazzatura, file cache e disordine. Il bagaglio a memoria ridotta distorce la qualità dei media mentre il tuo Mac gira al galoppo di una lumaca.
Installa PowerMyMac per la massima manutenzione e previene i malfunzionamenti innescati da abusi selvaggi nella memoria del tuo Mac. Un Mac Shiphape rende l'incredibile fedeltà del suono, chiarezza e pienezza. È impregnato di un design semplice, avvia la manutenzione automatica e cancella i bug con un solo clic.
L'eliminazione delle preferenze dalla libreria obbliga il tuo Mac a rigenerarle nuovamente, inibendo così eventuali bug o algoritmi inefficaci che causano il caos nella tua configurazione. Non devi cercare di pulire il Mac tutto il giorno a caccia di allegati di posta indesiderata, Disordine iPhoto, file di grandi dimensioni o obsoleti e imitazioni. Ottieni anche strumenti eleganti come un programma di disinstallazione delle app, unarchiver e un sistema di manutenzione.
Avrai bisogno:
- Per sapere dove trovare il pulsante di accensione (consulta la guida manuale di Beats)
- Per garantire che il dispositivo sia rilevabile premendo e agganciando il pulsante di accensione per circa 5 secondi. Luce LED blu indica che è pronto per l'accoppiamento
- Per eseguire o aggiornare a macOS Sierra, l'ultimo macOS High Sierra o Mojave
- Per caricare preventivamente i tuoi dispositivi
Come abbinare Beats al Mac
Passaggio 1. Vai a Modalità scoperta
Hit e tieni premuto il pulsante di accensione sulle cuffie per alcuni secondi per passare alla modalità di rilevamento. Quando la luce lampeggia sull'indicatore, il dispositivo è rilevabile.

Passaggio 2. Attiva il Bluetooth
Sul tuo computer, seleziona Preferenze di Sistema nel menu Apple, premi Bluetooth. Assicurati di aver attivato il Bluetooth.
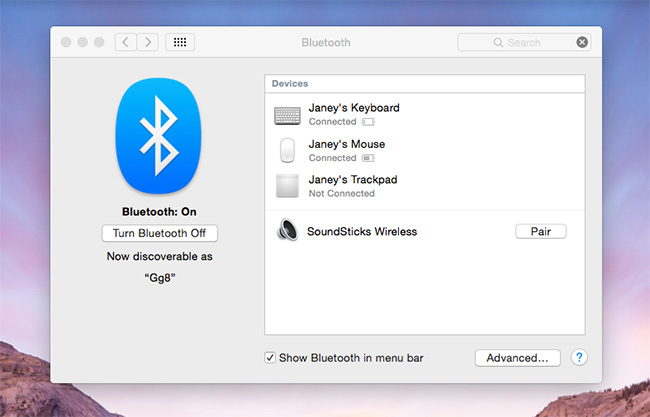
Passaggio 3. Scegli Beats Wireless
Scegli Beats Wireless dai risultati dei dispositivi Bluetooth. Se hai rinominato il tuo dispositivo con Beats Updater, quel nome appare nell'elenco.
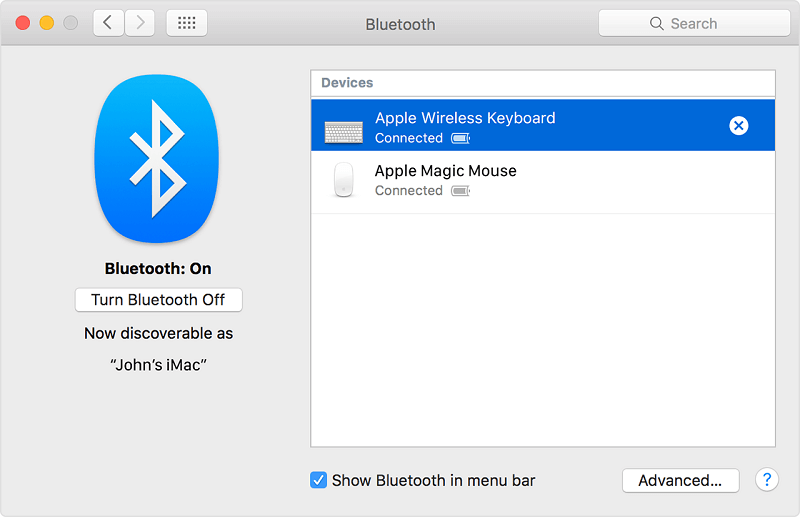
Passaggio 4. Fai clic su Associa per connettersi
Fare clic su Associa al dispositivo esistente o fare clic con il tasto destro su di esso e premi Connetti.
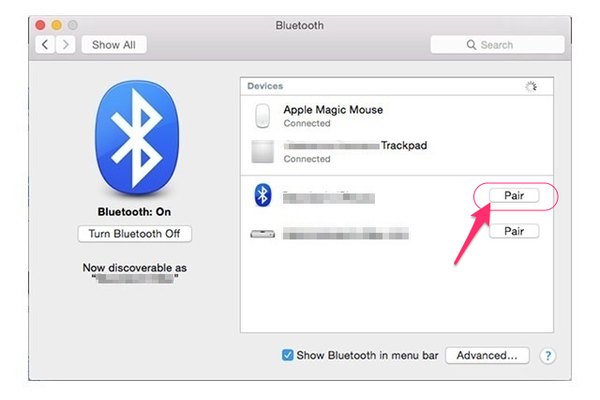
Dopo aver accoppiato correttamente i tuoi nuovi Beats al Mac, rimangono connessi o si sincronizzano automaticamente entro un raggio di piedi 33 o 10. È possibile calibrarli in base alle proprie preferenze tramite Menu Suono> Preferenze di Sistema.
Parte 2: risoluzione dei problemi in caso di mancata connessione dei battiti al Mac
Come accoppiare più uscite audio contemporaneamente
Apple ha ampliato il repertorio di output audio per gli utenti Mac in quanto è possibile utilizzare altoparlanti, amplificatore e cuffie interni in un colpo solo. Un'utilità integrata agile nota come Audio MIDI Setup ti consente di riprodurre l'audio su più dispositivi insieme.
- Apri Audio MIDI Setup tramite Applicazioni.
- Premi l'icona + in fondo a sinistra e seleziona Dispositivo multiuscita.
- Nei risultati, controlla il dispositivo disponibile per riprodurre in modo sincrono.
- Vai al menu Suono tramite Preferenze di Sistema e seleziona il dispositivo multi-output dalla scheda Output. I tuoi suoni iniziano a suonare su dispositivi predeterminati all'unisono.
Come risolvere i problemi di Beats
Se non si riesce ad accoppiare le cuffie, ripetere l'installazione o scollegare e ricollegare nuovamente per risolvere un problema tecnico. Prova a ripristinare le cuffie o a eliminare le impostazioni delle preferenze sul tuo computer. Un intoppo nelle sue impostazioni impedisce anche la sincronizzazione delle cuffie wireless.
Nessun audio rilevabile da Beats
A volte, puoi associare correttamente i tuoi Beats ma non rilevi alcun suono. Assicurati di aver controllato le cuffie come uscita audio preferita sul tuo Mac.
- Spostarsi Preferenze di Sistema> Suono.
- Vai alla scheda Output, cerca Beats nelle opzioni e fai doppio clic per attivare.
Se non funziona, ripristina il dispositivo tramite Preferenze di Sistema> Bluetooth. Fai clic con il pulsante destro del mouse su Beats, fai clic su Rimuovi e autorizza. Quindi, associa nuovamente Beats al Mac per risolvere il problema.

Parte 3: Altre alternative per associare Beats a Mac
Assistente dispositivo Bluetooth
Utilizzare un software dedicato per evitare lo stress e le tensioni del Bluetooth. Ci sono molte app là fuori che rendono un gioco da ragazzi monitorare tutte le tue urgenze audio da un unico punto. Ti consentono di configurare più dispositivi, modificare i tasti di scelta rapida e passare da uno all'altro.
All'estremità superiore dello spettro, alcuni strumenti hanno una funzione unica per migliorare la qualità del suono canalizzando il suono tramite un codec audio di alto livello. È utile per le sessioni di maratona per controllare le cuffie wireless senza sforzo.
Ripristina le preferenze audio
Il ripristino delle preferenze del Mac può aiutarti a decifrare un codice se sei stato bloccato dai suoni wireless. Vai alla barra dei menu, scegli Vai> Vai alla cartella e inserisci ~ / Library / Preferences. Nell'elenco dettagliato degli elementi delle preferenze, trova e cancella quanto segue: com.apple.preferences.plist e com.apple.soundpref.plist.
I battiti dovrebbero funzionare come altri prodotti wireless su Mac senza problemi. Puoi abbinare più dispositivi per un lettore audio versatile con la tua libreria musicale a portata di mano.
Parte 4: Conclusione
Alla fine, come connetti Beats a Il Mac è un gioco da ragazzi. Il futuro è wireless; devi padroneggiare il modo in cui i tuoi Beats lavorano fino all'ultimo dettaglio per evitare fastidiosi intoppi. Fai riferimento ai passaggi precedenti per configurare Beats sul tuo Mac e sfruttare al meglio entrambi i mondi. Immergiti nelle tue melodie raccolte a mano senza il cavo invadente con un paio di cuffie Beats.
Con il tempo, conoscerai i dettagli delle tue cuffie per modificare il tuo dispositivo in modo intuitivo. Consulta la guida del manuale di avvio rapido per informazioni su come regolare il volume, controllare la riproduzione o il bilanciamento stereo.
Non dimenticare di provare lo straordinario strumento PowerMyMac per le massime prestazioni!



