Il Mac App Store è una fonte ideale da cui è possibile scaricare una varietà di applicazioni e programmi appositamente progettati per Mac. Tuttavia, ha la sua parte di problemi che devi conoscere soprattutto il problema in cui ti trovi impossibile connettersi all'App Store per Mac.
Testo: Sezione 1. Perché non riesci a connetterti all'App Store Mac?Sezione 2. Come risolvere il problema di connessione?
Le persone leggono anche:Guida completa su come trovare la password Wifi su MacGuida rapida su Come risolvere il problema Wifi su MacTutto quello che devi sapere su WhatsApp per Mac
Sezione 1. Perché non riesci a connetterti all'App Store Mac?
Per alcuni utenti, una volta aperto il Mac App Store, presenta un messaggio di errore che indica "impossibile connettersi all'App Store Mac". È probabile che ciò avvenga ogni volta che l'applicazione viene avviata. Questo è un problema in cui il tuo Mac non può collegarsi al Mac App Store. Il motivo principale di questo problema potrebbe includere una connessione Internet instabile o problemi con i certificati nell'applicazione KeyChain.
![]()
In generale, puoi chiudere e riaprire l'App Store o disconnetterti toccando Store> Esci. Il prossimo da fare è riconnettersi di nuovo in grado di affrontare il problema. Tuttavia, se questi rimedi non sono stati in grado di risolvere questo problema, altri metodi possono affrontare il problema "Impossibile connettersi ad App Store Mac", nonché ripristinare una buona connessione al Mac App Store.
Ricorda solo che prima di provare questi metodi, devi assicurarti che il tuo dispositivo abbia una data e un'ora precise. Nel caso in cui la data e l'ora siano imprecise, l'App Store rifiuterà di connettersi.
Sezione 2. Come risolvere il problema di connessione?
Metodo 1: controlla la tua connessione Internet
Se si finisce con il problema "Impossibile connettersi all'App Store Mac", la tua ipotesi iniziale è che potrebbe esserci qualcosa di sbagliato nella tua connessione Internet. In tali casi, la soluzione iniziale è verificare se la connessione Internet funziona.
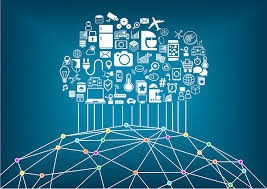
Tocca il logo Apple nella barra degli strumenti in alto. Tocca su Preferenze di sistema nel menu e toccare rete. È necessario verificare se è presente un'icona verde accanto alla rete a cui si è connessi. Nel caso in cui venga visualizzata l'icona verde, la connessione Internet non è la causa del problema "Impossibile connettersi all'App Store Mac". Tuttavia, se c'è un'icona rossa accanto alla tua rete, significa semplicemente che la tua connessione Internet è inattiva ed è il motivo per cui non puoi collegarti all'App Store Mappa.
Metodo 2: rimuovere eventuali certificati non validi o errati con l'aiuto di PowerMyMac
È importante notare che il problema "Impossibile connettersi all'App Store Mac" può essere causato anche da certificati inaccettabili o inadeguati. In questi casi, ci sono modi per sbarazzarsi di loro e ripristinare l'accesso al Mac App Store.
- Avvia Finder e tocca "Go”. Clicca su "Vai alla cartella"Nel menu. Digitare quanto segue nella finestra "Vai" e toccare Vai: / var / db / crls /
- Elimina cricache.db e oscpcache.db trascinando entrambi i file direttamente nel Cestino. Se richiesto per approvare l'azione, è necessario digitare la password dell'amministratore.
- Svuota il cestino
- Riavvia il dispositivo e verifica se il problema è stato risolto dopo l'avvio
Con questo approccio, è necessario utilizzare iMyMac PowerMyMac. Ha gli strumenti necessari che possono rimuovere efficacemente i file indesiderati dal tuo dispositivo. Poiché questo approccio nella gestione del problema "Impossibile connettersi all'App Store Mac" richiede la rimozione di certificati non validi o errati, il software può essere di grande aiuto.
Metodo 3: configura i server DNS sul tuo Mac sul DNS di Google

Lavora semplicemente su questa attività con i seguenti passaggi:
- Tocca il logo Apple nella barra degli strumenti in alto. Tocca su Preferenze di sistema.
- Seleziona la tua rete dal pannello di sinistra e toccare Avanzate.
- Vai al DNS. Tocca il "+"Nella casella Server DNS e aggiungi questo indirizzo DNS: 8.8.8.8
- Toccare il "+" che si trova sotto la casella dei server DNS e aggiungere questo indirizzo DNS: 8.8.4.4
Prendi nota che entrambi DNS gli indirizzi sono gli indirizzi DNS globali di Apple. Tocca "OK", Uscire da"rete"Impostazioni e riavviare il dispositivo. A questo punto, puoi verificare se il problema è stato risolto dopo l'avvio del dispositivo.
Metodo 4: modifica i certificati specifici nell'applicazione KeyChain
Il Applicazione KeyChain include password e certificati utilizzati dal dispositivo per stabilire connessioni sicure dalle app e questo include il Mac App Store.
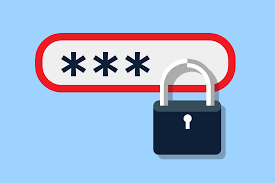
Un problema con alcune certificazioni che include l'app KeyChain può anche dare origine al "impossibile connettersi all'App Store Mac ” problema. Nel caso in cui ciò sia responsabile del problema, è necessario seguire alcuni passaggi per modificare determinati certificati nell'applicazione KeyChain e affrontare questo problema:
- Apri l'accesso KeyChain che si trova in / Applicazioni / Utility
- Nel riquadro sinistro, toccare Certificati in Categoria. Nel campo di ricerca nell'angolo in alto a destra della finestra Accesso KeyChain, digitare Class e toccare Return.
- Nei risultati della ricerca, trova e fai doppio clic su un certificato con un'icona con un contorno blu. Questo aprirà una finestra con i dettagli sul certificato.
- Tocca il triangolo accanto a "Trust" per mostrare le autorizzazioni del certificato. Impostare Secure Layer (SSL) su "Always Trust" e chiudere la finestra. È necessario confermare l'azione utilizzando la password dell'amministratore nella finestra a comparsa.
- Tocca due volte lo stesso certificato a cui hai effettuato l'accesso in "Passaggio 4".
- Tocca il triangolo accanto a "Trust" per mostrare le autorizzazioni del certificato.
- Impostare Quando si utilizza questo certificato: su "Usa impostazioni personalizzate" e chiudere la finestra.
- Conferma l'azione usando la tua password amministratore nella finestra pop-up.
È necessario ripetere gli stessi passaggi per i certificati nei risultati della ricerca con un'icona con un contorno blu. Riavvia il dispositivo e verifica se il problema è stato risolto.
Metodo 5: modificare il protocollo proxy nelle impostazioni di rete
- Tocca il logo Apple nella barra degli strumenti in alto e seleziona Preferenze di Sistema nel menu. Tocca l'opzione Rete. Apri Preferenze di Sistema e scegli le Impostazioni di rete.
- Seleziona l'opzione "Avanzate" nelle Impostazioni di rete. Seleziona "Avanzate"Nelle Impostazioni di rete.
- Scegli il "Proxy"E posiziona un segno di spunta sul"Rilevamento proxy automatico"Rimuovendo il segno di spunta sul" Proxy SOCKS "nel record del protocollo e toccare OK.
Impacchettiamolo
Con l'aiuto di questi metodi nella gestione del "impossibile connettersi all'App Store per Mac", Puoi ripristinare la connessione su App Store per scaricare le applicazioni di cui hai bisogno.



