Sapere come crittografare una cartella sul tuo computer aggiunge un ulteriore livello di sicurezza ai contenuti privati. Questo è utile negli scenari in cui vuoi chiudere gli occhi indiscreti. L'opzione per la protezione con password non apparirà con un clic su una cartella; è necessario generare una cartella protetta. macOS omette la capacità nativa di incorporare la protezione tramite password nelle cartelle.
So come inserire la password nella cartella mac? La creazione di una password rudimentale comporta un'immagine del disco crittografata tramite lo strumento Utility Disco del sistema operativo. Una volta generata, è possibile accedere alla cartella sotto forma di un disco virtuale montato per modificare, eliminare o aggiungere contenuto dopo aver digitato una password designata.
Testo: Parte 1. Come crittografare una cartella con Utility DiscoParte 2. Crittografa i file con il terminale tramite OpenSSL o la compressioneParte 3. Software di terze parti per proteggere le cartelle
Le persone leggono anche:Come resettare la password del Mac?Come proteggere con password il file zip su Mac
Parte 1. Come crittografare una cartella con Utility Disco
Eventuali modifiche apportate con il disco montato verranno automaticamente crittografate e protette da password quando si trascina il disco nel Cestino. Per crittografare una cartella, segui questi passaggi:
Passaggio 1: Apri Utility Disco
Vai all'utilità disco macOS nella cartella Applicazioni o richiama l'app tramite Spotlight. Una volta individuato, apri il programma.
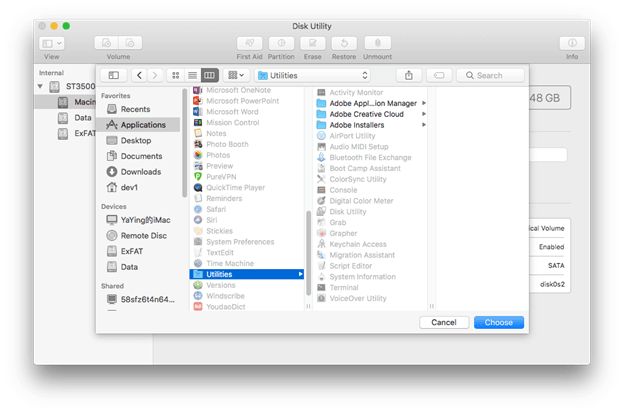
Passaggio 2: identificare la cartella che si desidera proteggere con password
Clicca su File nella barra degli strumenti di Utility Disco, scegli Nuovo dal menu a discesa sequenziale, quindi Immagine disco dalla cartella. Successivamente, identifica la cartella che desideri proteggere con password nella cartella risultante, selezionandola e premendo il pulsante Pulsante immagine sul bordo inferiore destro della finestra.
In alternativa, dai la caccia alla cartella con la barra di ricerca nell'angolo in alto a destra e premi il pulsante Immagine pulsante nell'angolo inferiore destro dello schermo.
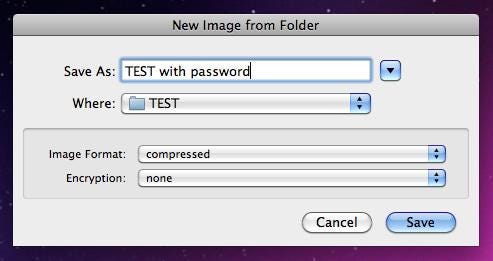
Passaggio 3: selezionare la crittografia AES a 128 bit
Dopo aver contrassegnato e denominato i file risultanti, scegliere lettura / scrittura nel menu a discesa esplicitamente a destra di "Formato immagine' richiesta. Quindi, seleziona la crittografia AES a 128 bit svelata dal menu a discesa a destra dell'opzione di codifica. Ora, seleziona una destinazione di salvataggio preferita e premi il pulsante Risparmia pulsante dal bordo inferiore destro al termine.
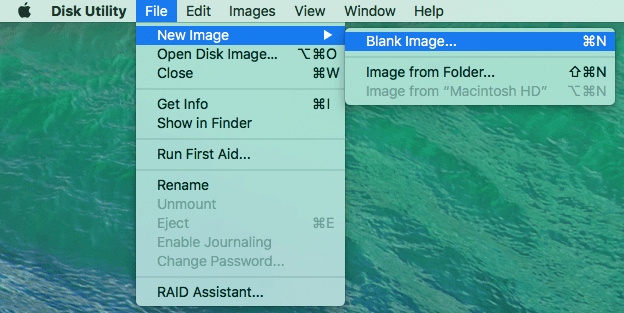
Passaggio 4: digitare e reinserire la password scelta
Una volta richiesto, digita e inserisci nuovamente la password scelta negli spazi al centro della finestra pop-up. Successivamente, deseleziona la casella a sinistra di Ricorda password nel mio portachiavi e premere il tasto "OK" nell'angolo in basso a destra della finestra.
Dopo aver creato l'immagine del disco protetta da password, conferma che funziona come un orologio cercando di accedere ai suoi componenti. Una volta accertata la protezione, cancella la cartella principale per renderla inaccessibile.
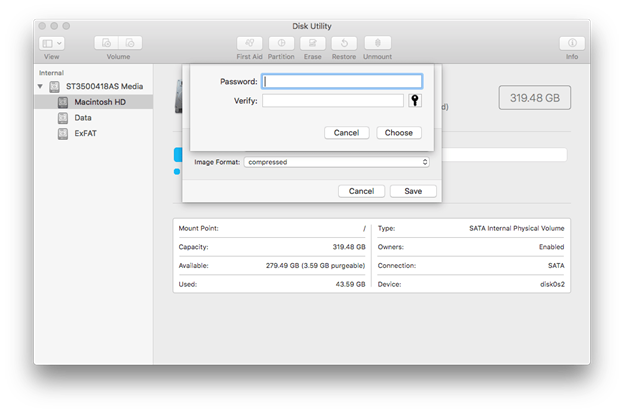
Come utilizzare una cartella crittografata
Il tuo elemento protetto da password apparirà nella finestra del Finder sotto forma di un file .dmg. Fare doppio clic per avviarlo. Verrà richiesto di digitare la password dopo aver avviato il file.
L'immagine disco verrà visualizzata nelle Posizioni direttamente a sinistra della finestra del Finder dopo averla avviata con la password.
Premi il nome della cartella sotto il set di opzioni Posizioni per visualizzare i contenuti al suo interno. Potresti voler estrarre i contenuti nella cartella .dmg proprio come uno normale. È inoltre possibile memorizzare nuovi elementi in questa directory.
Dopo aver digitato la password, l'immagine del disco rimane aperta nel menu Posizioni a meno che non venga espulsa. Fare clic con il tasto destro sulla cartella, selezionare "Espelli [nome cartella]" per uscire dalla finestra. Scomparirà dal menu Posizioni.
Parte 2. Crittografa i file con il terminale tramite OpenSSL o la compressione
Proteggi gli elementi tramite terminale, utilizzando OpenSSL
Un'altra opzione di protezione della cartella incorporata sta invocando Terminal e richiede del codice. È un punto di svolta quando vuoi inserire file in una cartella crittografata su Mac.
I 1 Passi: Avvia Terminal su Mac e digita il seguente comando.
Sotto questo percorso di volo:
openssl e aes-256-cbc rappresentano il tipo di crittografia.
–in ~/Desktop/Photo.jpg raffigura il file che desideri crittografare e la sua destinazione.
-out ~/Desktop/Encrypted.file mostra l'origine in cui è archiviato il file crittografato.
I 2 Passi: Immettere il comando e fornire la password di crittografia quando richiesto. Conferma la password per procedere.
I 3 Passi: Successivamente, accederai al documento Encrypted.file sul desktop. In base alle tue richieste, puoi modificare la directory oi metodi di crittografia.
Utilizzare questa tecnica per crittografare e proteggere singoli file.
Proteggi i file con password con compressione tramite terminale
La compressione della cartella con una password blocca tutti gli snoop non autorizzati. Tuttavia, esiste come file ZIP che lo rende trasferibile o condivisibile.
- Avvia Terminal e posizionalo dove hai salvato il file. Ad esempio,
cd ~/Desktop. - Successivamente, dopo la verifica, devi digitare il seguente comando:
zip -e photo.zip photo.jpg. - Ciò significa che l'elemento
Photo.jpgviene convertito in un file ZIP denominatophoto.zip. Immettere una password complessa seguendo il comando. Ripeti la password per confermare. - Immediatamente, individuerai il file zippato nella sua posizione originale. Nessuno accederà allo ZIP senza la password per avviare la cartella sul tuo Mac.
Parte 3. Software di terze parti per proteggere le cartelle
App di terze parti come MacPaw Hider offrono soluzioni Mac all'avanguardia che ti consentono di crittografare, decrittografare e salvare cartelle. Protegge i dati con un'unica password principale. Il software consente inoltre di impostare password specifiche per i file salvati. Impiega 256-bit di crittografia per una protezione antiproiettile. Includono anche un'opzione per nascondere gli oggetti. La maggior parte sono software a pagamento, ma puoi dare una botta in una prova gratuita.

Suggerimento bonus: Mac First Aid - PowerMyMac
iMyMac PowerMyMac offre uno strumento multifunzione avanzato per la pulizia, l'ottimizzazione e la manutenzione del sistema. Vanta un intelligente mix di funzionalità ingegnose per semplificare commissioni come disinstallazione dell'app. PowerMyMac raccoglie spazzatura da luoghi colpiti come iPhoto e iTunes.
Un Mac disordinato si esaurisce a causa della memoria occupata. Pertanto, ti invito a installarlo per mantenere il tuo Mac in perfetta forma liberando gigabyte di spazio. PowerMyMac aggiunge anni alla vita del tuo Mac e aumenta le prestazioni. Esegue fino a 8 funzioni di manutenzione.
Considerazioni finali
Alla fine, le cartelle di Mac OS X limitano la crittografia diretta costringendoti a ricorrere a contenitori fortificati da password. Questo alla fine proteggerà la tua cartella e il contenuto con una password. Puoi proteggere le cartelle con una password con Utility Disco o Terminale incorporati.
Inoltre, puoi anche crittografare dati o file seguendo passaggi simili. Hai solo bisogno di convertire qualsiasi elemento in un'immagine disco per orlo nei contenuti dietro una password.
Questo tutorial è stato utile? Ci piacerebbe sentire la tua opinione, pesati sull'argomento nei commenti.



