Bloccato fuori dal tuo Mac? Cosa fai se hai dimenticato la password dell'amministratore Mac? Vuoi modificare o cambiare la password di login su Mac?
Anche con macOS 10.13 High Sierra, puoi comunque reimpostare una password amministratore senza sudare. Se hai associato il tuo ID Apple all'account utente sul Mac per una configurazione, è facile richiamare gli strumenti integrati. In alternativa, ci sono altri modi per recuperare la password dimenticata Mac.
Oggi, ti mostriamo vari soluzioni su come reimpostare la password dell'amministratore su Mac.
Testo: Parte 1: Come reimpostare la password dell'amministratore su MacParte 2: 2 modi per modificare la password di login MacParte 3: Controllare portachiavi quando bypassare la password dimenticata
Le persone leggono anche:Impossibile verificare account o password: Soluzioni sempliciGuida completa su come trovare la password Wifi su Mac
Parte 1: Come reimpostare la password dell'amministratore su Mac
#1. Entra in modalità utente singolo
I sistemi operativi multiutente come Mac OS X e Linux integrano una modalità che si avvia in un account superutente solitario. La modalità utente singolo si attiva durante la manutenzione. Accedi premendo il tasto Command + S durante l'avvio.
Per cambiare la password Mac in modalità utente singolo:
- Premi
Command + Sdurante l'avvio. - Digita "
mount –uw /" e premi invio. - Digita "
launchctlload/System/Library/LaunchDaemons/com.apple.opendirectoryd.plist" e invia. - Poi digita "
passwd [username]" e premi invio.
- Sostituisci [
username] con il titolo del tuo account.
- Reimposta la tua password amministratore Mac.
- Digita "
reboot" e tocca invio. - Accedi con la tua password amministratore appena creata.
#2. Riavvia il tuo Mac in modalità di recupero
Riavvia il tuo Mac in modalità di ripristino per reimpostare la password dell'amministratore su Mac. Con il Mac spento, premi e aggancia i tasti Command + R, poi premi il pulsante di accensione. Clicca Command + R fino a quando una barra di avanzamento non compare in vista sotto il marchio Apple.
Una volta entrati in modalità di ripristino, dalla barra dei menu, fai clic su Utilità e Terminal. Apparirà una nuova finestra per ricevere un comando. Immetti reset password e premi Invio. Chiudi la finestra Terminal, vedrai la funzione Reimposta password.
Un elenco di tutti gli account utente verrà visualizzato. Tieni presente che reimposti anche le password per tutti gli altri utenti. Assicurati di annotare le nuove password per altri utenti.
#3. Utilizza FileVault per modificare password login
Gli utenti di Mac OS X 10.3 proteggono i propri dati con un programma di crittografia del disco noto come FileVault. FileVault esegue la crittografia al volo applicando la modalità AES-XTS con blocchi a 128 bit insieme a una chiave a 256 bit.
Quando si crittografa il dispositivo di archiviazione, viene creata automaticamente una chiave di ripristino. È possibile sfruttare questa chiave di ripristino per modificare la password di accesso.
Ecco come recuperare la password di login Mac usando una chiave di recupero:
Passaggio 1. Individua il tuo FileVault
Individua la tua chiave di ripristino di FileVault. Riavvia il Mac per trovare la strada per la schermata di accesso.
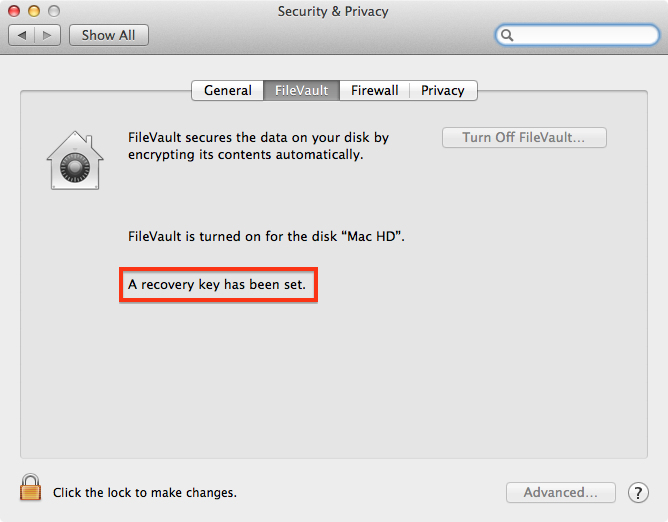
Passaggio 2. Modifica la password di accesso
Scegli il tuo account e cambia la password di accesso. Premi il tasto del punto interrogativo nella barra della password. Scegli il sottomenu "Reimposta utilizzando la chiave di ripristino".
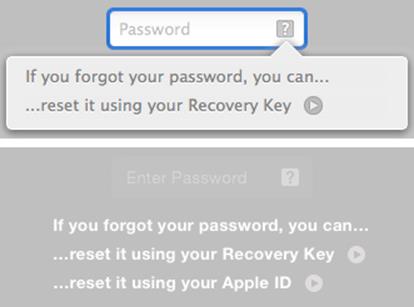
Passaggio 3. Reimposta la password dell'amministratore dimenticata
Digita la tua chiave di ripristino e reimposta la password. Accedi con la nuova password amministratore.
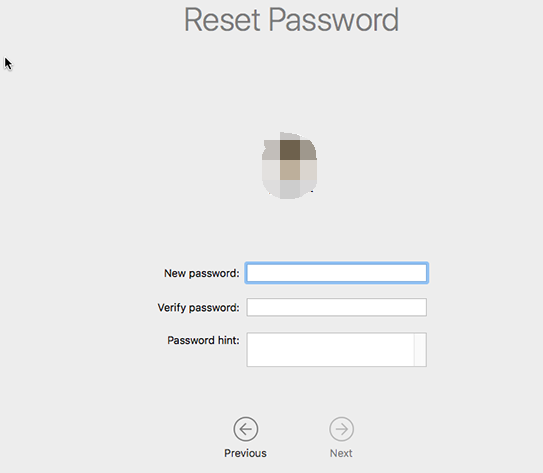
Parte 2: 2 modi per modificare la password di login Mac
Modo 1. Usa l'ID Apple per reimpostare la password amministratore Mac
Il tuo ID Apple è un asso nella manica per reimpostare la tua password di amministratore. Funziona per Mac OS X 10.7 e versioni successive. È importante sottolineare che il tuo ID Apple si attiva quando autorizzi gli acquisti su iTunes o App Store, rendendolo più difficile da dimenticare.
Devi attivarlo per recuperare la password del Mac in questo modo. Vai su Utenti e Gruppi da Preferenze di Sistema e poi attiva "Consenti agli utenti di reimpostare la password utilizzando l'ID Apple".
L'alternativa per recuperare la password del Mac con l'ID Apple appare quando inserisci una password errata fino a tre volte di seguito. Viene visualizzato un punto interrogativo nella barra della password insieme a una finestra pop-up che mostra "Se hai dimenticato la password, puoi reimpostarla utilizzando il tuo ID Apple".
- Seleziona per modificare la password con un ID Apple.
- Digita i dati di accesso del tuo ID Apple.
- Riavvia il tuo Mac.
- Digita la password cambiata per accedere al tuo account amministratore.
Modo 2. Usa un altro account amministratore
Con l'avvento di Mac OS X 10.4, Apple ha concesso agli amministratori di sistema la licenza sociale per reimpostare una password amministratore utilizzando un account diverso.
Accedi semplicemente a questo account amministratore sul tuo Mac e modifica la password per l'account bloccato.
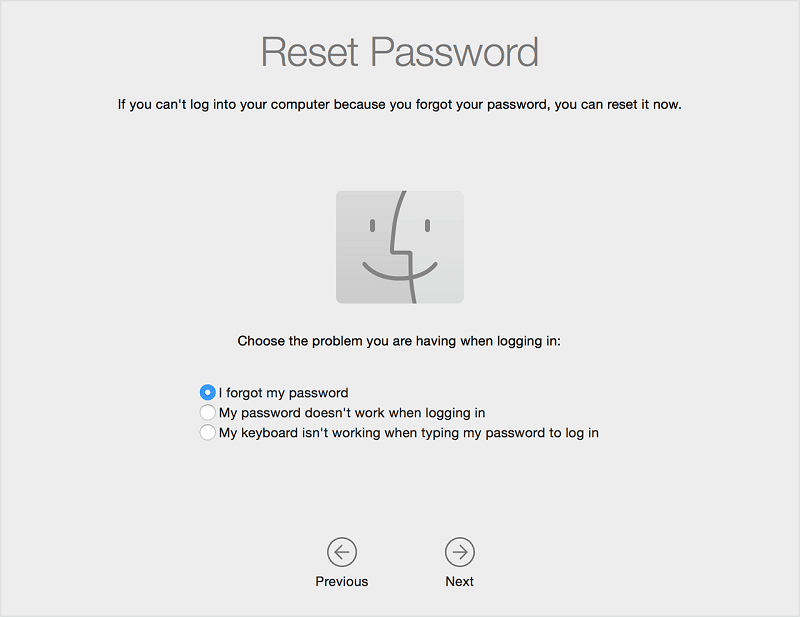
Parte 3: Controllare portachiavi quando bypassare la password dimenticata
Il portachiavi (Keychain) si riferisce a un repository crittografato intrecciato con ogni account utente che detiene i permessi di accesso per app, siti Web a cui si accede tramite Safari, stazioni base AirPort e server di rete. È facile perderne traccia perché è codificato dagli stessi dati utilizzati per accedere all'account.
Di conseguenza, la modifica della password per il tuo account amministratore ti impedisce di accedere a portachiavi per l'account. Dovresti ricevere una notifica che indica che macOS non è in grado di sbloccare il portachiavi di accesso. Premi Crea nuovo portachiavi per tornare al tavolo da disegno.
In caso di problemi con il portachiavi, segui i passaggi seguenti per riconfigurare:
- Avvia Accesso portachiavi tramite
/Applications/Utilities. - Seleziona Keychain Access> Preferences, scegli Ripristina i miei portachiavi predefiniti. Questo genererà un nuovo portachiavi senza password.
- Esci selezionando Apple> Log Out Username.
Ogni volta che si reimposta la password dell'amministratore, il portachiavi di accesso si perde nel processo e questo potrebbe innescare fastidi in futuro. Conserva sempre le tue password o le chiavi di ripristino di FileVault in modo sicuro. Backup regolari vengono in tuo soccorso in un attimo. I Mac meno recenti consentono di utilizzare il CD o il DVD di installazione per modificare una password amministratore dimenticata.
Suggerimento: metti il tuo Mac al massimo delle prestazioni
Abbiamo sviluppato PowerMyMac dopo molti anni di ricerca per la pulizia e l'ottimizzazione intelligenti.
Comprende molteplici funzioni utili per prolungare la durata del tuo Mac. Questo strumento all-in-one include un programma di pulizia e disinstallazione per migliorare le prestazioni, eseguire la manutenzione del sistema o eliminare app ostinate.
Fornisce inoltre una visione a volo d'uccello dello stato del tuo sistema Mac per decisioni di manutenzione ben informate. Questo software è dotato di UI bella e fa esattamente come il suo nome, alimentando il tuo Mac al massimo delle prestazioni.
Scaricalo ora e puoi ottenere una versione di prova gratuita. PowerMyMac ti aiuta a pulire, velocizzare ed ottimizzare il tuo Mac.

Conclusione
Sia che tu voglia proteggere la tua privacy, limitare l'accesso o aggiungere un altro livello di sicurezza cambiando la password dell'amministratore, puoi passare rapidamente attraverso Preferenze di Sistema> Preferenze Utenti e Gruppi.
Se hai dimenticato la password dell'amministratore su Mac, non preoccuperarti e segui questa guida per reimpostare o modificare la password dell'amministratore Mac.
Qual è la tua esperienza con la reimpostazione della password amministratore? Condividilo con noi qui sotto!



