Gli utenti possono imbattersi nel problema di "impossibile verificare account o password" su Mac quando si accedono a servizi come LinkedIn, Google, Yahoo e Flickr. Questo problema potrebbe derivare da problemi di sicurezza, password errata e impostazioni del server proxy.
Apple Mail rimane connessa al server per confermare se gli utenti hanno un nuovo elemento nella posta in arrivo. Quando il server di posta elettronica si arresta temporaneamente o viene inondato di richieste, rifiuta le richieste dalla posta Mac con un messaggio di errore come "impossibile verificare il nome account o la password". Tuttavia, ciò può verificarsi anche se si modifica la password del portachiavi in quanto ciò cancella i dati negli account Internet.
Recentemente abbiamo ricevuto domande su una soluzione rapida per risolvere il problema dai nostri lettori. Questo articolo costituisce la risposta e soluzioni affidabili per i proprietari di Mac.
Testo: Parte 1. Approcci per evitare problemi di convalida MacParte 2. Come risolvere Impossibile verificare account o passwordParte 3. Altre soluzioni se Impossibile verificare account o password su MacParte 4. Conclusione
Le persone leggono anche:Guida rapida su Come risolvere il problema Wifi su Mac Come risolvere Macbook Pro non si accende
Parte 1. Approcci per evitare problemi di convalida Mac
Prima di risolvere l'errore "Impossibile verificare account o password" su Mac, parliamo qualche prevenzione e manutenzione. Ecco 3 approcci per evitare i problemi di convalida su Mac.
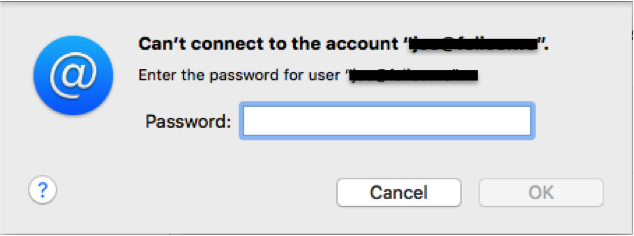
Approccio 1. Rimuovi i certificati scaduti o le vecchie password archiviate nel Keychain su Mac
Se la tua inbox rimane inaccessibile a causa dell'incapacità di verificare il nome dell'account o l'errore della password, controlla il Portachiavi per cancellare i dati obsoleti. Elimina eventuali certificati terminati o annullati insieme alle duplicazioni di password esistenti dal Keychain.
Da Applicazioni, avvia Keychain Access e cerca la voce in base alle connessioni che usi come qui. Successivamente, vai su Mac Mail e conferma l'e-mail, verrà visualizzata una richiesta di password. Digita la password esatta nel campo password dell'account e abilita "Ricorda questa password nel mio Keychain".
Approccio 2. Scansiona e pulisci il tuo Mac
Puoi contare sugli strumenti di pulizia del Mac per scansionare e pulire il tuo Mac.
Spesso, cache delle cartelle, cookie e file spazzatura corrompono i tuoi file riducendo le prestazioni. Per una manutenzione senza bug, iMyMac PowerMyMac, uno strumento di pulizia e ottimizzazione Mac, abbellisce, protegge e ottimizza la tua macchina.
Cancella i file spazzatura, rileva i duplicati, disinstalla app non necessarie come OneDrive e fa funzionare il tuo dispositivo a pieno ritmo. Contiene funzioni utili per una cura completa per Mac.
Soprattutto, PowerMyMac è dotato di una funzione di disinstallazione per rimuovere in modo permanente le applicazioni non necessarie e i relativi dati. Puoi fare affidamento su questo strumento per risolvere eventuali problemi associati alle app testate disinstallate. Questo pulitore scava più a fondo per eliminare ogni frammento del software disinstallato.

Approccio 3. Elimina cache di Mailbox offline
Se la tua mailbox funziona male o le email non appaiono, ti consigliamo di rimuovere la cache della email offline perché i dati infetti possono causare il codice di errore. Segui questi passaggi per cancellare la cache della mailbox:
- Dalla finestra del Terminale, inserisci il comando, cioè "defaults write com.apple.finder AppleShowAllFiles TRUE;killall Finder" e premi Invio per vedere i file della cache sotterranea;
- Chiudi l'applicazione Mail;
- Passa alla cartella della cache come segue, Utenti> tuo_profilo> Libreria> Posta> IMAP_account_name;
- Elimina ".OfflineCache".
Una cartella della cache appena creata si attiva quando avvii nuovamente l'app Mail. Apri l'app per verificare se il caricamento dell'email viene eseguito più velocemente e se l'errore di nome o password non verificati è scomparso.
Per cancellare cache di Mail su Mac, puoi anche utilizzare il pulitore multi-strumento: PowerMyMac. Questo programma può anche aiutarti a cancellare i dati di sistema, duplicati, cache, residui di app disinstallati e altro su Mac.
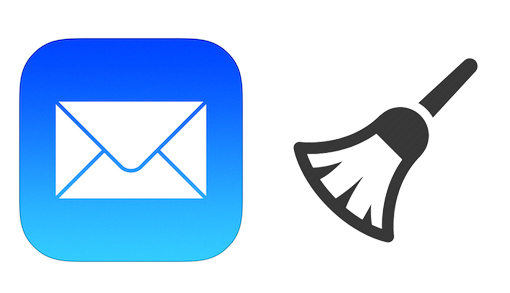
Parte 2. Come risolvere Impossibile verificare account o password
Prova i metodi sotto se se Mail su Mac continua a richiedere la password o vedi il messaggio di errore:
Metodo 1. Controlla Password in Preferenze di Sistema
Il intoppo di verifica può apparire se hai precedentemente modificato la password del Keychain. Se riscontri il problema di convalida nell'app Mail, inserisci la password per autorizzare l'account in Preferenze di Sistema. Per fare questo:
- Apri Preferenze di sistema e seleziona Account Internet;
- Nella scheda di sinistra, seleziona l'account che necessita di convalida, il pop-up ti richiede la password.
- Premi Annulla per visualizzare la pagina completa degli account di posta elettronica archiviati.
- Inserisci la password nei campi vuoti e tieni premuto Linguetta sulla tastiera per accedere agli spazi successivi.
- Il sistema convalida il tuo account fintanto che inserisci la password corretta. Un metodo simile si applica per confermare gli account e-mail.
Metodo 2. Rimuovi l'account Mail e aggiungilo di nuovo
L'eliminazione e il reinserimento dei dettagli dell'e-mail nell'app Mail può eliminare il trucco dell'account e la convalida della password. Gli effetti di ciò includono la rimozione della cache e-mail dal sistema. Tuttavia, il computer conserva l'allegato che hai archiviato e i dati autentici archiviati sul server di posta elettronica. Scegli tra gli approcci di seguito per eliminare gli account e-mail.
Modo 1. Elimina l'account e-mail dall'app Mail
- Apri l'app Mail.
- Seleziona l'opzione Mail nel menu in alto, seguita da Preferenze nell'elenco a discesa.
- Fai clic sull'account e-mail richiesto nella barra laterale sinistra, quindi scegli "-" ai piedi.
- Premi "OK" per finire il processo.
Modo 2. Elimina l'account e-mail dalla preferenza di sistema
- Avvia Preferenze di Sistema e seleziona Account Internet.
- Seleziona l'account e-mail richiesto seguito dal pulsante "-" in fondo.
- Fai clic su "OK" per completare il processo.
Riavvia la macchina dopo l'eliminazione. Reintroduci l'account di mailbox nell'app di posta tramite Preferenze di Sistema> Account Internet o App di mail> Mail> Account.
Parte 3. Altre soluzioni se Impossibile verificare account o password su Mac
Soluzione #1. Disattiva la sicurezza della verifica in due passaggi
I fornitori di servizi come Gmail, AOL e Yahoo includono una verifica in due passaggi per aggiungere un ulteriore livello di sicurezza. È un'arma a doppio taglio in quanto ciò significa che le app di posta elettronica vulnerabili non possono verificare l'account e la password.
La soluzione è disabilitare questa funzione di sicurezza e verificare il tuo account e-mail e attivarlo dopo aver risolto il problema.
Soluzione #2. Riavvia il Mac
Il riavvio del Mac e l'avvio di Safari genereranno nuove cartelle in pochi minuti. Immediatamente dopo aver sentito il segnale acustico di avvio, agganciare il tasto Maiusc/SHIFT fino a quando non compaiono l'icona grigia di Apple e una barra di avanzamento. Il riavvio richiede più tempo. Ciò aggiornerà le cache, avvierà uno screening della directory e disattiverà tutti gli elementi di accesso insieme ad altre cose.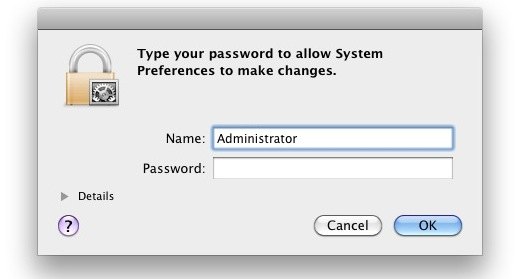
Soluzione #3. Ripara Keychain iCloud
Spegni iCloud Keychain su tutti i tuoi dispositivi. E poi abilita il Keychain iCloud che ha articoli Keychain aggiornati al minuto. Attiva il Keychain iCloud sugli altri dispositivi. Questo li aggiorna con il nuovo Keychain iCloud.
Parte 4. Conclusione
In tutto, hai aggiunto più armi nella tua borsa di trucchi per risolvere il nome dell'account o la password non verificato. I computer Mac offrono un buon supporto per il posto di lavoro e le correzioni rapide come quelle che abbiamo sezionato sopra prevengono i tempi di inattività.
Non scervellarti in uno scenario simile con passaggi complicati, prova un approccio semplice come ripristinare prima il Keychain o riavviare. Se il problema persiste dopo tutti i suggerimenti di cui sopra, consultare il banco clienti di Apple. Ti guideranno a creare un altro Keychain e a rispondere con moltissime informazioni.
Infine, condividi con i nostri lettori eventuali hack, trucchi e suggerimenti interni rivelati da Apple nella nostra sezione commenti qui sotto. Il nostro forum promuove un flusso costante di idee tra gli appassionati di Apple di tutto il mondo.



