Ricordare le password sembra essere una sfida soprattutto quando hai in mente diverse cose. Fortunatamente, puoi facilmente imparare come trovare la password WiFi su Mac utilizzando l'accesso Portachiavi e utilizzando le app di analisi Wi-Fi.
Suggerimenti:
Testo: Parte 1. Come trovare la password Wi-Fi su Mac tramite PowerMyMacParte 2. Come trovare la password Wi-Fi su MacParte 3. Come mostrare le password del sito Web in Safari per Mac OS X.Parte 4. Come riparare l'accesso al portachiavi rottoParte 5. Suggerimenti su come aumentare la resistenza Wi-Fi
Parte 1. Come trovare la password Wi-Fi su Mac tramite PowerMyMac
C'è un'altra opzione che puoi usare per trovare comodamente la password Wi-Fi sul tuo Mac. Questo è per utilizzare il software trovato nel negozio Apple o anche su Internet.
Una delle migliori applicazioni che raccomandiamo è PowerMyMac Wi-Fi Analyzer. In effetti, l'analizzatore Wi-Fi è una funzionalità aggiunta di questo software. Funziona testando la velocità della rete e recuperando la cronologia delle connessioni.
Aggiornamento: La versione attuale non supporta temporaneamente la funzione Analisi WIFI Mac, ma in futuro verrà rilasciato un software speciale che supporta la seguente funzione.
Potresti provare l'ultima versione di PowerMyMac per pulire, velocizzare e ottimizzare il tuo Mac rimuovendo i file spazzatura, scansionando i file duplicati/simili e disinstallando le app non necessarie per liberare più spazio su disco Mac.

È più facile di qualsiasi altro metodo là fuori come trovare la password Wi-Fi su Mac. Verifica questi passaggi:
- Avvia il software PowerMyMac
- Vai a Toolkit nel menu principale
- Fai clic su Analisi Wi-Fi
- Vai a Ampio Wi-Fi e fai clic su Mostra: ora visualizzerai un elenco di tutta la cronologia delle connessioni con informazioni complete.
- Attiva o disattiva la barra per abilitare la funzione Mostra password: per eseguire questo passaggio devi disporre dell'accesso di amministratore.
- Ottieni la password Wi-Fi di cui hai bisogno da ogni rete che desideri connettere: hai appena recuperato le password Wi-Fi con pochi passaggi usando il PowerMyMac Software. Oltre a questo tipo di funzionalità, offre anche pulizia e ottimizzazione per il tuo Mac.
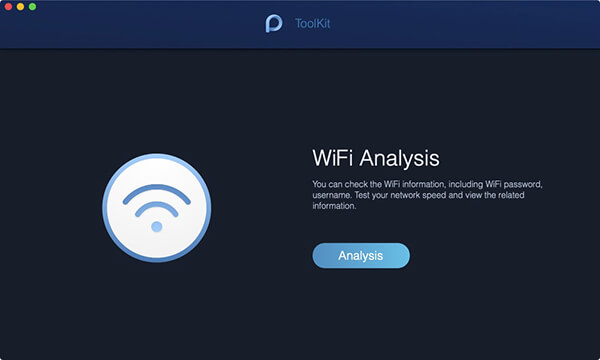
Parte 2. Come trovare la password Wi-Fi su Mac
Rimanere online sono gli obiettivi principali della maggior parte delle persone orientate alla carriera e anche di coloro che sono interessati ai giochi, ai freelance e persino ai social network. Anche a casa, non puoi passare un'altra ora senza controllare le tue e-mail, chat e acquisti online siti. Tutti questi hanno bisogno di una connessione importante: Internet. È una buona cosa se ricordi le password Wi-Fi a casa e al lavoro, ma poi, se esci e ti connetti a una rete disponibile, potresti aver bisogno della password. sono i soliti luoghi che visiti, puoi facilmente memorizzare la password nel tuo dispositivo in modo da non dover continuare a indovinare e ricordare queste password.
L'accesso al portachiavi è il sistema di archiviazione password predefinito dei dispositivi Mac. Questo software salva le password Wi-Fi e persino le password di applicazioni, Internet e moduli Web. Questo è uno strumento utile che ti aiuterà a rimanere in contatto soprattutto durante i periodi in cui rimani impigliato in molte cose e tende a dimenticare le password.
Ecco come trovare la password Wi-Fi su Mac utilizzando l'accesso portachiavi:
- Apri Spotlight e digita Accesso Portachiavi nel campo di testo
- Fai clic su Password nella barra laterale sinistra della finestra Accesso portachiavi
- Cerca il nome della rete che desideri connettere e ottieni la password
- Fare doppio clic sulla rete nei risultati della ricerca
- Spunta la casella per Mostra password
- Immettere il nome e la password dell'amministratore
- La password Wi-Fi viene ora visualizzata nella casella di testo
Parte 3. Come mostrare le password del sito Web in Safari per Mac OS X.
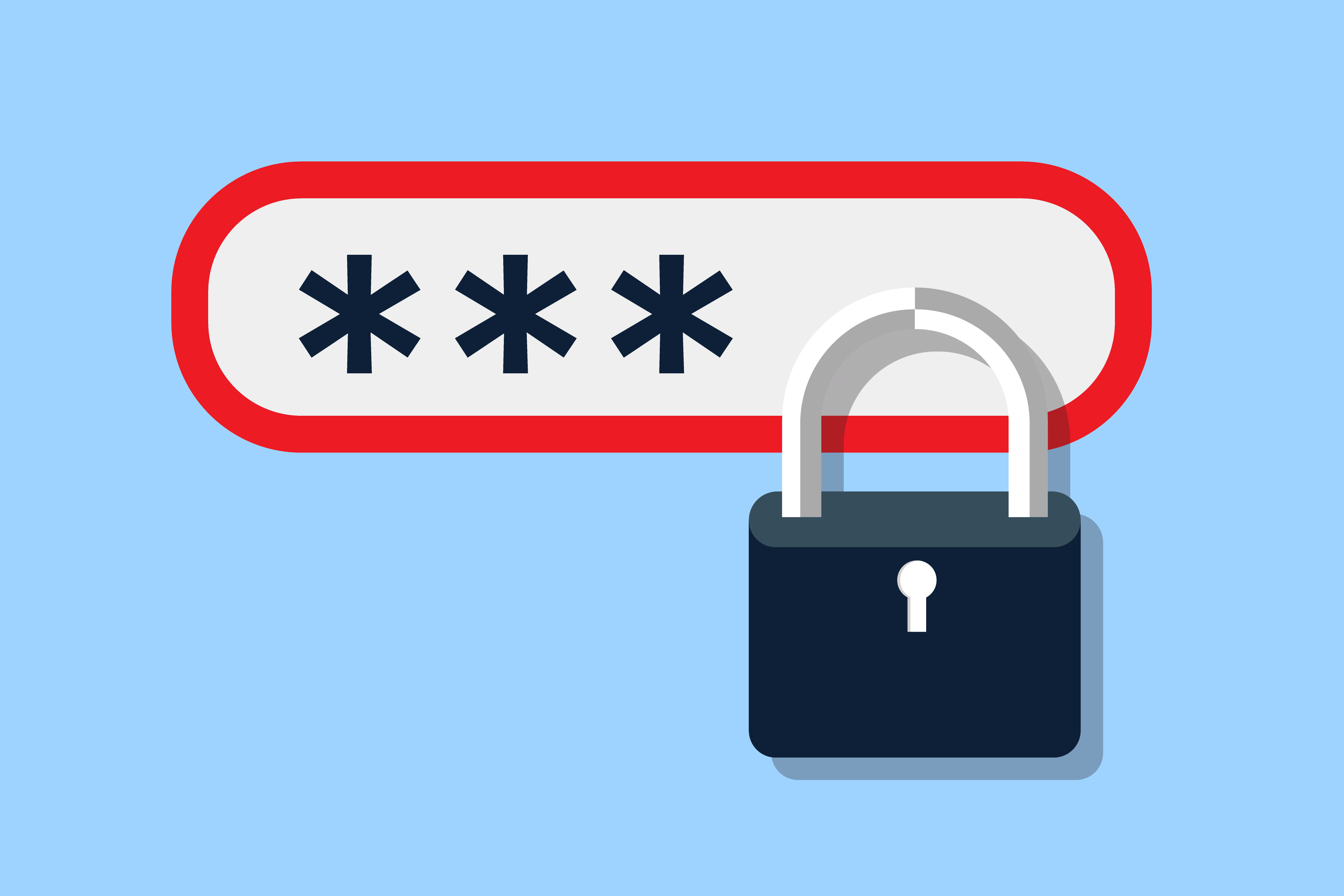
Oltre a memorizzare le password all'interno dell'accesso Portachiavi, puoi anche optare per un riempimento automatico della funzione di nome utente e password di Safari.
Questa funzione funziona salvando le tue credenziali ogni volta che accedi a siti Web specifici con account di accesso e utilizzando la funzione di riempimento automatico di Safari, non devi preoccuparti di essere smemorato e dedicare più tempo alla ricerca nei tuoi record.
Segui questi passaggi per mostrare il nome utente e la password in Safari:
- Apri Safari e vai su Preferenze
- Seleziona la scheda Password
- Seleziona la casella "Mostra password per siti Web selezionati". Scegli il sito specifico nell'elenco. Assicurati di avere l'accesso come amministratore per eseguire questo processo.
- Fai clic su Consenti quando ti viene chiesto il permesso di rivelare i dettagli di accesso
- È possibile farlo per più siti che si desidera vedere i dettagli protetti.
- Dopo aver ottenuto il nome utente e la password, rimuovere il segno di spunta per "Mostra password per i siti Web selezionati" per mantenerli protetti.
- A questo punto, se non stai più utilizzando alcune di queste informazioni, puoi rimuoverle dall'elenco facendo clic sul pulsante Rimuovi sotto.
Parte 4. Come riparare l'accesso al portachiavi rotto
A volte, l'accesso Portachiavi non salva i tuoi dati correttamente o completamente non l'ha salvato a causa di autorizzazioni errate durante l'installazione.
Non preoccuparti; puoi ancora risolvere questo problema minore in modo da poter continuare a lavorare sul tuo Mac e salvare i dettagli di accesso sul tuo Portachiavi.
- Avvia nuovamente l'accesso Portachiavi digitandolo sulla ricerca Spotlight
- Scegli il primo soccorso portachiavi
- Inserisci le tue informazioni e quindi fai clic su Ripara
- Fare clic sul pulsante Start per iniziare il processo di riparazione. Ci vorranno alcuni secondi prima che la riparazione sia completata. Eventuali errori e problemi verranno risolti automaticamente.
Parte 5. Suggerimenti su come aumentare la resistenza Wi-Fi
Poiché stiamo parlando di Wi-Fi e rimaniamo sempre connessi, ti forniremo suggerimenti su come potenziare il segnale wireless in modo da poter usufruire di una connessione più veloce.
- Usa il PowerMyMac- Wi-Fi Analyzer app per testare la tua velocità.
- Posiziona il router Wi-Fi al centro della casa senza molte interferenze
- Rivedi le connessioni illegali. Taglia i ladri del Wi-Fi nel tuo quartiere. È possibile farlo collegandosi all'amministratore del router e verificando quanti dispositivi sono connessi.
- Utilizza un Booster Wi-Fi se hai seguito i suggerimenti suggeriti sopra. Si può anche prendere in considerazione la possibilità di sostituire un vecchio router con uno nuovo.
Le persone leggono anche:Come disinstallare completamente Malwarebytes su MacModi efficaci per impedire al Mac di dormire
Ecco qua; abbiamo appena imparato come trovare password Wi-Fi su Mac utilizzando la funzione predefinita, Accesso Portachiavi. Abbiamo anche consigliato un software chiamato PowerMyMac Wi-Fi Analyzer caratteristica. Puoi scegliere tra questi due metodi a seconda di come ritieni che funzioni meglio per tua comodità. Oltre a trovare le password Wi-Fi, abbiamo anche fornito informazioni su come riparare l'accesso al portachiavi in caso di problemi.
Hai una guida dettagliata su come utilizzare la funzionalità di auto-riempimento di Safari in modo da non doverti stressare sul tuo nome utente e password. E, naturalmente, dopo esserti assicurato di avere le tue password corrette, puoi migliorare la tua connessione wireless e goderti una velocità Wi-Fi più veloce con i suggerimenti che abbiamo fornito in precedenza.
Ci auguriamo che tu abbia imparato come ottenere il massimo dal tuo dispositivo in modo da poter fare praticamente di più. Non dimenticare di condividere questi suggerimenti con gli amici!



