Hai incontrato problema Calendario iPhone non sincronizzato con Mac? Questo articolo ti offre risoluzioni semplici per risolvere il problema. I problemi di sincronizzazione Calendar possono essere risolti senza visitare alcun negozio di iPhone. Ti aiuta a sincronizzare Calendario iPhone con Mac.
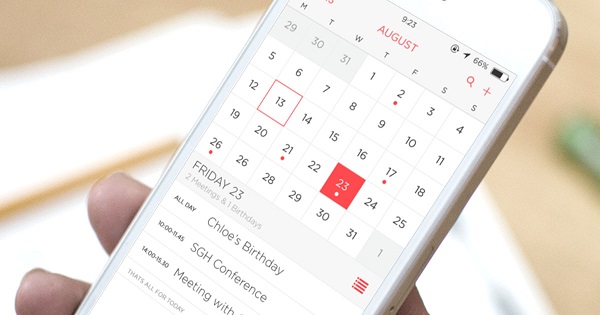
Se il tuo iPhone o macOS non possono sincronizzarsi correttamente, puoi provare varie soluzioni comprovate come ripristinare iCloud per risolvere il problema. Un problema di calendario può derivare da un'errata configurazione nell'app o da codici di errore di terze parti.
Puoi provare i nostri hack, suggerimenti e trucchi Apple per risolverlo.
Testo: Parte 1. Come sincronizzare Calendario iPhone con MacParte 2. Come risolvere il problema Calendar iPhone non sincronizzato con Mac Parte 3. Sincronizza i dati da iPhone a Mac e risolve i problemi di iCloud
Le persone leggono anche:Una guida rapida su come risolvere i contatti iPhone non sincronizzati con MacCome sincronizzare iPhone a Mac?
Parte 1. Come sincronizzare Calendario iPhone con Mac
Quando usi un account iCloud su iPhone e Mac con il servizio calendari abilitato, tutte le modifiche o voci vengono sincronizzate automaticamente.
Se hai l'app di calendario nativa di Apple in macOS che genera errori quando tenti di sincronizzarti con iCloud, controlla prima le preferenze sul tuo laptop e aggiorna tutte le applicazioni. Disattiva Calendar sul pannello delle preferenze del tuo sistema iCloud.
Crea un nuovo account su Mac per sperimentare, compila il tuo account iCloud e controlla se i dettagli del calendario sono sincronizzati. Questo risolverà questo trucco eliminando un file ribelle, cache e configurazione errata nei dati dell'account.
Accelera prima il tuo Mac
Anche se raramente, i file spazzatura e altri problemi di prestazioni potrebbero non permettere al tuo iPhone di sincronizzarsi con successo con iCloud.
Usa un potente detergente per Mac come iMyMac PowerMyMac per evitare disordine. Esegue una scansione approfondita del tuo Mac per rilevare contenuti ridondanti, file vecchi e grandi, duplicati e altri oggetti che consumano spazio. La funzione di anteprima consente di eliminare in modo selettivo i materiali.
Questo multi-tool offre manutenzione a 360 gradi affinché il tuo Mac funzioni in modo più efficiente. Usa il monitor delle prestazioni per avere un'idea dello stato generale della tua macchina. I prodotti Apple mantengono le massime prestazioni con un minimo di cura; tuttavia, lo spazio ridotto rallenta le prestazioni. Potrebbe portare a problemi con iCloud o altre app, rendendo un pulitore per Mac l'unico proiettile assassino contro i bug.
Scarica ora e puoi ottenere una versione di prova gratuita.
Cambia il tuo account predefinito in iCloud
Potresti riscontrare il problema di sincronizzazione se hai il pacchetto calendario di Google. Qui, devi cambiare la rotta su iCloud come calendario predefinito e ricavare una soluzione di lunga durata.
Per modificare le impostazioni predefinite del calendario, sblocca il tuo iPhone e apri Impostazioni. Scegli Calendario. Seleziona il calendario predefinito dalle opzioni. Tocca il calendario che appare sotto il cloud. La modifica delle impostazioni del calendario predefinite potrebbe risolvere il problema.
Parte 2. Come risolvere il problema Calendar iPhone non sincronizzato con Mac
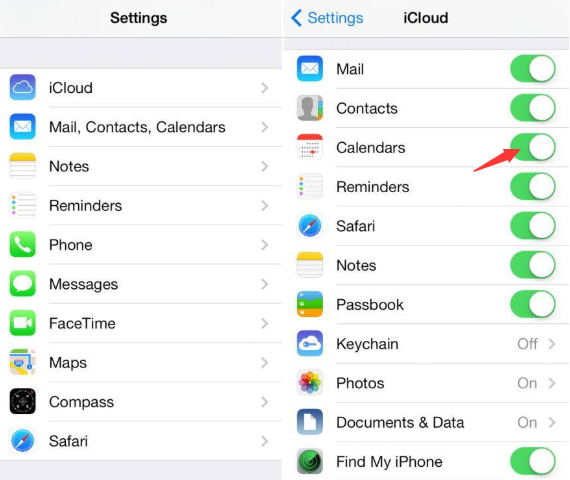
#1 Attiva / disattiva iCloud per i calendari
Se il calendario dell'iPhone non è sincronizzato con il Mac, il problema potrebbe essere causato da iCloud. Prova a disattivare iCloud per i contatti o spegni tutto e riaccendilo.
Seleziona Impostazioni> colpisci "IL TUO NOME"> disattiva iCloud per C alendari. In pochi secondi, riaccendi l'interruttore. Funziona a meraviglia se il problema non è collegato al tuo Mac o iPhone. Questo approccio aggiorna la piattaforma iCloud e ripristina le impostazioni predefinite.
#2 Modifica le impostazioni di iCloud del calendario
Senza scegliere di visualizzare tutti i calendari per ICLOUD nell'app dei calendari, l'iPhone non può sincronizzarsi con il Mac o tenere traccia delle modifiche.
Vai all'app Calendari> premi "Calendari" in basso al centro del display> seleziona "Mostra tutto" in basso a destra per confermare che tutti i calendari appaiano sotto ICLOUD.
#3 Reinstalla macOS
Se la sincronizzazione del calendario non riesce in un nuovo account o altre soluzioni colpiscono un intoppo, la soluzione migliore è reinstallare macOS senza cancellare il sistema esistente. Assicurati di avere un clone completo o duplicato di Time Machine in anticipo.

Parte 3. Sincronizza i dati da iPhone a Mac e risolve i problemi di iCloud
Quando si affrontano problemi di sincronizzazione dell'iPhone, un'alternativa iCloud è un must per trasferire i dati da iPhone a Mac con un semplice clic. Avrai bisogno di uno strumento di trasferimento dati per iPhone come EaseUS MobiMover gratuito per spostare i calendari tra i dispositivi.
Il software di terze parti semplifica la procedura di sincronizzazione del calendario. Oltre al calendario, questi strumenti esportano altri dati come messaggi, contatti, media e cronologia delle chiamate. Per utilizzare una piattaforma di questo tipo, non è necessario pagare sul chiodo per pacchetti costosi perché puoi provare gratis.
Le app sono semplici da usare. Bastano pochi clic per superare i problemi di sincronizzazione:
- Collega l'iPhone al Mac con un cavo USB compatibile e seleziona Fidati di questo computer per continuare. Avvia l'app per Mac e tocca iDevice su Mac sul display.
- Alcuni strumenti lo consentono eseguire il backup di tutti i file supportati da iPhone a Mac senza limiti. È possibile strappare tutti i dati contemporaneamente o spostare in modo discriminatorio uno o due tipi.
- Puoi personalizzare il percorso di archiviazione selezionando l'icona File nell'angolo in alto a destra. Per impostazione predefinita, l'app può spostare i file di sistema in una cartella sul desktop del Mac.
- Poi fai clic su Trasferisci per creare un backup per il tuo iPhone sul tuo Mac ad eccezione di iTunes.
- Al termine del trasferimento, tocca Visualizza per analizzare i file scaricati. Alcuni testi come contatti e messaggi vengono archiviati come file .htm accessibile sulla pagina Web.
Conclusione
Complessivamente, la risoluzione di eventuali problemi del Calendario di iPhone che non si sincronizzano con il Mac dipenderà dalla causa principale del problema. Devi sperimentare diversi soluzioni per sincronizzarlo con successo. Se lo spostamento dell'account predefinito su iCloud o la modifica delle impostazioni del calendario non produce risultati, prova ad abilitare e disabilitare i contatti o i promemoria.
Con decenni di esperienza nella ricerca di problemi tecnici sui prodotti Mac, ci siamo dedicati alla condivisione di una serie di approfondimenti per migliorare la tua esperienza. Se hai domande o idee, puoi contattarci o provare lo strumento PowerMyMac per risolvere problema Calendario iPhone non sincronizzato con Mac.



