Lo sai come condividere file tra utenti su Mac? Allora, se non lo fai, sei nel posto giusto. Questo articolo ti mostrerà condividere i file su mac tramite la rete, dropbox e una cartella condivisa.
Naturalmente, ci sono molti modi per condividere i file. Due dei modi più comuni sono di inviare file via e-mail o scaricarli su un'unità esterna. Un altro modo possibile per condividere i file è utilizzare un servizio di backup online in cui tutti gli utenti dell'ufficio possono accedere a tutti i file tramite una dashboard. E se non avessi quel particolare servizio?
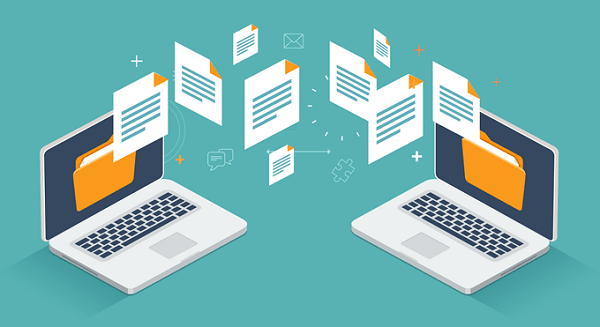
Inviare e-mail e scaricare file su un disco rigido esterno solo per condividerli con altri non è esattamente il modo più sicuro per farlo. Le informazioni riservate potrebbero fuoriuscire nel trasferimento di file.
Esistono modi più sicuri per condividere i file, in particolare tra gli utenti su Mac. È un dato di fatto, ci sono tre metodi su come condividere file tra utenti su Mac. Questi tre metodi sono più sicuri. I file sono protetti e non finiranno da nessuna parte. Continua a leggere per scoprire come condividere file tra utenti su Mac.
Contents: Parte 1. Tre metodi su come condividere file tra utenti su Mac Parte 2. Suggerimento: elimina i file duplicati con PowerMyMac
Le persone leggono anche:4 Semplici passaggi su come condividere file tra Mac e PCUna guida su come spostare i file da Android a Mac
Parte 1. Tre metodi su come condividere file tra utenti su Mac
Metodo 1: utilizzare una rete per condividere cartelle tra Mac
Questo primo metodo consente la connessione a due o più Mac. Quindi, se hai utilizzato un disco rigido esterno per trasferire dati tra il tuo Mac e un altro Mac, scoprirai che questo particolare metodo è molto utile.
Per cominciare, non è più necessario utilizzare un disco rigido esterno. Per connettere due o più Mac, procedi nel seguente modo:
-
- Connetti entrambi i tuoi Mac a una rete. Si consiglia di utilizzare un cavo Ethernet sulla tua scheda di rete. In questo modo, avrai una connessione più affidabile. È possibile utilizzare la rete domestica o la rete di lavoro. Per motivi di sicurezza, evita di utilizzare una rete pubblica aperta, come un internet café o qualsiasi connessione Wi-Fi gratuita. Potresti finire per compromettere i tuoi file.
- Decidi in quale Mac vuoi archiviare tutti i tuoi file. Potresti voler scegliere il Mac che è meno mobile. Ad esempio, tra un mini desktop Mac e Mac Book Pro, il primo sarebbe un posto migliore per archiviare tutti i tuoi file.
- Una volta collegato al sito web Preferenze di sistema sul Mac in cui desideri archiviare tutti i file.
- Seleziona Condivisione.
- Fai clic su Condivisione di file e seleziona la casella.
- Clicca sul + sul pannello di destra. Lo vedrai proprio sotto la casella delle Cartelle condivise.
- Scegli il file o i file che vuoi condividere quando arrivi alla finestra successiva. Puoi farlo se vuoi solo condividere una cartella specifica con il Mac destinatario. Se si desidera condividere l'intero disco rigido con l'altro Mac, è necessario rimuovere il proprio Cartella pubblica dal menu. È possibile rimuovere la cartella pubblica selezionando invece il pulsante meno.
- Prendi nota dell'indirizzo fornito dal Mac.
- Passa all'altro Mac.
- Clicca Menu del Finder.
- Fai clic su Go.
- Trova Connetti al server.
- Digita il nuovo indirizzo nell'indirizzo del server
- Fai clic su Connetti.
- Scegli la cartella in cui vuoi connetterti nella finestra pop-up.
- Dacci un'occhiata cliccando OK.
- Fornisci il tuo nome utente e password se è la prima volta che i due dispositivi vengono connessi. La finestra della cartella a cui si desidera accedere dovrebbe apparire sullo schermo. Se non riesce a farlo, vai al menu sopra. Clicca su Vai. Poi fai clic su Computer per selezionare la cartella a cui si desidera accedere. Se si tratta di un disco rigido condiviso a cui si sta tentando di accedere, è necessario creare una nuova cartella. Seguire i passaggi di seguito per fare proprio questo.
-
- Crea una cartella.
- Assegna un nome alla cartella.
- Fai clic con il tasto destro e scegli Crea alias nel menu a discesa. Ciò creerà un collegamento alla cartella. Questa è un'altra cartella che puoi trascinare sul desktop del Mac ricevente. Quindi, puoi accedere ai file dal disco rigido dell'altro Mac direttamente sul desktop del Mac ricevente.
Nota: Assicurati che entrambi i Mac siano accesi
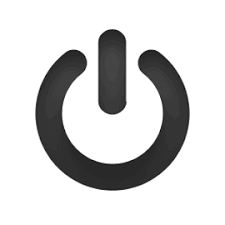
Tieni presente che entrambi i Mac devono essere accesi per la condivisione di file. La cosa buona di questo particolare metodo è che puoi semplicemente trascinare un file in una cartella su One mac. Quindi puoi visualizzarlo sull'altro. Questo è utile per le persone che lavorano su un Mac e allo stesso tempo vogliono condividere file con un altro Mac.
Disconnetti Condivisione file
Puoi anche disconnetterti dal Mac condiviso. Segui i passaggi seguenti.
-
- Vai al menu.
- Clicca su Vai.
- Seleziona computer nell'elenco a discesa
- Fai clic con il tasto destro del mouse sulla cartella condivisa.
- Scegli espulsione.
Puoi anche interrompere la condivisione dal Mac principale, andando al menu di condivisione dei file e deselezionando l'opzione di condivisione dei file. Avrai poi la possibilità di avvisare gli altri utenti connessi che il Mac principale si sta spegnendo consentendo di visualizzare un timer popup sull'altro Mac. Se scegli di non utilizzare un timer popup per visualizzarlo sull'altro Mac, puoi semplicemente selezionare 0. Fare clic su OK. Verrà visualizzato un messaggio sui dispositivi collegati.
Ecco come condividere file tra utenti su Mac, cioè, se gli utenti si trovano su Mac diversi.
Metodo 2: utilizzare la cartella pubblica e DropBox per condividere i file
A differenza del metodo 1, questo metodo di condivisione dei file può essere utilizzato anche tra utenti sullo stesso Mac. Utilizzerai sia la cartella pubblica sia DropBox.
È importante conoscere la differenza tra la cartella pubblica e Dropbox. La cartella pubblica è dove puoi mettere i file che vuoi condividere con un altro utente sullo stesso Mac.
Gli altri utenti Mac non avranno il permesso di accedere a qualsiasi altra cosa sul tuo account. Non saranno in grado di lavorare con il file sul tuo computer. Possono semplicemente estrarlo dal tuo computer e farne una copia e metterlo sul loro Mac.

Il Drop Box, invece, è l'opposto. Qui è dove gli altri utenti Mac possono condividere un file con te. Per visualizzare sia la cartella pubblica che la cartella DropBox:
-
- Seleziona Home nell'elenco del menu a discesa. La cartella Home contiene tutte le cartelle predefinite di base come Download, Desktop, Musica e Film; per citarne alcuni. Insieme a tutte quelle cartelle predefinite di base, vedrai anche una cartella pubblica. Se non stai usando la cartella pubblica, tutto ciò che vedrai al suo interno è la cartella DropBox. Quindi, hai due cartelle. Una cartella pubblica con la cartella DropBox al suo interno.
- Controlla la cartella pubblica. Se c'è un file, oltre alla cartella DropBox, qualcuno lo condivide con te. Questo è il file che l'altro utente Mac ha reso disponibile, reso pubblico, in modo che altri utenti, come te, possano accedervi.
- Fai doppio clic sul file per aprirlo. Tuttavia, non sarai in grado di modificarlo.
- Ottieni l'autorizzazione per la modifica trascinandola sul desktop o in qualsiasi cartella del Finder.
- Apri il file dal desktop per poterlo modificare. A quel punto, hai già il permesso di modificare il file poiché stai già lavorando sulla tua copia del file.
Condivisione file come ospite
Puoi fare la stessa cosa se desideri utilizzare la Condivisione file sullo stesso Mac e connetterti come ospite. Saresti comunque in grado di visualizzare la cartella pubblica e vedere anche la cartella DropBox. Tuttavia, è necessario utilizzare quest'ultimo per condividere il documento. Non sarai in grado di mettere un file nella cartella pubblica. Puoi solo trascinarlo nel DropBox.
Ecco la cosa. Dal momento che non hai il permesso di guardare all'interno della cartella DropBox, riceverai un avviso che non sarai più in grado di vedere il file. Una volta che è nel DropBox, non avrai più accesso ad esso. Il file ora appartiene all'altro utente.
Inutile dire che le cartelle Public e Dropbox sono modi sicuri per condividere i file tra i Mac.
Metodo 3: condividere file utilizzando una cartella condivisa
Se vuoi collaborare con un altro utente sullo stesso Mac, puoi ricorrere alla configurazione di una cartella condivisa. Seguire i passaggi seguenti.

-
- Vai alla cartella Home.
- Crea una nuova cartella.
- Nominala Condivisa. Puoi inviare documenti nella cartella Shared e gli altri utenti potranno vederli in quella particolare cartella.
- Apri File.
- Seleziona Informazioni nell'elenco a discesa per ottenere informazioni sulla cartella condivisa.
- Apri il Condivisione e autorizzazioni la zona.
- Modifica il privilegio dell'utente con cui si desidera condividere i file in lettura e scrittura. Dovresti prima sbloccarlo. Poi, inserisci il tuo nome utente e la password nella finestra pop-up.
Ora, altri utenti Mac possono vedere la cartella condivisa nello stesso modo in cui possono vedere la cartella pubblica. L'unica differenza è che possono effettivamente manipolare i file nella cartella condivisa.
Se, nel caso, non è possibile modificare un file dalla cartella condivisa, è possibile modificarlo immediatamente ottenendo l'autorizzazione a leggere e scrivere il file. Questa è la cosa buona della creazione di una cartella condivisa. Tu e l'altro utente potete lavorare sullo stesso file dalla stessa cartella condivisa sullo stesso Mac. Questo metodo è un buon modo per gli utenti sullo stesso Mac di collaborare e lavorare su un singolo file. Non sarà necessario copiare e incollare il file o inserire nome utente e password solo per accedere al file. La cartella condivisa rende molto più facile per gli utenti sullo stesso Mac condividere file.
Parte 2. Suggerimento: elimina i file duplicati con PowerMyMac
La cosa sulla condivisione dei file è che sei costretto a finire con molti file duplicati. Dovrai pulirli ad un certo punto. Se lasci tutti i file duplicati archiviati sul tuo Mac, puoi rimanere piuttosto confuso su quale file sia aggiornato e corrente.
Il iMyMac PowerMyMac trova e pulisce i file duplicati. Cerca file duplicati e li scansiona tutti. Prima di eliminare qualsiasi file duplicato, ti verrà chiesto prima. Naturalmente, l'eliminazione di file duplicati può farti risparmiare molto spazio sul tuo Mac. Lo spazio sul tuo Mac è molto importante soprattutto se lo condividi con qualcuno.
Trovare, scansionare ed eliminare file duplicati sono solo alcune delle funzioni di PowerMyMac. Può fare di più che eliminare i file duplicati sul tuo Mac. È un dato di fatto, PowerMyMac è dotato di molteplici funzioni che aiutano a ottimizzare le prestazioni del tuo Mac. Ancora una volta, questo è molto importante soprattutto se condividi il tuo Mac. Per sapere ulteriori informazioni su PowerMyMac puoi clicca qui.
Conclusione
La condivisione dei file semplifica notevolmente la collaborazione tra te e altri utenti Mac. Sicuramente puoi fare molto lavoro.
Tuttavia, la condivisione di file richiede un qualche tipo di misura di sicurezza. Devi stare attento quando condividi file. Detto questo, devi davvero sapere come condividere file tra utenti su Mac. Semplicemente non è possibile ricorrere all'invio tramite e-mail o al download di file su un disco rigido esterno. Cosa succede se il disco rigido si perde?
I tre metodi su come condividere file tra Mac non solo lo rendono facile per te, ma anche più sicuro. Ora che hai familiarità con i metodi, sentiti libero di commentare qui sotto e condividi con noi quale metodo funziona meglio per te.



