La lineup Mac include un programma chiamato Migration Assistant, che rende veloce e facile spostare i dati tra i computer. Meglio ancora, il trasferimento dei dati può essere realizzato in altri modi. La condivisione dei file ha evoluto nuovi modi per soddisfare le esigenze di ogni utente o scenario. Importare documenti, applicazioni, cache, file di impostazioni e tutto il resto per configurare un nuovo Mac può essere angosciante per un principiante.
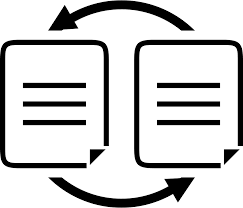
Continua a leggere per apprendere le informazioni su come utilizzare Migration Assistant, AirDropping e altri servizi per trasferire dati da Mac a Mac. Questo articolo introduce i metodi più semplici, efficienti e innovativi per lo spostamento dei file.
Testo: Parte 1. Cose da fare prima di utilizzare l'Assistente Migrazione di Apple per il backup dei datiParte 2. Utilizzo delle applicazioni Apple per trasferire dati da Mac a MacParte 3. Altri strumenti di trasferimento dei file
Le persone leggono anche:Quattro metodi per aiutarti a trasferire video da iPhone a MacGeneri convenientemente più condivisione su Mac: Wi-Fi DirectUna guida su come spostare i file da Android a Mac
Parte 1. Cose da fare prima di utilizzare l'Assistente Migrazione di Apple per il backup dei dati
Assistente migrazione Mac (Migration Assistant)
Il primo punto di riferimento per gli utenti in movimento è l'Assistente Migrazione di Apple. Rende l'importazione di tutti i file da un Mac all'altro un gioco da ragazzi. Può anche spostare i file da un backup di Time Machine e un'unità clone esterna. Fa il possibile per scambiare file con Windows.
Cose da fare prima di utilizzare Migration Assistant
Un backup del tuo Mac stanco con Time Machine o uno strumento di terze parti ti toglierà dallo stress e dalle tensioni. Ancora meglio, crea un clone di avvio del tuo disco di avvio. Se le cose vanno in tilt durante il processo di migrazione, scegli il backup di Time Machine o il clone per spostare i dati.
Nota: Prima di configurare il backup e trasferire i file dal tuo Mac, esegui un'accurata pulizia del sistema. Un computer fatiscente mostra sintomi di rifiuti digitali come lentezza e scarsa memoria. C'è una probabilità che il sistema junk abbia file vitali corrotti o obsoleti sul tuo disco rigido. Il tuo vecchio Mac deve essere pulito come il dente di un segugio prima di trasferire i file su uno nuovo. Per mettere in ordine il tuo Mac in un batter d'occhio, prova a utilizzare uno strumento simile - iMyMac PowerMyMac. Clicca qui per un download della versione gratuita.

Cose da controllare e preparare
- Assicurati che entrambi i Mac dispongano del sistema operativo più aggiornato.
- Mantieni aggiornate tutte le applicazioni sul tuo vecchio Mac
- Il tuo vecchio Mac richiede OS X Snow Leopard 10.6.8 o dopo.
- Assicurati che il tuo Mac in uscita abbia un nome computer. Apri menu e seleziona Preferenze di Sistema seguito dal riquadro Condivisione. Aggiungi un nome nella casella Nome computer se non riesci a vederne uno.
- Collega i tuoi Mac a una presa di corrente.
Collega i Mac
Quindi, sincronizza i Mac tra loro. Per i Mac basati su macOS Sierra o le generazioni successive, puoi semplicemente posizionarli l'uno vicino all'altro e attivare il Wi-Fi sui due computer. Per macOS El Capitan o predecessore, assicurati di averli collegati alla stessa rete Wi-Fi o Ethernet.
Parte 2. Utilizzo delle applicazioni Apple per trasferire dati da Mac a Mac
Metodo 1: utilizzo dell'Assistente migrazione
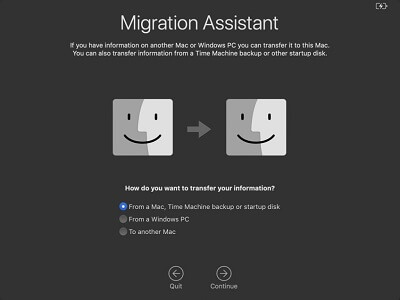
Con i tuoi Mac sincronizzati, puoi utilizzare Migration Assistant.
Ecco come trasferire dati da un Mac all'altro utilizzando Migration Assistant:
-
- Presentazione libro Utilities> Applications e fare doppio clic su Migration Assistant per aprirlo.
- Seleziona Continua.
- Seleziona la prima delle tre opzioni nella schermata successiva: “From a Mac, startup disk, and Time Machine backup".
- Clicca Continua.
-
- Avvia Migration Assistant nella Utilities folder.
- Clicca su Continua.
- Dopo aver effettuato l'accesso alle opzioni per i modi di trasferimento dei dati, selezionare: “To another Mac".
- Clicca su Continua.
-
- Ti verrà richiesto di migrare da un Mac, disco di avvio, backup di Time Machine o backup.
- Seleziona Continua.
- Se si incontra un codice di sicurezza dopo aver premuto Continua, dai un'occhiata al tuo vecchio Mac e assicurati che mostri lo stesso codice di sicurezza.
- Premi Continua sul vecchio Mac.
- Vedrai il nome del tuo computer comparire nella finestra Assistente Migrazione del tuo vecchio Mac. Cliccaci sopra.
- Clicca Continua.
- Ora accederai a una raccolta di file sul tuo vecchio Mac. Spunta tutte le caselle che ritraggono i dati che desideri trasferire.
- Fai clic su Continua.
Il trasferimento potrebbe durare diverse ore, a seconda della quantità di dati.
Metodo 2: utilizzo della File Sharing

Mac OS ha un sistema di condivisione file integrato basato su SMB. Offre il modo più efficiente e veloce per trasmettere file tra il tuo vecchio e il nuovo Mac sulla stessa rete.
Sender
- Attiva File Sharing sul Mac con i dati o i file.
- Una volta collegato al sito web System Preferences> Sharing. Attiva Condivisione file selezionando il pulsante di opzione vicino.
- Vedrai "Shared Files", Rimuovi o aumenta le cartelle che desideri condividere. L'opzione "Utenti" consente di manipolare i privilegi di accesso di vari utenti.
Assicurati che l'icona sia verde smeraldo e mostri "Condivisione file: attivata" e sotto di essa sei l'indirizzo del tuo dispositivo che si apre con "smb: //".
Sul Mac del destinatario ...
- Go to Finder> Go > Connect to Server. Inserisci lo stesso indirizzo
- Vedrai un prompt per aprire una cartella. Scegli la tua cartella preferita e inserisci il nome utente insieme alla password dell'utente del tuo Mac di hosting.
Parte 3. Altri strumenti di trasferimento dei file
#1 FireWire or Thunderbolt Cable
Se hai uno di questi cavi, collega i due computer per accedere ai dati del disco rigido che desideri trasferire. Quindi, fai clic su System Preferences> Startup Disk> Target Disk Mode. Lo schermo si romperà e si aprirà l'icona di un fulmine. Con i due dispositivi associati mediante un cavo Thunderbolt, il disco rigido del computer di destinazione dovrebbe apparire sotto "Devices" nel Finder. È un modo semplice e veloce per scambiare file di massa o di grandi dimensioni come i giochi su Mac.
#2 AirDropping
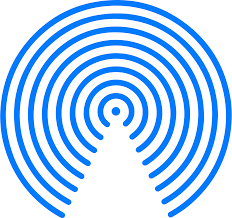
AirDropping ti consente di trasferire file tra due Mac tramite rete Wi-Fi o Bluetooth. AirDrop è la bacchetta magica per gli utenti nella corsia di sorpasso. Avvia AirDrop dal Finder sul tuo computer e attendi che vengano visualizzati i dispositivi di associazione. Una volta che vedi il dispositivo, semplicemente strappa e rilascia i file che desideri trasmettere sull'icona. Funziona anche con più dispositivi, ma i file più grandi potrebbero richiedere più tempo.
#3 Physical Devices
I dispositivi di archiviazione fisica come dischi rigidi esterni o pen drive offrono un semplice trucco per la condivisione di file. Basta collegare il dispositivo al Mac mittente, copiare i file su di esso e quindi ricollegarsi al dispositivo destinatario per duplicare in un clic.
ConclusioneNel complesso, hai più di cinque modi per spostare o copiare i dati e i file da un Mac ad un altro. AirDrop funziona a meraviglia per i Mac in prossimità l'uno dell'altro se hai file relativamente piccoli. Scegli i cavi Thunderbolt o File Sharing per i file di dimensioni GB. Physical storage devices evitano passaggi complicati, limitandosi a copiare e incollare. Per i Mac separati a distanza, puoi provare i servizi online. Anche se desideri trasferire dati da un vecchio Mac con Tiger a un High Sierra, hai più modi per farlo.
Speriamo che tu abbia conosciuto un modo per trasferire file da un Mac all'altro. Abbiamo omesso un metodo a prova di idiota? Lasciaci imparare da te nei commenti qui sotto.



