La modalità oscura è entrata nel mercato con macOS Mojave (10.14) nell'autunno del 2018. I Mac con versioni precedenti di macOS o OS X non hanno il lusso di disattivare la modalità oscura. Devi accenderlo tramite la barra dei menu scura e il dock.
La modalità oscura significa che è più facile concentrarsi sulle tue attività perché il tuo contenuto sporge mentre le impostazioni e le finestre oscurate si trovano in background. La modalità scura utilizza un layout di colore scuro che funziona a livello di sistema.
Questo articolo getta più luce su come usare o disattivare la modalità oscura su Mac semplicemente.
Le persone leggono anche:Come rimuovere i dati EXIF su Mac per proteggere la privacy digitaleGuida utile per gestire la velocità del mouse del Mac troppo lenta
Testo: Parte 1. Come disattivare la modalità oscura per app o WindowsParte 2. Abilita le immagini desktop dinamiche e la modalità oscura di Google per MacParte 3. Suggerimenti per la modalità Extra Dark per il tuo MacParte 4. Pensieri finali
Parte 1. Come disattivare la modalità oscura per app o Windows
MacOS Mojave Dark Mode
Attivando o modalità oscura può essere rimosso tramite le Preferenze di Sistema del Mac. I Mac con High Sierra e Sierra possono passare a una barra dei menu scura e agganciarsi tramite Preferenze di Sistema> Generali> Aspetto accedendo all'opzione che raffigura "Usa barra dei menu scura e Dock".
Devi eseguire macOS Mojave o versioni successive prima di seguire questi passaggi:
- apri Preferenze di sistema premendo l'icona delle preferenze di sistema tramite il dock o facendo clic su Preferenze di sistema nel menu Apple.
- Nella schermata Preferenze di Sistema, scegli il file Generale riquadro delle preferenze.
- Vicino alla funzione Aspetto, premi il pulsante Dark
L'aspetto della modalità oscura apparirà nei menu, nei tasti e nelle finestre.
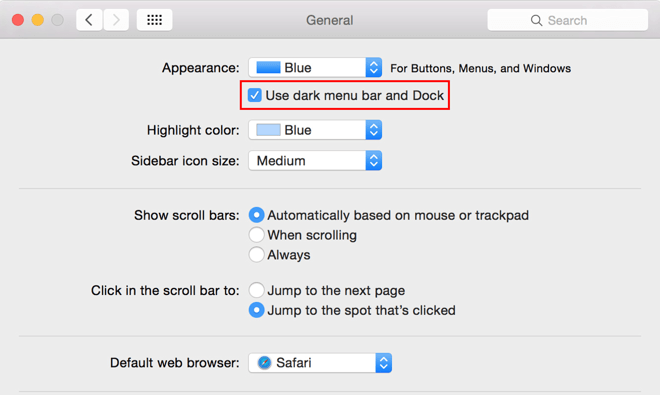
In che modo la modalità oscura interagisce con alcune app e funzionalità
Alcune app o funzionalità incorporano impostazioni o comportamenti esclusivi della modalità oscura.
- posta: Per applicare uno sfondo chiaro ai messaggi di posta elettronica con la modalità oscura attivata, avvia Mail e seleziona Mail> Preferenze, quindi seleziona la scheda Visualizzazione e deseleziona "Usa sfondi scuri per i messaggi".
- Mappe: Per ottenere uno sfondo chiaro per le mappe con la modalità oscura attivata, apri Mappe e seleziona Visualizza> Usa mappa scura.
- Note: Per ottenere uno sfondo chiaro per le note con la modalità scura attivata, avvia Note e seleziona Note> Preferenze, quindi deseleziona "Usa sfondi scuri per il contenuto delle note".
- Safari: Quando attivi la modalità oscura, Safari visualizza direttamente un sito web in modalità oscura se il sito web è stato sviluppato per supportarlo Se il sito web non ha la modalità oscura, puoi richiamare Safari Reader per sfogliare gli articoli in modalità oscura.
- TextEdit: Per creare uno sfondo chiaro per i documenti con la modalità scura abilitata, avvia TextEdit e seleziona Visualizza> Usa sfondo scuro per Windows.
- Desktop dinamico: Se abiliti la modalità oscura per utilizzare il desktop dinamico, lo schermo potrebbe mimetizzarsi con l'immagine scura stabile. Puoi modificare questa impostazione nelle preferenze di Desktop e salvaschermo.
Parte 2. Abilita le immagini desktop dinamiche e la modalità oscura di Google per Mac
Immagini desktop dinamiche
Le immagini desktop dinamiche possono modificare l'aspetto, rilevando la luce del giorno per desktop più luminosi e visualizzando sfondi più scuri nel cuore della notte. Ma le immagini del desktop dinamico preinstallate nel computer possono apparire chiare o scure per impostazione predefinita.
Se selezioni lo sfondo scuro del desktop, puoi migliorare ulteriormente l'interfaccia della modalità oscura.
- Apri Preferenza di sistema e colpisci Desktop e salvaschermo riquadro opzionale.
- Assicurati di selezionare il file Immagini del desktop cartella nella barra laterale.
- Predetermina a Desktop dinamico immagine nella collezione.
- Accanto alla miniatura dell'anteprima con un menu a discesa, seleziona Scuro (fermo).
Il desktop si adatterà alla versione scura dell'immagine scelta.
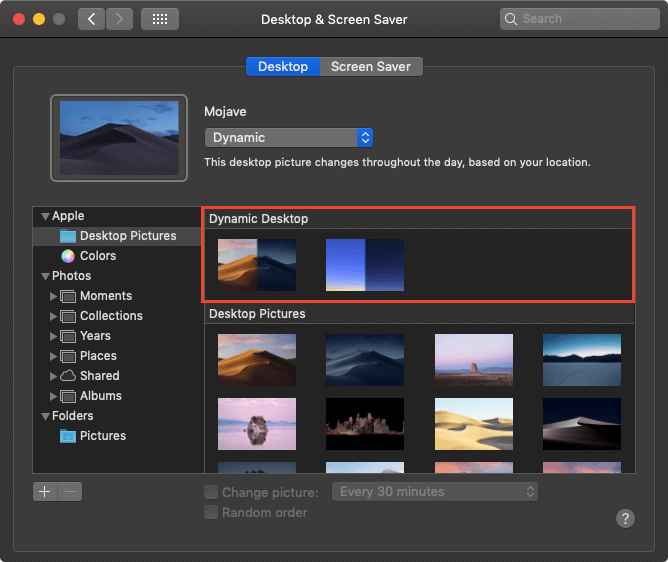
Abilita la modalità oscura di Google per Mac
Google ha implementato una modalità oscura per i browser Web in pacchetto con Chrome 73 per macOS. Per attivare la modalità oscura di Chrome, devi attivare la modalità UI scura di macOS. Con la modalità oscura, potresti notare che le modalità di navigazione standard e in incognito di Chrome si assomigliano. Per distinguerli, cerca un'icona di navigazione in incognito ben visibile a destra della barra degli URL quando in modalità attiva.
Parte 3. Suggerimenti per la modalità Extra Dark per il tuo Mac
Night Shift allevia l'affaticamento degli occhi
La modalità oscura non gode di un monopolio con la funzione di alleviare l'affaticamento degli occhi. Night Shift può modificare la luminosità del display e il bilanciamento del punto di bianco in tandem con la luce ambientale per ridurre l'affaticamento. Abbinato alla modalità oscura, Night Shift può tenere a bada la luce blu abbagliante riducendo l'affaticamento degli occhi per una migliore ergonomia.
Abilita invece il tema grigio chiaro
- Apri il menu Apple e premi Preferenze di sistema.
- Scegliere il Generale pannello di controllo.
- Sul bordo superiore del file Generale impostazioni, esaminare attentamente il file Comparsa sezione e quindi selezionare Light.
- Una volta terminato, chiudi le Preferenze di Sistema.
Estensioni in modalità oscura
Le estensioni gratuite della modalità oscura come quella di Grephy ti danno il massimo dell'operazione. Se hai un debole per Safari, puoi cambiare approccio a un'estensione di terze parti come la modalità oscura di Denk Alexandru. Rendono leggibili menu, campi, impostazioni e visualizzazioni. La modalità oscura protegge la vista per una produttività ottimale. La regolazione dei desktop in base alla modalità scura ottimizza gli effetti in condizioni di scarsa illuminazione.
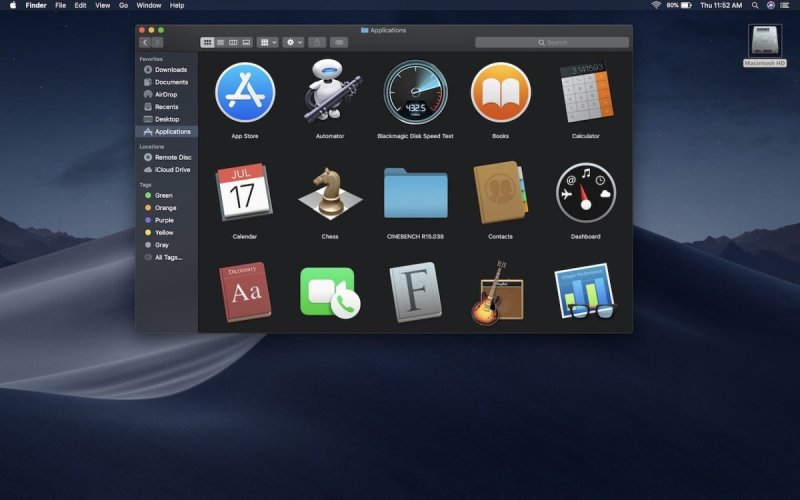
Suggerimento bonus: PowerMyMac di prima classe può mantenere il tuo Mac ordinato e veloce
iMyMac PowerMyMac offre una soluzione all-in-one per dare al tuo Mac un buono stato di salute e portarlo al massimo delle prestazioni. It recupera prezioso spazio su disco, ottimizza il tuo Mac e aggiorna la memoria. Il multi-strumento cancella file, disordine, duplicazioni e spazzatura grandi o obsoleti per mantenere il tuo Mac in perfette condizioni.
Questa app vanta algoritmi di precisione militare che ospitano registri di sistema, cache, residui di applicazioni scartate e file che occupano tonnellate di spazio su disco. Il software include una varietà di funzionalità che aiutano a ottimizzare il tuo Mac gestendone la pulizia e lo stato. Viene fornito con un'interfaccia intuitiva e semplice per un utilizzo intuitivo.
Parte 4. Pensieri finali
La modalità oscura modifica le impostazioni del display riducendo lo zoom e oscurando i menu, i display o le finestre. I possessori di Mac che affrontano sfide in condizioni di scarsa illuminazione si affezioneranno alla modalità oscura. Con la modalità scura, macOS aiuta a migliorare la messa a fuoco sottolineando le informazioni in primo piano rispetto allo sfondo. Il contenuto sembra più splendente con bellissimi effetti di visualizzazione. Abilitazione di o disabilitando la modalità oscura è semplice tramite le Preferenze di Sistema.
La modalità oscura enfatizza i dettagli con un'interfaccia sottile progettata per ridurre lo sforzo e migliorare la messa a fuoco. Tuttavia, potresti trovarlo poco attraente in alcuni casi come tema scuro di Chrome e scegli di disattivarlo.
Utilizzi la modalità oscura a livello di sistema? Condividi i tuoi pensieri sui commenti qui sotto, nessun account o abbonamento necessario!



