Ci sono casi in cui dovevamo vedere piccoli dettagli sui nostri dispositivi Mac. Tuttavia, non tutti noi sappiamo come possiamo farlo, specialmente su Mac. Ecco perché ti mostreremo diversi modi per farlo come ingrandire su Mac in questo post.
Sappiamo tutti che il nostro Mac ha molte caratteristiche e funzioni che possiamo sicuramente usare mentre stiamo lavorando a qualcosa con il nostro file. E una di queste funzioni è lo zoom in avanti sul nostro Mac. Perché l'uso della funzione di zoom in su Mac ci aiuta a vedere piccoli dettagli sui nostri file. Oppure, può anche aiutarci a regolare le dimensioni di testi, foto e altri dati che vediamo sul nostro schermo.
Tuttavia, non tutti gli utenti Mac sanno come eseguire lo zoom su Mac. Ecco perché in questo post, ti mostreremo alcuni modi diversi su come ingrandire facilmente su Mac. Quindi, vai avanti e leggi questo post di più e sarai in grado di farlo in pochissimo tempo.
Testo: Parte 1. Come posso ingrandire su Mac?Parte 2. Come ingrandire su Mac con le scorciatoie da tastiera?Parte 3. Come eseguire lo zoom avanti su Mac tramite il gesto pizzica sul trackpad?Parte 4. Come eseguire lo zoom su Mac con tasto modificatore su mouse o trackpad?Parte 5. Conclusione
Parte 1. Come posso ingrandire su Mac?
Lo zoom su Mac può effettivamente essere fatto in diversi modi. E con ciò, mostreremo questi diversi modi su come ingrandire su Mac con scorciatoie da tastiera, mouse o trackpad. in modo che qualunque cosa tu stia facendo con il tuo Mac e tu avessi bisogno di regolare il tuo schermo. Sarai in grado di farlo in qualsiasi momento e in qualsiasi modo, a seconda di ciò che può sembrare più facile per te.
Parte 2. Come ingrandire su Mac con le scorciatoie da tastiera?
Le scorciatoie da tastiera sono uno dei modi più comuni su come eseguire alcune scorciatoie sul tuo Mac. E puoi anche fare la stessa cosa quando vuoi ingrandire su Mac. E per farlo, ecco i passaggi che devi seguire.
- Avvia la finestra in cui desideri eseguire lo zoom in.
- E poi, vai avanti e premi il tasto Command + il segno Più (+) sulla tastiera per ingrandire. Puoi continuare a premere questi tasti allo stesso tempo, se necessario.
- Inoltre, puoi premere il segno Command + Meno (-) sulla tastiera se, nel caso, desideri ingrandire la finestra sulla quale hai scelto di lavorare.
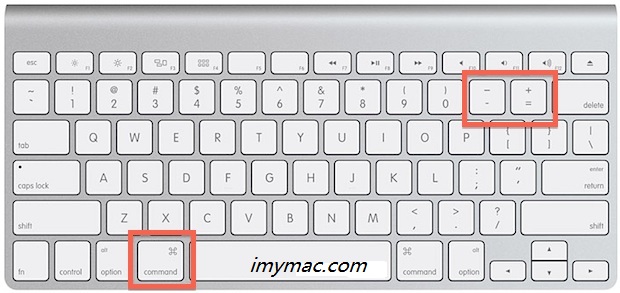
Come ingrandire l'intero schermo usando le scorciatoie da tastiera?
Se nel caso in cui desideri ingrandire l'intero schermo, puoi anche provare a procedere come segue. Funzionerà se si desidera ingrandire l'intero schermo e non solo su una singola applicazione.
- Vai avanti e fai clic sul logo Apple sullo schermo.
- E dopo, vai avanti e scegli Preferenze di Sistema dal menu a discesa sullo schermo.
- E dalla pagina Preferenze di Sistema, vai avanti e cerca l'icona Accessibilità e selezionala. Questa è l'icona in cui è ombreggiata in blu e contiene una figura di persona più bianca.
- Successivamente, vai avanti e fai clic sull'opzione Zoom. Questa è l'icona situata sul lato sinistro dello schermo.
- Quindi, vai avanti e segna sulla casella accanto all'opzione "Utilizzare le scorciatoie da tastiera per lo zoom"Che puoi trovare nella parte in alto a destra dello schermo.
- E poi, vai avanti e premi i tasti Option + Command + 8 per passare alla scorciatoia da tastiera di Accessibilità e accendere e spegnere. È possibile accedere allo zoom a schermo intero solo se si abilita questa funzione.
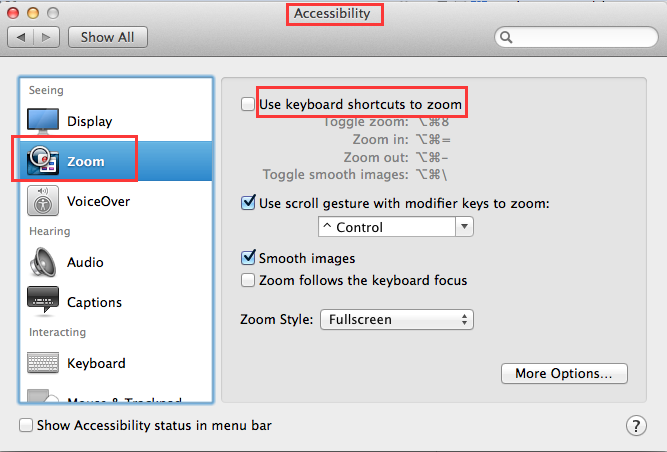
NOTA: Puoi anche usa questa funzione se vuoi lavorare su alcune immagini mentre sei in questa modalità. Questo renderà il bordo dell'oggetto ingrandito più morbido e potrai leggerlo facilmente. E per abilitarlo, vai avanti e tieni premuti i tasti Option + Command + \.
- E poi, vai avanti e premi Option + Command + = per ingrandire. In questo modo l'intero schermo sarà più grande. Puoi premere su questo per ingrandire quanto vuoi.
- E poi vai avanti e premi il tasto Option + Command + - se vuoi ridurre. Ciò renderà lo schermo più piccolo e tornerà al modo in cui era originariamente.
Parte 3. Come eseguire lo zoom avanti su Mac tramite il gesto pizzica sul trackpad?
Se nel caso in cui si utilizza un trackpad sul Mac, è possibile utilizzarlo su come eseguire lo zoom su Mac. Puoi farlo semplicemente usando le dita.
- Vai avanti e sposta il cursore sulla posizione designata.
- E poi, vai avanti e posiziona due dita sul trackpad. Puoi farlo dove volevi ingrandire il tuo Mac.
- E poi, vai avanti e allontana le due dita per ingrandirle. Fai lo stesso gesto di cui hai bisogno.
- E poi, vai avanti e avvicina i tuoi due cercatori quando vuoi zoomare indietro. Fai la stessa cosa di cui hai bisogno.
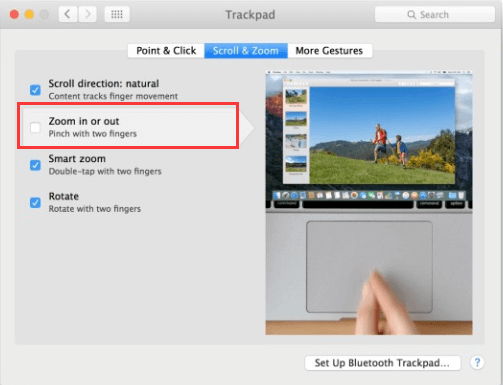
Parte 4. Come eseguire lo zoom su Mac con tasto modificatore su mouse o trackpad?
Devi prima attivare il gesto di scorrimento con i tasti modificatori. Se stai effettivamente utilizzando un mouse con il tuo Mac con uno scorrimento, un mouse con una superficie multi-touch o un trackpad sul tuo laptop, puoi effettivamente usarli per ingrandire il tuo Mac .
E affinché tu lo abiliti, ecco i passaggi che dovrai seguire.
- Vai avanti e fai clic sul menu Apple.
- Da lì, vai avanti e scegli Preferenze di Sistema.
- E poi, vai avanti e fai clic sull'icona Accessibilità.
- E quindi selezionare l'icona Zoom.
- E quindi, contrassegnare la casella accanto all'opzione "Utilizzare i tasti modificatori per scorrere gesto con zoom".
- E poi, vai avanti e seleziona il tasto modificatore come il pulsante Controllo o il pulsante Comando.
- E poi, vai a testa e scegli lo stile dello zoom dal menu dato come lo schermo intero per ingrandire l'intero schermo, il Schermo diviso opzione per vedere solo un lato e l'opzione Picture-in-Picture se si desidera ingrandire la parte in cui si trova il puntatore del mouse.
- E poi, vai avanti e premi il tasto modificatore una volta che sei pronto per ingrandire.
- E poi, vai avanti e scorri con il mouse verso l'alto per consentirti di ingrandire. Se stai usando un mouse magico o il trackpad sul tuo laptop, puoi andare avanti e usare le due dita per farti scorrere verso l'alto sulla superficie del mouse.
- E poi, vai avanti e scorri verso il basso la palla sul mouse per ingrandire lo schermo. E se stai usando il trackpad sul tuo laptop o un mouse magico, vai avanti e pulisci le dita per ridurre lo schermo.
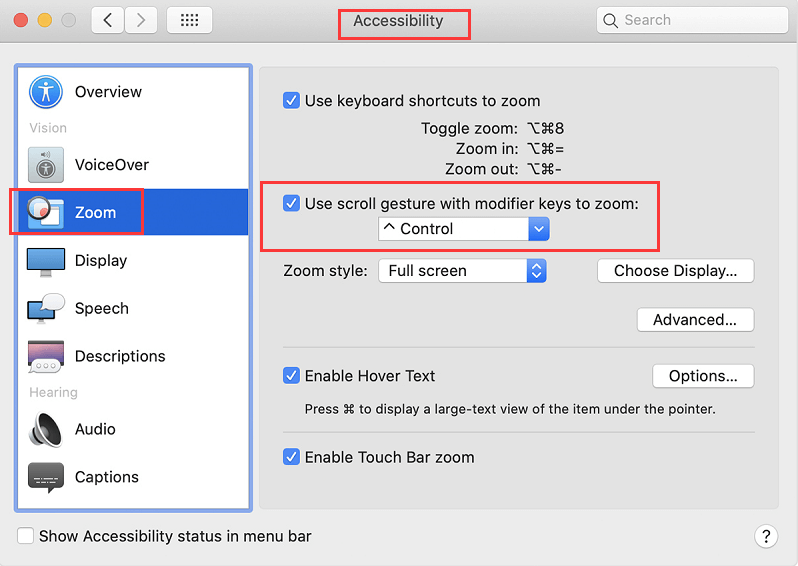
Parte 5. Conclusione
Lo zoom su Mac è piuttosto semplice e ci sono molti modi per farlo sul tuo sistema. A seconda di ciò di cui hai bisogno per ingrandire o di come vuoi ingrandire lo schermo sul tuo Mac, abbiamo tutto coperto per te. Vai avanti e prova a fare tutti i modi che abbiamo incluso sopra per farti sapere quale ti sarà utile ogni volta che vuoi ingrandire il tuo Mac.



