Sincronizzare i tuoi dati dal tuo iPhone al tuo Mac potrebbe verificarsi alcuni problemi e questo tipo di problema può effettivamente accadere di volta in volta. Uno dei problemi è che i contatti del tuo iPhone non si sincronizzano con il Mac.
Questo è il motivo per cui in questo articolo, ti mostreremo alcune delle correzioni che puoi applicare e che puoi fare per te per essere in grado di risolvere il problema i contatti iPhone non sincronizzati con Mac.
Testo: Parte 1. Cosa fare se i contatti dell'iPhone non si sincronizzano con MacParte 2. Altri modi per risolvere i contatti iPhone non sincronizzati con MacParte 3. Assicurati che il tuo Mac abbia spazio sufficiente per nuovi contattiParte 4. Conclusione
Le persone leggono anche:Come disinstallare completamente Microsoft Office su Mac?Come posso cancellare Chrome Cache su Mac?
Parte 1. Cosa fare se i contatti dell'iPhone non si sincronizzano con Mac
Ecco le cose che dovresti fare per essere in grado di risolvere il problema.
Soluzione n. 1. Verifica di aver abilitato il tuo dispositivo a mostrare i tuoi contatti iCloud
Passo 1: vai avanti e avvia i tuoi contatti sul tuo dispositivo Mac.
Passo 2: E poi vai avanti e scegli Gruppi situati nell'angolo in alto a sinistra dello schermo.
Passo 3: Da lì, controlla che l'opzione "Tutto iCloud" abbia un segno di spunta accanto. In questo modo potrai salvare i tuoi contatti da iCloud sul tuo iPhone.
Soluzione n. 2. Verifica se hai memorizzato i tuoi contatti su iCloud
Passo 1: vai avanti e avvia l'applicazione Contatti sul tuo dispositivo Mac.
Passo 2: Dopo, seleziona l'opzione Gruppi nell'angolo in alto a sinistra dello schermo.
Passo 3: Da lì, vai avanti e assicurati di deselezionare l'opzione "Tutto" che si riferisce al tuo account Gmail o Yahoo.
Passo 4: Dopo, continua e assicurati di aver selezionato l'opzione "Tutto iCloud".
Passo 5: Una volta che hai finito, vai avanti e seleziona "Fatto" per poter vedere la tua lista dei contatti. E in ogni caso che non vedi il contatto che stai cercando per un telefono, significa che è effettivamente salvato su un altro account.
Passo 6: da qui, puoi anche avere la possibilità di esportare i tuoi contatti che hai sulle piattaforme di terze parti nel tuo account iCloud. Questo processo è in realtà lo stesso del processo di importazione dei tuoi contatti da Gmail a iCloud.
Soluzione n.3. Assicurati che iCloud sia l'account di contatto principale
Se il dispositivo che stai utilizzando ha in realtà più account salvati come Gmail, Yahoo e iCloud, devi assicurarti di aver impostato iCloud come account principale per i tuoi contatti. E per essere in grado di farlo, ecco cosa devi fare.
Passo 1: vai avanti e tocca le Impostazioni sul tuo Mac.
Passo 2: Dopodiché, vai avanti e scegli Posta, Contatti, Calendario.
Passo 3: Quindi, dal riquadro Contatti, andare avanti e scegliere l'Account predefinito e assicurarsi di aver abilitato o scelto iCloud come account predefinito.
Parte 2. Altri modi per risolvere i contatti iPhone non sincronizzati con Mac
Come quello che puoi vedere sulle soluzioni precedenti che ti abbiamo mostrato, il modo in cui puoi realmente sincronizzare i tuoi contatti iPhone con il tuo Mac è usare iCloud. Questo è il motivo per cui abbiamo incluso anche alcuni altri modi su come puoi gestire il tuo dispositivo iPhone e il tuo account iCloud o l'applicazione sul tuo Mac.
Ancora una volta, non c'è nulla di male nel provare tutte le possibili cose che possono aiutarti a risolvere il problema. Quindi ecco alcuni altri modi su come puoi provare a correggere i tuoi contatti iPhone non sincronizzati con Mac.
Suggerimento n. 1. Disattiva e attiva la sincronizzazione iCloud su iPhone
Qui, tutto ciò che devi fare è andare alle impostazioni del tuo dispositivo iPhone e poi andare su Generale. Quindi, una volta trovata l'opzione iCloud, vai avanti e toccala per disattivarla. Lascia stare per un paio di minuti. E dopo, vai avanti e tocca di nuovo per accenderlo. E una volta che hai finito, prova a controllare il tuo Mac se i tuoi contatti sono stati in grado di sincronizzare.
Suggerimento n. 2. Assicurati di utilizzare lo stesso account iCloud
Ovviamente, questo è ciò che dovrai controllare. Devi controllare il tuo dispositivo iPhone l'account iCloud che stai utilizzando. E una volta fatto, vai avanti e controlla l'account iCloud che stai effettivamente utilizzando sul tuo Mac. Confronta i due dispositivi e verifica se stai utilizzando lo stesso account iCloud. Perché se no, allora questo è ovviamente il motivo per cui i tuoi contatti iPhone non sono effettivamente sincronizzati sul tuo dispositivo Mac.
Suggerimento n. 3. Esci dal tuo account iCloud e accedi di nuovo
Questo processo dovrebbe essere eseguito sia sul tuo iPhone che sul tuo dispositivo Mac. Quindi, per essere in grado di farlo, dovrai rimuovere o eliminare le impostazioni di iCloud sia sul tuo iPhone che sul Mac. E una volta che hai cancellato il tuo account iCloud, vai avanti e riavvia entrambi i tuoi dispositivi.
E una volta riavviati entrambi i dispositivi, prosegui e aggiungi l'account iCloud che usi in precedenza. Di nuovo, devi assicurarti di inserire lo stesso account iCloud su entrambi i dispositivi. E una volta che hai finito, vai avanti e controlla i tuoi contatti se sarà in grado di sincronizzare.
NOTA: Assicurati di ricordare la password per evitare problemi con l'accesso al tuo account iCloud.
Suggerimento n. 4. Controlla il tuo accesso a Internet
Sia sul tuo iPhone che sul tuo dispositivo Mac, devi assicurarti di essere connesso a una connessione wireless oa Internet. Questo perché iCloud funziona anche tramite Wi-Fi o qualsiasi accesso a Internet. Quindi, una volta che il tuo dispositivo Mac non è collegato, significa che non ti mostrerà alcun contatto sincronizzato dal tuo dispositivo iPhone.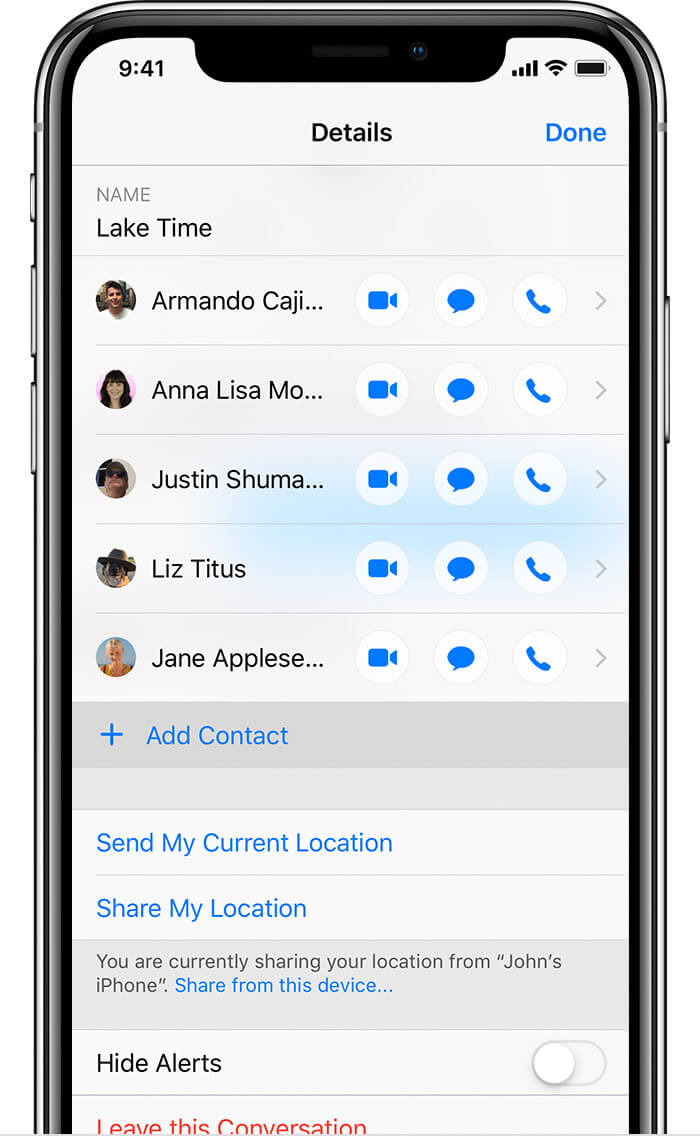
Parte 3. Assicurati che il tuo Mac abbia spazio sufficiente per nuovi contatti
Un'altra cosa che devi accertarti è che hai abbastanza spazio sul tuo Mac. Perché se no, allora è più probabile che uno dei motivi per cui non sarà in grado di vedere i contatti sincronizzati dal tuo dispositivo iPhone al tuo Mac.
Quindi, per essere in grado di assicurarti di avere abbastanza spazio sul tuo Mac, devi assicurarti di aver eliminato tutti i file che non ti servono più. E farlo manualmente potrebbe sembrare che ti tolga per sempre per rimuoverli dal tuo Mac. Questo è il motivo per cui abbiamo uno strumento che puoi effettivamente usare per essere in grado di farlo ripulisci il tuo Mac e libera anche lo spazio. E lo strumento che ti stiamo raccomandando di usare è il iMyMac PowerMyMac.
PowerMyMac è noto a molti come uno degli strumenti più potenti su cui puoi fare affidamento per poter ripulire il tuo Mac. L'uso di questo strumento ti consentirà di sperimentare una pulizia più intelligente e di ottimizzare il tuo Mac.
Una delle migliori caratteristiche è che ha la capacità di mostrarti le prestazioni del tuo Mac. Può mostrare la RAM utilizzata, la memoria disponibile e l'utilizzo del disco del tuo Mac. In questo modo, sarai in grado di vedere quali sono le cose di cui hai bisogno per liberare dal tuo Mac.
Per impostare un esempio su come usare PowerMyMac, abbiamo incluso qui un metodo passo passo che puoi seguire per poter rimuovere i tuoi file spazzatura.
Passaggio 1. Scaricalo e installalo su Mac
La prima cosa è ottenere PowerMyMac dal sito Web di iMyMac all'indirizzo www.imymac.it. E dopo aver completato il download, vai avanti e inizia con il processo di installazione sul tuo Mac.
Passaggio 2. Apri PowerMyMac su Mac
Avvia PowerMyMac sul tuo Mac e sarai in grado di vedere lo stato del sistema del tuo Mac sull'interfaccia principale. Sarai in grado di vedere l'utilizzo della CPU, l'utilizzo della memoria e l'utilizzo del disco sul tuo Mac.
Passaggio 3. Selezionare l'opzione di scansione principale
Per poter avviare il processo di pulizia dei file spazzatura, scegli Junk Cleaner. È qui che sarai in grado di rimuovere la cache di sistema, la cache dell'applicazione, i registri di sistema, i registri degli utenti e la localizzazione.
Passaggio 4. Eseguire la scansione della posta indesiderata del sistema e vedere il risultato
Dopodiché, PowerMyMac ti chiederà di eseguire la scansione del tuo Mac. Basta premere il pulsante Scansione situato nella parte inferiore dello schermo. Quindi inizierà il processo di scansione.
Una volta completato il processo di scansione, sarai in grado di vedere il risultato. Avrai anche la possibilità di ripetere la scansione se lo desideri.
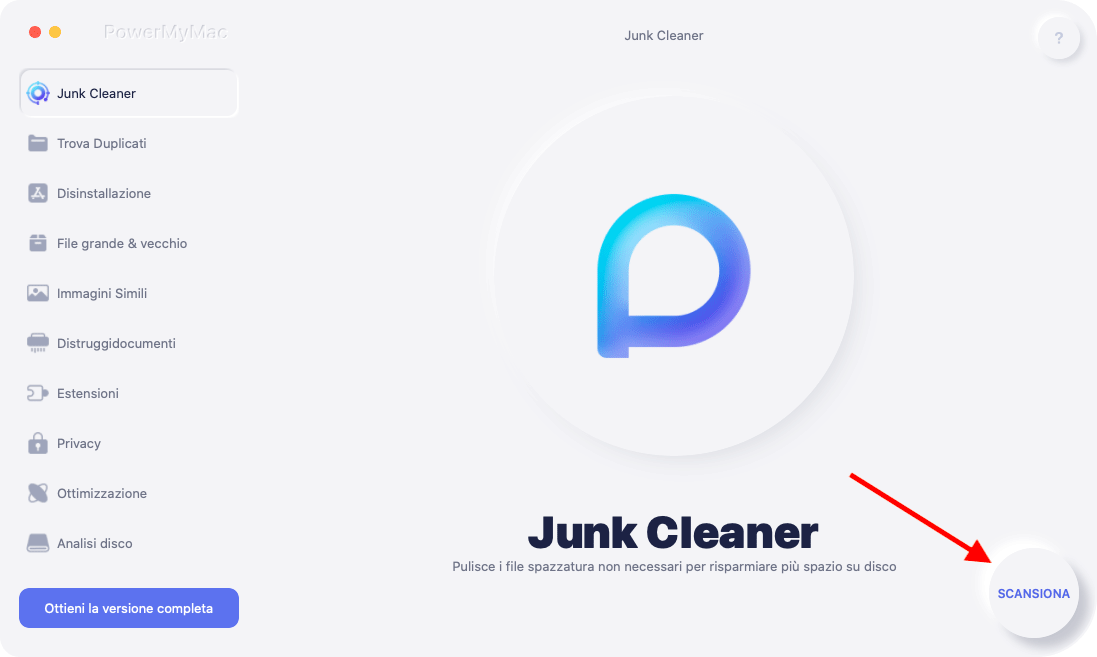
Passaggio 5. Selezionare i file da rimuovere
Quindi, sarai in grado di vedere i file delle categorie sul lato sinistro dello schermo. E una volta che fai clic su ogni categoria, sarai in grado di vedere i file che contiene nella parte destra dello schermo. Da lì, vai avanti e scegli i file che ritieni non siano più necessari e che tu possa eliminare dal tuo Mac.
Dopo aver selezionato tutti i file spazzatura che desideri eliminare dal tuo Mac, ora puoi andare a rimuoverli. Per farlo, tutto ciò che devi fare è premere il pulsante Pulisci. Quindi avrà luogo il metodo di pulizia. Quello che dovrai fare ora è aspettare pazientemente fino al completamento del processo.

Parte 4. Conclusione
Così il gioco è fatto! Queste erano le soluzioni e alcuni suggerimenti che puoi fare per risolvere il problema con i tuoi contatti iPhone non sincronizzati con Mac. E come informazione aggiuntiva, è anche una buona idea assicurarti che il tuo Mac abbia sempre abbastanza spazio per archiviare nuovi file sul tuo Mac. E con questo, PowerMyMac è il programma su cui puoi contare per fare il lavoro. Questo perché questo programma è un pulitore intelligente e può creare spazio sul tuo Mac per poter archiviare nuovi file.



