Vedi "Impossibile leggere i contenuti dell'iPhone" e non sai cosa puoi fare? Esiste l'errore perché iPhone non si collega a iTunes? Qui mostreremo i modi per risolvere il problema "iTunes non riesce a leggere i contenuti dell'iPhone".
Molti utenti sono stati schiaffeggiati con un messaggio di errore che dice "iTunes non può leggere i contenuti dell'iPhone" da Apple. Inoltre, affrettarsi a premere "OK" senza esaminare il messaggio di errore aprirà solo una nuova lattina di worm.
Ricorda che questa opzione sul messaggio di errore cancella il tuo iPhone in una tabula rasa, il che si traduce anche nella cancellazione totale dei dati.
Su Windows, Mac o iPad, iTunes genera questi errori in modo irregolare, facendo impazzire gli utenti. Niente panico. Abbiamo modi migliori per risolvere il problema ed evitare di tornare alle impostazioni di fabbrica per salvare i tuoi dati.
Testo: Parte 1. Perché iTunes non riesce a leggere i contenuti dell'iPhone?Parte 2. [Soluzioni] iTunes non riesce a leggere i contenuti dell'iPhoneParte 3. Risolvere "iTunes non può collegarsi a questo iPhone" su PC WindowsConclusione
Le persone leggono anche:Soluzioni al problema "Skype Impossibile connettere il Mac"[Risolto] Impossibile completare l'operazione perché l'elemento è in uso
Parte 1. Perché iTunes non riesce a leggere i contenuti dell'iPhone?
Root di iTunes non possono leggere il contenuto dell'iPhone
Sfortunatamente, Apple non ha fornito una spiegazione precisa delle fonti di questo fastidioso messaggio di errore.
La premessa comune condivisa dagli esperti è costituita da file scritti in modo improprio da software di terze parti. In questo modo, puoi attrezzarti con programmi di disinstallazione avanzati di app per tenere a freno il software canaglia.
iMyMac PowerMyMac viene fornito con strumenti di pulizia e ottimizzazione progettati per dare nuova vita al tuo Mac. È anche utile per i file danneggiati su iTunes.
Ha sviluppato un programma di disinstallazione con algoritmi grezzi per scansioni approfondite per eliminare le vestigia di un'app bandita.
PowerMyMac è un software sicuro. Non ti darà annunci dannosi o bundle di altri software. E ti offre una prova gratuita.
Suggerimento: PowerMyMac mantiene il tuo Mac sempre al meglio. Pulisce e ottimizza il tuo Mac rimuovendo tonnellate di file spazzatura, scansionando file duplicati e disinstallando applicazioni non necessarie per liberare più spazio su disco e far funzionare il Mac più velocemente.
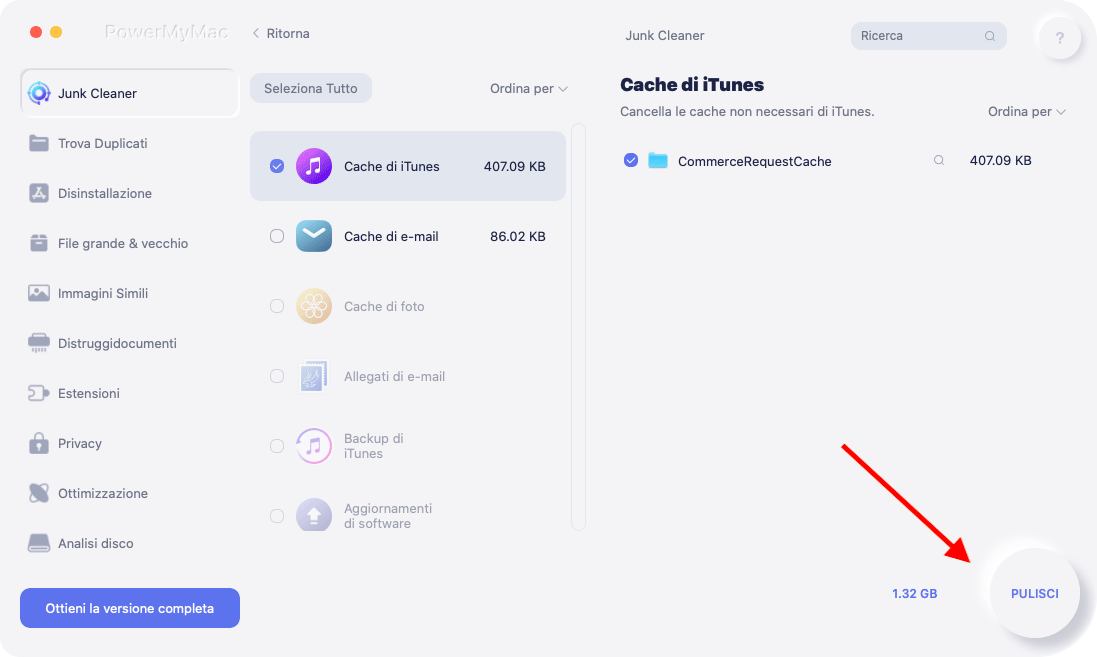
Inoltre, questo messaggio di errore "iTunes non riesce a leggere i contenuti dell'iPhone" ha anche afflitto i dispositivi iOS jailbroken. Deriva da CYDIA o dalle sue applicazioni che tentano di correggere i file dell'iPhone. Anche i dati corrotti di iTunes DB o iTunes CDB attivano questo problema tecnico.
Assicurati di aver collegato saldamente il cavo USB. Prova a riavviare il computer; questo potrebbe decifrare il codice in un batter d'occhio. Sfida la fortuna provando prima questo metodo.
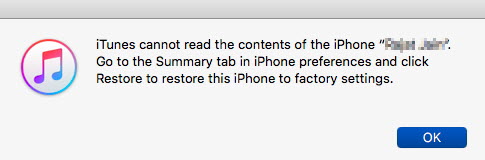
Risolvere il problema rimuovendo e reinstallando iTunes
Chiudi iTunes e scollega il tuo gadget subito dopo aver riscontrato la notifica di errore. Evita di premere il pulsante "OK" a tutti i costi in quanto cancella tutto. Scarica l'ultimo aggiornamento di iTunes e installa quella versione per una migliore stabilità.
Se hai installato la versione aggiornata di iTunes, devi eliminarla dal tuo computer. Assicurati di eliminare ogni traccia di iTunes dal tuo Mac utilizzando un programma di disinstallazione dedicato come iMyMac PowerMyMac.
Riavvia il Mac dopo l'installazione e prova a collegare di nuovo l'iPhone.
Parte 2. [Soluzioni] iTunes non riesce a leggere i contenuti dell'iPhone
Rimuovi brani dalla playlist
Dato che l'errore "iTunes non riesce a leggere il contenuto dell'iPhone" proviene da un database danneggiato sul tuo dispositivo, rimuovere un brano dalla tua playlist ti consente di sapere se segnala la sovrascrittura di un file danneggiato.
Disconnetti il tuo gadget iOS dal tuo Mac.
- Avvia l'app Music ed evidenzia Playlist nel sottomenu a discesa Libreria.
- Premi a lungo un brano nella tua playlist, e poi premi Rimuovi.
- Quindi, riaccendilo e collegalo al tuo Mac con iTunes.
- Controlla di aver risolto il problema.
Questo farà il lavoro di modificare l'indice della banca dati di iTunes danneggiato. Se sei ancora in fase di stallo, prova le altre procedure di seguito.
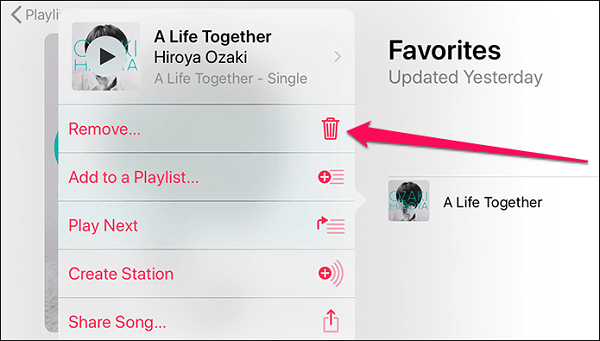
Rinomina il file del database di iTunes
Puoi anche forzare il tuo dispositivo iOS a generare nuovamente un file di database. Implica il ridititolo del database esistente con un'app scattante.
Consigliamo iFunbox in quanto è in prima linea nel software specializzato nel campo.
Scarica e installa iFunbox.
Passo 1. Collega il tuo iPhone a iFunbox
Collega il tuo iPhone e iFunbox rileverà immediatamente il gadget. Premi Il mio dispositivo, e fai clic su Casella degli strumenti nel riquadro di sinistra. Seleziona il file system utente. Per i dispositivi con jailbreak, i file di sistema rientrano nel file system RAW.
Passo 2. Accedi al controllo iTunes denominato cartella
Dovresti accedere a un elenco di registri di sistema. Passa alla cartella denominata controllo iTunes. Evidenzia la cartella denominata Musica e premi Copia su Mac per generare un backup della libreria musicale salvata sul tuo iPhone. Ti consente di recuperarlo in seguito.
Passo 3. Rinomina il file intitolato iTunes CBD
Avvia la cartella denominata iTunes. Individua il file intitolato iTunes CBD, e poi seleziona Rinomina. Rinomina il file su iTunes CBDx. Chiudi iFunbox ed apri iTunes.
Una volta che iFunbox rinomina l'indice del database, dovresti farcela con successo senza combattere. Se non hai un account iCloud attivo o hai file locali, utilizza questo strumento per ripristinare l'intero registro.
Avvia iFunbox, vai alla cartella iTunes Control, evidenzia e cancella la cartella Musica.
Apri il menu iTunes e premi Aggiungi cartella alla libreria. Scegli la cartella Musica per la quale hai creato un backup, e poi fai clic su Seleziona cartella. iTunes organizza automaticamente i contenuti all'interno del registro, accessibile tramite l'area Libreria per brano, album e artista.
Basta trascinare e rilasciare i file preselezionati per ripristinarli sul tuo iPhone nelle parti Dispositivi. iTunes inizierà subito a copiare gli elementi sul tuo dispositivo.
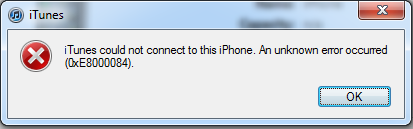
Parte 3. Risolvere "iTunes non può collegarsi a questo iPhone" su PC Windows
Per prima cosa prova la risoluzione dei problemi aggiornando Windows, iOS o iTunes se riavvii e riscontri l'errore.
Disattivare l'antivirus
Il software antivirus di terze parti può spesso portare a problemi di connettività tra iTunes e il tuo dispositivo. Per confermarlo, metti momentaneamente in pausa lo strumento antivirus e prova a ricollegare il tuo iPhone.
Se funziona, dovresti configurare iTunes come eccezione al firewall del software antivirus.
Ripristinare le impostazioni di Posizione & Privacy
Ristruttura le impostazioni di posizione e privacy per risolvere il problema.
Apri Impostazioni del tuo dispositivo > Generale > Ripristina > Ripristina Posizione e Privacy > Ripristina le impostazioni.
Una volta ripristinato, collega il tuo gadget al tuo Mac o PC. Apri iTunes e fai clic su Considera attendibile nella notifica sul tuo dispositivo quando richiesto.
Conclusione
Speriamo che questo articolo ti aiuti a risolvere l'errore "iTunes non riesce a leggere i contenuti dell'iPhone".
Ripristinare il tuo iPhone alle impostazioni di fabbrica originali dovrebbe essere solo l'ultima scelta. E potresti utilizzare PowerMyMac per aiutarti.
QUando vedi il messaggio che dice "Impossibile leggere i contenuti dell'iPhone", non preoccuparti e segui le soluzioni indicate nella questa guida per risolverlo.
Hai altri pensieri? Sentiti libero di lasciare tuoi commenti qui sotto!



