Se iPhone non viene visualizzato sul Mac, vedi questa guida che si concentra sul problema Mac non riconosce iPhone per risolverlo.
Se il tuo Mac non riconosce un iPhone collegato, è quasi impossibile sincronizzare i dispositivi. Malfunzionamenti hardware o bug del software impediscono al computer di montare l'iPhone. Il mancato aggiornamento di tutti i programmi alle versioni più recenti causa problemi di incompatibilità.
Se iTunes sul tuo Mac non riconosce il tuo dispositivo accoppiato, potrebbe chiederti un errore sconosciuto o "0xE". A volte, iTunes non riesce a rilevare il tuo dispositivo a causa di un difetto hardware come un problema con il cavo di illuminazione.
Ti anche guideremo attraverso alcuni passaggi da seguire se hai un dispositivo Apple che non risponde e come forzare iTunes a identificare il tuo dispositivo iOS.
Testo: Parte 1. Perché Mac non riconosce iPhone? Parte 2. Come risolvere il Mac non riconosce l'iPhone?Parte 3. Altre soluzioni se iPhone non viene visualizzato su MacConclusione
Le persone leggono anche:Guida completa sul tuo nuovo Mac Mini SetupCome condividere file tra utenti su Mac: 3 modi per farlo
Parte 1. Perché Mac non riconosce iPhone?
Puoi controllare il tuo Mac se il tuo Mac non legge iPhone o non il dispositivo iPhone/iPad non viene trovato sul Mac.
- Requisiti di sistema
Il tuo iPhone richiede requisiti di sistema specifici per la compatibilità con i Mac. Ad esempio, l'iPhone 5 si accoppia con Mac OS X v10.6.8 e versioni successive per iTunes 10.7 o versioni successive. Conferma le specifiche del sistema operativo del tuo iPhone per il tuo Mac.
Inoltre, esamina il sistema operativo esistente del tuo Mac andando sull'icona Apple nell'angolo in alto a sinistra dello schermo e scegliendo "Informazioni su questo Mac".
Aggiorna il sistema operativo per supportare i requisiti minimi del tuo iPhone e riavvia il tuo Mac.
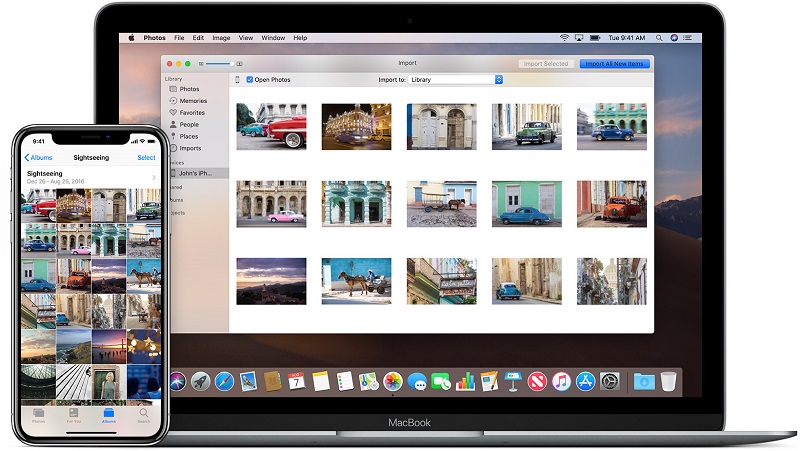
- Porte USB
iPhone e dispositivi iOS richiedono USB 2.0 per collegarsi correttamente al tuo Mac. Assicurati che le specifiche del tuo Mac rivelino una porta USB 2.0.
Se presente, prova a scollegare e ricollegare il tuo iOS direttamente alla porta USB 2.0 di un Mac anziché alla connessione o all'hub della tastiera. Associa il cavo a ogni porta USB 2.0 del Mac e controlla se rileva la connessione. Altrimenti, utilizza un altro cavo USB e riprova con tutte le porte.
- File spazzatura inutili sul Mac
File spazzatura specifici come duplicati, cache, download interrotti, dati di grandi dimensioni o obsoleti, allegati di posta, spazzatura di iTunes e foto si espandono in gigabyte di spazio. Gli effetti a catena si trasmettono a processi come la connettività.
Quando si collega un Mac a un iPhone, il Mac ha bisogno di spazio di sistema sufficiente per eseguire le operazioni rilevanti per riconoscere l'iPhone. Il firewall o il software antivirus possono anche inibire la connettività con il tuo iPhone.
Quindi, ti consigliamo il programma di pulizia Mac - iMyMac PowerMyMac per eliminare i file spazzatura inutili e ottimizzare il tuo Mac.
PowerMyMac è un software sicuro al 100%. Non ti darà annunci dannosi o bundle di altri software. Inoltre, ti offre una prova gratuita per risolvere il problema Mac non riconosce iPhone. Può rimuovere tonnellate di file spazzatura, scansionare file duplicati e disinstallare applicazioni non necessarie per liberare più spazio su disco e far funzionare il Mac più velocemente.

Pulisci e ottimizza il tuo Mac con pochi clic con PowerMyMac. Questo strumento mantieni il tuo Mac sempre al meglio.
Parte 2. Come risolvere il Mac non riconosce l'iPhone?
Quando iTunes sul tuo Mac non rileva il tuo dispositivo iOS come iPhone, potresti riscontrare un errore sconosciuto o un 0xE. I seguenti passaggi risolveranno il problema Mac non riconosce l'iPhone:
- Mantieni il tuo dispositivo iOS sbloccato e sulla sua schermata iniziale.
- Verifica di disporre della versione aggiornata di iTunes compatibile con il tuo computer. Accendi il dispositivo.
- Conferma di avere il programma più recente sul tuo Mac. Attiva il tuo dispositivo.
- Se accetti il messaggio Considera attendibile questo computer, sblocca il dispositivo e tocca l'avviso.
- Scollega tutti gli allegati USB dal tuo Mac ad eccezione del tuo iOS. Prova diverse porte USB per confermare che funzioni. E poi prova un altro cavo USB Apple.
- Riavvia il tuo Mac e iPhone.
- Prova a sincronizzare il tuo dispositivo con un altro Mac.
Cosa fare se iTunes Mac non riconosce iPhone
Sebbene raro, un Mac potrebbe non essere in grado di rilevare un iPhone. Assicurati di avere l'ultimo aggiornamento di iTunes: vai su App Store e premi Aggiornamenti. Inoltre, prova a chiudere iTunes, scollega il dispositivo e ricollegalo. Una volta avviato iTunes, controlla se viene visualizzato il tuo dispositivo.
Altri utenti segnalano che spegnere il proprio iPhone con Foto aperte e attivarlo funziona. Inoltre, esci dalle app già in esecuzione e controlla la barra degli strumenti Foto dopo la riapertura poiché questa app potrebbe essere visualizzata automaticamente sul tuo dispositivo.
Alcuni lettori suggeriscono che Final Cut e iMovie interrompono la capacità di Foto di rilevare l'iPhone. Esci da queste applicazioni prima di scollegare e ricollegare il dispositivo.

Le foto di solito rilevano e aprono automaticamente un dispositivo, prova invece a evidenziarlo direttamente dal menu Visualizza o dalla barra laterale: Vai al menu in alto o alla barra laterale sinistra nell'app e seleziona Dispositivi, e poi fai clic sul tuo dispositivo.
Parte 3. Altre soluzioni se iPhone non viene visualizzato su Mac
1. riaggiustare le impostazioni delle foto
Alcuni iPhone hanno il nuovo formato HEIC per le immagini. Quindi, disattivare il nuovo formato di file immagine HEIC potrebbe darti una soluzione rapida. Sul tuo gadget, vai a Impostazioni> Fotocamera> Formati> scegli Più compatibile.
2. induci le foto a individuare un dispositivo
Avvia Foto, quindi premi il dispositivo sotto Dispositivi dalla barra laterale. In alternativa, utilizza la funzione Importa nel menu File delle foto. E poi sblocca l dispositivo per verificare se l'app sincronizza il dispositivo.
Fai clic su Visualizza nel menu Foto, Dispositivi e infine torna a homepage e seleziona il tuo iOS. Alcuni appassionati di Apple hanno anche riferito che l'eliminazione delle immagini importate sul tuo iPhone, quindi lo scollegamento e il ricollegamento ha rotto il codice.
3. reimposta i dati sulla posizione e sulla privacy
Sul tuo iPhone, apri Impostazioni> Generali> Ripristina posizione e privacy. Questo regola tutte le connessioni tra iPhone e Mac.
In questo modo hai l'opportunità di fidarti di nuovo del tuo Mac quando lo accoppi con un cavo USB. Esegui un riavvio forzato, passa a Acquisizione immagine e disconnetti gli altri utenti che hanno effettuato l'accesso al tuo Mac.
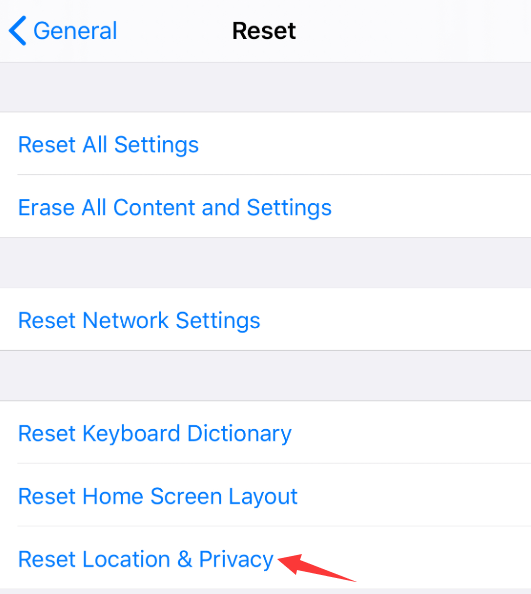
Conclusione
Ora puoi affrontare il problema Mac non riconosce iPhone. Potresti sincronizzare i tuoi contenuti o organizzare le applicazioni sulla schermata principale del tuo iOS utilizzando iTunes.
I principali fattori causali includono incompatibilità hardware o software, requisiti di sistema, connessioni USB e cavi di illuminazione o difetti delle porte.
Si consiglia un cavo certificato MFI per connessioni sicure. A volte, lanugine, sporcizia o altri detriti depositati nella porta Lightning scatenano questi problemi. Prova diversi passaggi per la risoluzione dei problemi hardware e software per far riconnettere il tuo Mac a un dispositivo Apple. Anche il riavvio o la chiusura delle applicazioni potrebbe rimuovere il deadlock.
Hai altri modi per risolvere il problema 'il Mac non riconosce l'iPhone'? Condividili con noi.



