Con una configurazione di condivisione dei file, ossia File Sharing su Mac, è possibile trasferire elementi o cartelle con altri dispositivi in rete. Puoi anche permettere ad altri utenti di accedere al tuo intero Mac o solo ad alcuni. Nel 2017, la correzione sommaria di Apple a una falla di sicurezza senza precedenti ha aperto un nuovo vaso di Pandora in alcuni macOS High Sierra. L'aggiornamento ha innescato un bug che interrompe la condivisione dei file.
La condivisione dei file danneggiati può anche apparire se si aggiorna a macOS Mojave. A volte, l'infiltrazione di malware, file di sistema corrotti o omessi, impostazioni di sistema incompatibili e sporco digitale nel sistema potrebbero essere i colpevoli. Allora, come risolvere il problema la condivisione di file Mac non funzionante? Trovalo in questo post.
Testo: Parte 1. Come risolvere il problema della condivisione dei file danneggiatiParte 2. Come affrontare la condivisione dei file su Mac che non funzionaParte 3. Altre soluzioni per riparare la condivisione dei file su Mac non funzionante
Le persone leggono anche:Come condividere file tra utenti su Mac: 3 modi per farlo
Parte 1. Come risolvere il problema della condivisione dei file danneggiati
"Le autorizzazioni di Condivisione file Mac non funzionano; Connessione di condivisione file Mac non riuscita; SMB Mac non mostra i file; Impossibile accedere alla cartella condivisa su Mac". Se hai riscontrato uno di questi problemi, prova a risolverli con le soluzioni seguenti:
Soluzione #1 Correggi la condivisione dei file con Terminal su High Sierra
Un difetto di sicurezza rilevato in High Sierra ha esacerbato la vulnerabilità in quanto chiunque poteva ottenere l'accesso come amministratore su Mac anche senza password e nome utente. Apple si è immediatamente attivata per risolverlo, ma ha inavvertitamente interrotto la condivisione dei file. Alcuni utenti hanno scoperto che la condivisione di file ha un problema. Apple ha distribuito una guida dettagliata per soluzione rapida.
Come correggere la condivisione non funziona con Terminal su High Sierra:- Avvia l'app Terminale dalla cartella Utilità tramite Applicazioni.
- Inserisci
sudo /usr/libexec/configureLocalKDCe tieni premuto Invio. - Digita la password dell'amministratore e premi Invio.
- Chiudi l'app Terminale.
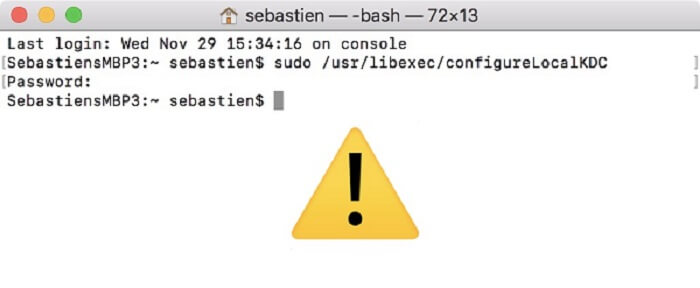
A questo punto, la condivisione dei file dovrebbe funzionare di nuovo senza problemi.
Soluzione # 2 Elimina i file non necessari
A volte, spazzatura, duplicazioni, file grandi o inutili e altri pezzi ridondanti di dati interferiscono con le capacità di condivisione dei file. Integra una tecnologia di pulizia intelligente, un monitor delle prestazioni, un recuperatore di memoria e un toolkit ricco di funzioni. È un cavallo di battaglia della pulizia per rivitalizzare il tuo Mac e liberare spazio di archiviazione.
Installa PowerMyMac per identificare il bagaglio informatico che consuma il tuo Mac. Provalo gratuitamente per recuperare più di 500MB di spazio in un clic. Soprattutto, è possibile visualizzare in anteprima gli elementi prima di cancellare per salvaguardare l'integrità del sistema. Funziona estremamente duramente per mantenere una macchina agile. App Unisntall con i suoi avanzi è anche consentito in PowerMyMac.
Soluzione #3 Disattiva il tuo antivirus
Alcuni software antivirus includono impostazioni che danneggiano la condivisione dei file sul tuo Mac. Potresti voler vedere se il firewall nell'antivirus è configurato su Rete pubblica. È facile farlo.
Da Preferenze, scegli Firewall> Network Connection. Modifica le impostazioni da Pubblico a Lavoro o Casa. Ora prova a condividere i file per confermare di aver risolto il problema. Non puoi scambiare il Apple File System (APFS) su Apple Filing Protocol (AFP).
Parte 2. Come affrontare la condivisione dei file su Mac che non funziona
Metodo 1: regola le configurazioni di condivisione file
Dopo aver impostato la condivisione dei file tramite Preferenze di Sistema e Cartella pubblica, trasferisci gli elementi automaticamente. In alternativa, utilizzare le opzioni di condivisione dei file per determinare il protocollo e altre possibilità per ciascun elemento. Se non puoi condividere file su Mojave, controlla le impostazioni. Abilitando la condivisione dei file, risolvi il problema.
- Dal menu Apple, scegli System Preferences > Sharing.
- Tocca Add (+) nella parte inferiore della finestra per condividere un elemento specifico. Evidenzia le cartelle che desideri spostare, quindi fai clic su Aggiungi.
- Tieni premuto il pulsante di controllo, fare clic sul nome dell'elemento e scegli Advanced Options seguito dalle tue preferenze. Clicca su OK.
- Puoi collegare alcuni utenti selezionati. Scegli l'elemento che desideri trasferire nell'elenco delle cartelle condivise, fai clic su Addi (+) e seleziona gli utenti target. Aggiungi utenti da una rete, utenti Mac o contatti.
- Oltre a identificare gli utenti che dovrebbero accedere ai tuoi articoli, potresti anche dover limitare la portata dell'accessibilità.
Metodo 2: utilizzo di iCloud
È possibile utilizzare altri metodi per condividere file dal tuo Mac con altri dispositivi. Apple suggerisce che iCloud Drive crea un percorso semplice per condividere i file. iCloud Drive salva automaticamente i file nelle directory Documents e Desktop sul cloud. Apple ha deciso di presumere che la maggior parte delle persone salvi i file qui.
Segui i passaggi seguenti per abilitare l'accesso a iCloud Drive per desktop e documenti:
- Avvia Apple menu > System Preferences, premi iCloud.
- Nel menu, evidenzia iCloud Drive e seleziona Opzioni.
- Scorri fino all'icona Documenti e fai clic su di essa.
- Successivamente, passa al nuovo Desktop & Documents Folder listing e abilitalo spuntando la casella.
- iCloud ora memorizzerà i file sul cloud. Dagli abbastanza tempo se hai file di massa o contenuti corpus da spostare.
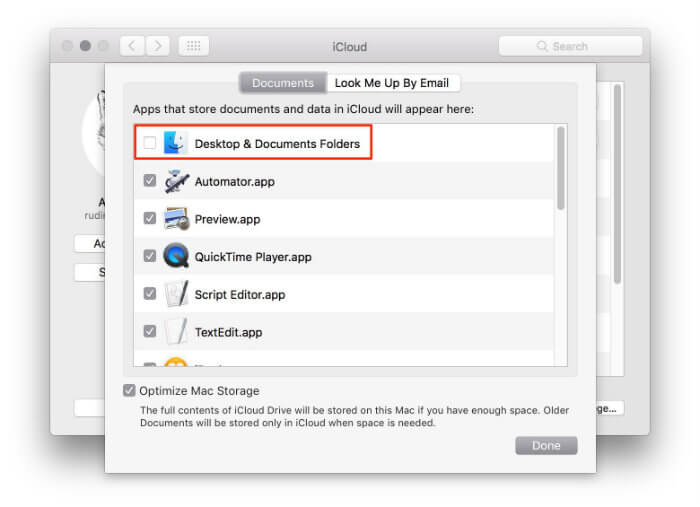
Parte 3. Altre soluzioni per riparare la condivisione dei file su Mac non funzionante
#1: Downgrade a Mojave 10.14.4
Alcuni utenti che eseguono macOS 10.14.5 che hanno riscontrato il problema hanno riferito di aver risolto il problema eseguendo il downgrade a 10.14.5. Se non hai più nulla nella tua borsa dei trucchi, questa potrebbe essere la tua ultima risorsa. Configurare il backup prima di ripristinarlo a un tipo precedente.
Ferma il computer, quindi riavviarlo immediatamente tenendo premuto Shift + Command + Option + R contemporaneamente. Il riavvio del Mac richiederà più tempo. Attendi il caricamento della schermata Utilità macOS, quindi premi Reinstalla macOS seguito da Continua. Fai riferimento alle istruzioni visualizzate per completare il processo di installazione.
#2: Disattiva la condivisione
Per collegarti a un volume formattato APFS, devi disattivare la condivisione tramite AFP sui dispositivi macOS con cui vuoi condividere. Vai a Preferenze di Sistema, scegli Sharing > File Sharing > Options. Deseleziona Condividi file e cartella usando AFP. High Sierra installato su un SSD trasfigura automaticamente il volume del sistema in APFS.
#3: Opzioni avanzate di File Sharing
La condivisione di file avanzata consente di impostare il protocollo o le alternative per ciascun elemento. Vai al menu Apple, seleziona Preferenze di Sistema premi Condivisione e scegli Condivisione file/File Sharing. Fai clic tenendo premuto il tasto Ctrl sul titolo dell'elemento condiviso, poi seleziona Advanced Options. Clicca sul "Shared over", seleziona un protocollo di condivisione file (SMB: Condividi cartella su SMB o AFP: Condividi cartella su AFP). Seleziona una scelta tra le opzioni avanzate e premi OK.
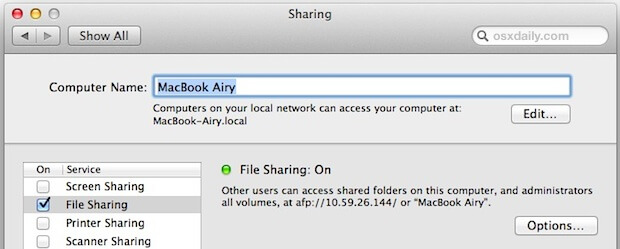
Conclusione
I problemi di condivisione dei file/ File sharing sono diventati comuni nel mondo Mac. Di conseguenza, Apple svela correzioni puntuali per tali bug, ma alcune versioni come Mojave rimangono ancora vulnerabili. Avete molti trucchi a vostra disposizione per risolvere un problema di condivisione dei file. Questi trucchi hanno dato risultati positivi per molti utenti. Prima di implementare cambiamenti radicali, prenditi un momento per diagnosticare i problemi di prestazioni del tuo sistema. Esegui software di pulizia come PowerMyMac per tagliare il deadwood.
Lo fa per ora. Hai imparato qualcosa o due per risolvere i tipici problemi di condivisione dei file provando i suddetti hack. Come sempre, facci sapere la tua esperienza di prima mano nella sezione commenti.



