Lo schermo bianco arriva inaspettatamente quando il Mac ha problemi. È qualcosa che non vuoi vedere sullo schermo del tuo Mac. Purtroppo è inevitabile. Ad un certo punto il Mac si blocca all'avvio con la schermata di caricamento e il logo di Apple mela.
Quando appare la schermata bianca della morte, tutto si fermerà sul tuo Mac. Continuerà a visualizzare il logo Apple. Non sarai in grado di avviare il tuo Mac.
Non preoccuparti, in questo articolo presentiamo perché e come risolvere il problema che il tuo Mac è bloccato sulla schermata di caricamento all'avvio con il logo di Apple.
Puoi bloccare il tuo Mac sulla schermata di caricamento con il logo di Apple per iniziare a funzionare normalmente. Niente panico. Anche se il tuo Mac ha difficoltà a caricarsi, puoi comunque farlo funzionare normalmente.
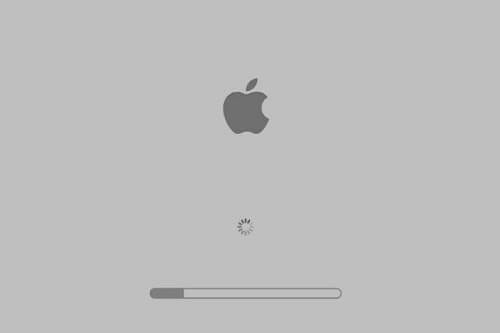
leggi anche:Come risolvere il problema dello schermo nero su MacCome uscire dalla modalità a schermo intero su Mac
5 metodi per risolvere "Mac si blocca all'avvio con il logo Apple"
Ci sono ragioni per cui appare lo schermo bianco della morte. Potrebbe essere che tu abbia appena aggiornato o installato il software sul tuo Mac. Nella peggiore delle ipotesi, potrebbe essere che il tuo disco rigido sia guasto.
Qualunque siano le ragioni, il tuo Mac tornerà in vita con questi 5 metodi di seguito.
Metodo 1: Verificare se ha malfunzionamenti hardware
Prima di eseguire qualsiasi operazione radicale con il tuo Mac, controlla i dispositivi ad esso collegati. Controlla se qualcuno di loro non funziona bene. Di seguito i passaggi che puoi seguire per verificare lo stato di salute dei dispositivi collegati al tuo Mac.
![]()
- Scollega il dispositivo collegato al tuo Mac. Questi dispositivi potrebbero essere l'unità USB esterna, le cuffie o gli altoparlanti.
- Lascia il mouse e la tastiera collegati.
- Collega di nuovo il tuo Mac con solo il mouse e la tastiera collegati.
- Premi il pulsante di accensione.
- Se il tuo Mac è in grado di avviarsi normalmente, collega un dispositivo alla volta. In questo modo, sarai in grado di vedere quale dispositivo non funziona bene. Se ricevi ancora la schermata bianca della morte, prova l'opzione successiva per bloccare il tuo Mac nella schermata di caricamento con il logo di Apple funzionante.
Metodo 2: Avviare il Mac in modalità provvisoria
Il secondo metodo richiede di eseguire un hard reset per avviare il Mac in modalità provvisoria. Un hard reset avviene quando si tiene fisicamente premuto il pulsante di accensione fino allo spegnimento del computer.
Per avviare il Mac in modalità provvisoria, procedi nel seguente modo:
- Fai un hard reset. Ciò avvierà il tuo Mac in modalità provvisoria.
- Tieni premuto il tasto Shift, una volta che si sente la suoneria.
- Rilascia il tasto shift una volta si vede il logo Apple appare grigio sullo schermo Mac. Il tuo Mac è ora in modalità provvisoria.
- Accedi una volta arrivato alla schermata di accesso.
- Cerca la cartella Applicazioni.
- Trova le app che non utilizzi più.
- Disinstallali.
- Svuota il cestino nel tuo Mac.
- Riavvia il tuo Mac.
L'avvio del Mac in modalità provvisoria controlla automaticamente il sistema operativo. In caso di problemi, li ripara automaticamente..
Se questo metodo fa sì che il tuo Mac si blocchi sulla schermata di caricamento con il logo di Apple per funzionare, allora è tempo che tu prenda in considerazione un software che può aiutarti a pulire il tuo Mac e, allo stesso tempo, ottimizzarne le prestazioni.
C'è uno strumento potente per rimuovere lo spazio eliminabile e fare la pulizia del Mac. Se il tuo Mac si blocca sempre all'avvio sulla schermata di caricamento con il logo di Apple, ti renderai conto della necessità di strumenti in grado di ripulire e ottimizzare automaticamente il tuo Mac.
iMyMac PowerMyMac fornisce più potenti strumenti in un unico pacchetto. Non dovresti andare alla cartella Applicazioni per pulire le app che non usi più. Ha tutti gli strumenti giusti per aiutarti a disinstallare le app non necessarie o che causano errori di Mac.
Mentre l'avvio del tuo Mac in modalità provvisoria può anche ripulire le app non necessarie, non dovresti affrontare tutti i problemi di eseguire un hard reset con gli strumenti di PowerMyMac.
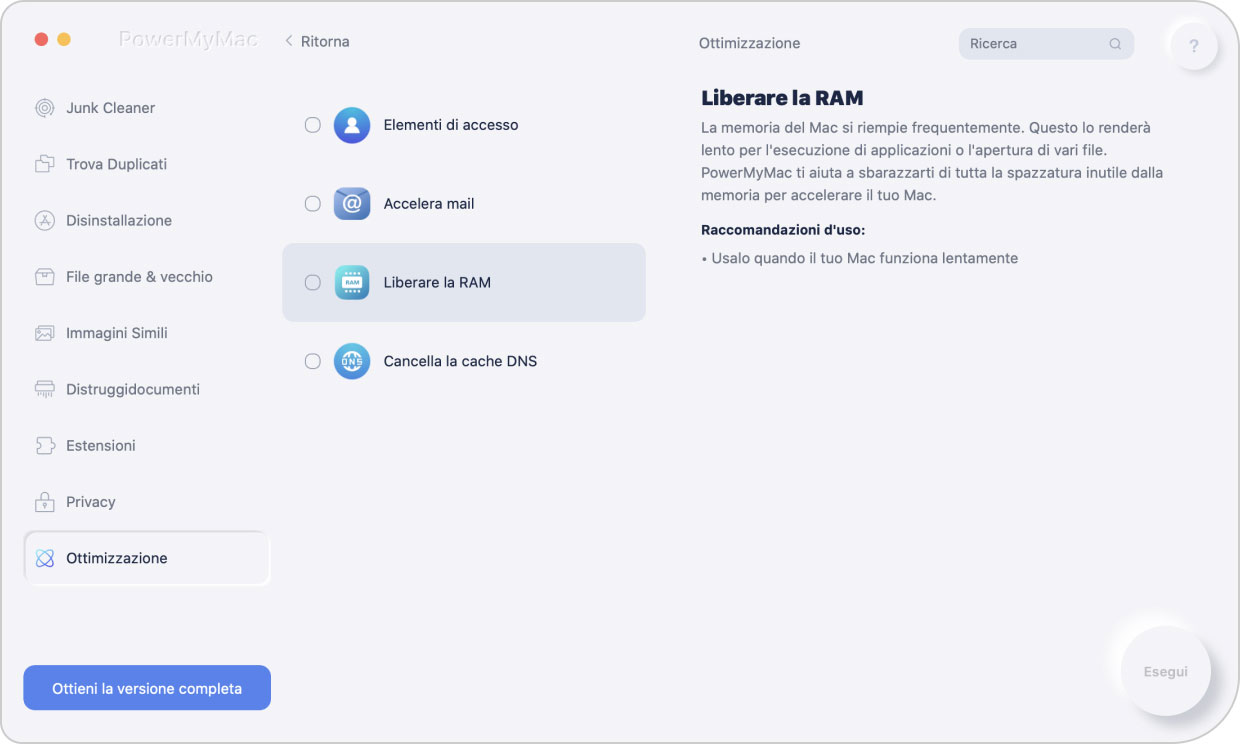
Metodo 3: Reimpostare la NVRAM
Se il tuo Mac è ancora bloccato sulla schermata di caricamento con il logo di Apple, prova a ripristinare la memoria ad accesso casuale non volatile o la NVRAM. Ecco come puoi farlo.
- Tieni premuto il pulsante di accensione sul tuo Mac.
- Tenere
Command + Option + P + Rsulla tastiera. Ciò ripristinerà la NVRAM. - Continua a premere questi tasti finché non senti il secondo suono.
- Rilascia quando senti il secondo suono.
- Riavvia normalmente.
Dopo il riavvio, potrebbe essere necessario ripristinare il disco di avvio. Potrebbe essere necessario ricorrere a questa operazione se si dispone di più unità e il Mac non è in grado di avviarsi normalmente. Ecco come puoi farlo.
- Riavvia di nuovo tenendo premuto il tasto opzione.
- Apri Startup Manager.
- Utilizza le frecce sinistra e destra per selezionare l'unità principale.
- Premi enter.
Questo dovrebbe far sì che il tuo Mac si avvii normalmente. Dovresti essere in grado di accedere alla schermata di accesso successiva. Una volta che sei in grado di accedere, controlla le impostazioni che potrebbero essere cambiate. Puoi farlo andando su Preferenze di Sistema.
Metodo 4: Eseguire un controllo dell'utilità del disco
Se il terzo metodo non è in grado di risolvere il problema della schermata bianca della morte del tuo Mac, puoi provare a eseguire un controllo di Utility Disco. Questo può aiutarti a controllare lo stato della tua unità.
Ovviamente, dovresti solo incrociare le dita mentre esegui un controllo di Utility Disco. Dopotutto, l'ultima cosa di cui hai bisogno è un guasto del disco rigido.
![]()
La cosa buona è che puoi anche fare alcune riparazioni con Utility Disco. Quindi, mentre controlla il tuo disco rigido, sta anche facendo alcune riparazioni. Ecco i passaggi che puoi seguire per eseguire un controllo e una riparazione di Utility Disco.
- Riavvia il tuo Mac.
- Tieni premuti i tasti
Command+REsegui questa operazione quando senti il segnale acustico. - Continua a premere
Command+Rfino ad arrivare alla schermata di ripristino di OS X. - Fai clic su Utility Disco quando si arriva alla schermata Utilità di OS X.
- Fai clic su Continua.
- Seleziona disco rigido.
- Fai clic sul disco di riparazione nella scheda First Aid. Questo eseguirà un controllo per assicurarsi che il tuo disco rigido sia a posto. Allo stesso tempo, correggerà eventuali errori, se presenti. Questo processo non dovrebbe richiedere molto tempo.
- Chiudi Gestione utilità disco.
- Fai clic sul logo di Apple.
- Fai clic su riavvia.
Si spera che questo metodo funzioni per avviare normalmente il tuo Mac. Prendi nota. Anche se questo metodo funziona per far sì che il tuo Mac si avvii normalmente, non ignorare il rapporto che mostrerà lo stato del tuo disco rigido.
Se il rapporto mostra che il tuo disco rigido sta per guastarsi, è il momento di eseguire il backup di tutti i tuoi file. Inutile dire che è anche ora di fare qualcosa per il tuo disco rigido. Basta non ignorare il rapporto.
Se non riesci con il controllo e la riparazione di Utility Disco, puoi provare il quinto metodo.
Metodo 5: Reinstallare OS X
Se l'utilizzo di Disk Utility Manager non riesce ad avviare normalmente il tuo Mac, puoi reinstallare OS X. Questo potrebbe sembrare un modo radicale per far sì che il tuo Mac si blocchi sulla schermata di caricamento con il logo Apple per funzionare. Non ti preoccupare. É sicuro.

Tieni presente che questo metodo non cancellerà i tuoi file ma, si spera, dovrebbe correggere qualsiasi errore che il tuo sistema sta avendo. Segui i passaggi seguenti per reinstallare OS X.
- Esegui il backup dei file o assicurati che sia stato eseguito il backup di tutti. Se sei preoccupato di perdere i tuoi file perché devi ricorrere alla reinstallazione di OS X, assicurati di aver eseguito il backup dei tuoi file. Questo è solo per la tua tranquillità. Non sarebbe male farlo.
- Fai clic su reinstalla OS X.
- Fai clic su Continua.
- Connetti il tuo Mac a Internet.
- Segui le istruzioni per reinstallare l'ultima versione di OS
Si spera che questo metodo funzioni finalmente per te. Assicurati di provare gli altri quattro metodi prima di ricorrere alla reinstallazione di OS X.
Tuttavia, non dovresti preoccuparti di questo quinto metodo poiché non cancellerà nessuno dei tuoi file. Il massimo che dovresti fare è reinstallare alcuni programmi, ma è tutto. Non devi preoccuparti di perdere file importanti, soprattutto se hai eseguito il backup di tutti i tuoi file.
Suggerimento: pulire, velocizzare e ottimizzare il tuo Mac
Una volta che sei in grado di far funzionare normalmente il tuo Mac, considera i potenti strumenti di PowerMyMac. Questi strumenti possono aiutarti a prenderti cura del tuo Mac.
Non dovresti preoccuparti di ripulire le app non necessarie sul tuo Mac. Inoltre, non dovresti preoccuparti di ottimizzare le prestazioni del tuo Mac poiché PowerMyMac può fare tutto questo per te.

Conclusione
C'è vita dopo aver visto la schermata bianca sul tuo Mac. Anche se è allarmante vederlo sullo schermo del tuo Mac, puoi comunque fare qualcosa al riguardo. Non è la fine del tuo Mac. Prova le soluzioni indicate qui per risolvere il Mac bloccato all'avvio con il logo di Apple!



