"Il mio Mac non si accende e lo schermo è nero, cosa devo fare?" Ci sono problematiche che possono impedirci di usare il Mac correttamente, ma non preoccuparti.
Lo schermo nero e ghiacciato che colpisce i Mac non solo riduce la produttività, ma infastidisce anche gli utenti immersi nel loro lavoro. Comunemente noto come "lo schermo nero della morte", questo evento improvviso provoca la distruzione e l'emorragia dei dati. Se lo schermo di Macbook Pro è diventato nero e non risponde, questo articolo getta più luce sulle possibili cause e relative soluzioni.
Durante l'uso o l'avvio lo schermo del Mac può diventare nero e anche provando a forzare l'uscita non si risolve il problema. Spesso, questo deriva da operazioni software piuttosto che da componenti hardware. Leggi di seguito per scoprire le cause e 6 modi efficaci per risolverlo.
Testo: Parte 1. Perché lo schermo di Mac/Macbook pro/air è neroParte 2. Come risolvere lo schermo Mac è nero e non rispondeParte 3. Conclusione
Le persone leggono anche:Come forzare la chiusura di applicazioni MacIl miglior backup cloud per Mac per soddisfare le tue esigenze
Parte 1. Perché lo schermo di Mac/Macbook pro/air è nero
1. Batteria scarica (aver esaurito l'energia)
Se lo schermo del Mac si spegne, non risponde, diventa nero o non si accende il Mac (ma non è entrato in stop), potrebbe aver esaurito l'energia.
Il tuo Mac può essere un cavallo di battaglia ma sviluppa malfunzionamenti con abusi come l'uso prolungato. Una batteria difettosa o un cavo di ricarica difettoso possono scatenare l'incubo dello schermo scuro. Controllare tutti i componenti hardware relativi al sistema di ricarica.
Puoi collegare un adattatore di corrente al Mac e a una presa di corrente. E si prega di caricare la batteria almeno 10% prima di riprendere il Mac. Premendo i tasti Comando + Ctrl + il pulsante di alimentazione potresti riavviare il tuo Macbook.
2. Errore di software / app
Le applicazioni di terze parti in agguato con bug possono causare lo schermo nero e congelato. Gli errori del software possono scomparire se si forza l'uscita da Mac. Ancora, iMyMac PowerMyMac ti fornisce un proiettile killer contro app e file sospetti. Lo consigliamo come strumento completo per ottimizzare e declutterare il tuo Mac. Anche libera lo spazio sul tuo hard disk.
Il programma PowerMyMac combina un monitor delle prestazioni, un dispositivo di recupero della memoria, un programma di disinstallazione dell'applicazione e un programma di pulizia avanzato.
Potresti utilizzare PowerMyMac a disinstallare quei software con errori per risolvere o evitare il problema "schermo Mac diventa nero e non risponde".
La ricerca manuale per identificare eventuali bug richiede tempo e non è prevedibile. La maggior parte degli utenti che hanno sperimentato uno scenario di schermata nera attribuisce il problema a virus e bug. È una causa strana, ma a volte i file spazzatura aprono una nuova lattina di worm, quindi non fa male provare questo software.
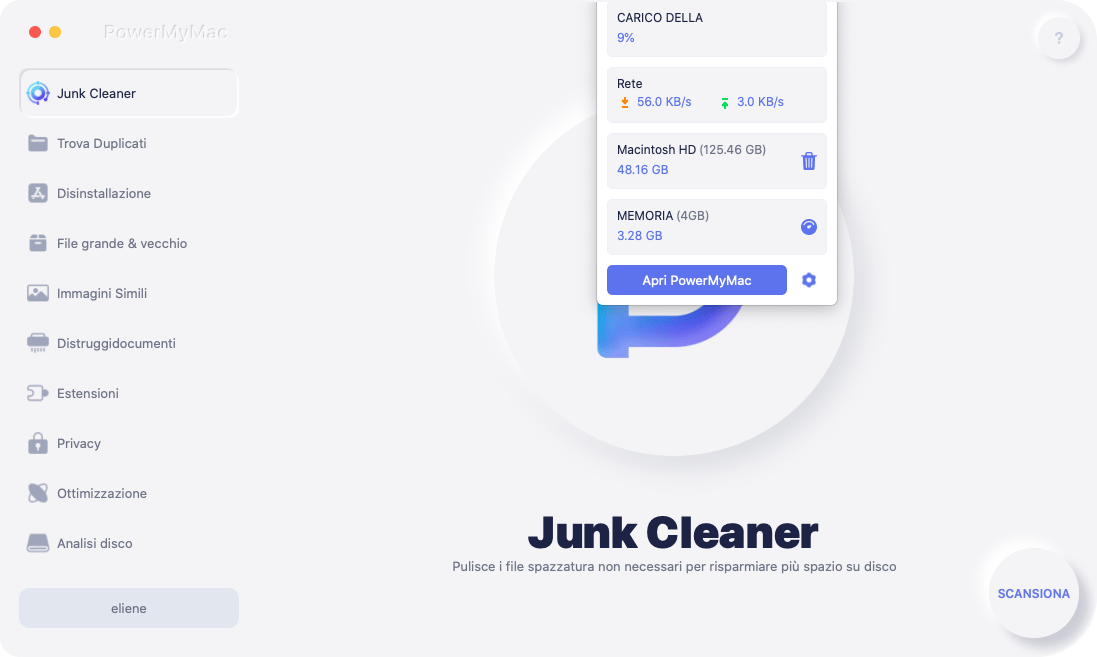
3. Autorizzazioni del disco/oggetti di accesso corrotti
Le autorizzazioni sugli utenti di controllo o sui processi di sistema si collegano ai file. Autorizzazioni disco errate potrebbero impedire al tuo Mac di rispondere con una schermata nera. Fortunatamente, puoi eseguire PowerMyMac per diagnosticare e correggere i permessi del disco rotto. Ripara le autorizzazioni di file o cartelle danneggiate in tutto il registro per mantenere il funzionamento delle tue app al massimo. Con questo strumento, il tuo Macbook avrà prestazioni fluide.
4. Svegliarsi dal sonno
Problemi di schermo nero si verificano anche quando si riavvia il Mac dalla modalità sospensione. Può essere causato da difetti di fabbrica che portano a uno schermo testardo. A volte, il computer potrebbe rispondere con rumori, ventole attive o spie luminose mentre lo schermo rimane vuoto.
5. Incompatibilità con sistema operativo MacOS
Il nuovo sistema operativo potrebbe innescare problemi di compatibilità che portano a una schermata nera. Allo stesso modo, macOS contiene bug che potrebbero produrre la schermata nera della morte.
Lo strumento PowerMyMac ti aiuta a liberare spazio di archiviazione del sistema Mac per ottimizzare le prestazioni. Reinstalla macOS e tutte le app alle versioni più recenti per risolvere i problemi del software.
Parte 2. Come risolvere lo schermo Mac è nero e non risponde
Ecco 6 soluzioni se Mac o Macbook Pro/Air è bloccato con lo schermo nero e non risponde:
Metodo 1. PRAM - Reimposta/Resetta il tuo Mac
Il primo e più decisivo modo in cui è possibile eseguire questo trucco prevede un ripristino della PRAM. PRAM significa "Parameter Random Access Memory", una divisione della memoria che archivia le impostazioni di sistema. Il ripristino della memoria PRAM può aiutare a uccidere lo schermo nero.

- riavvia e una volta che senti il suono, aggancia i pulsanti Comando + Opzione + P + R.
- la prossima volta che il suono di avvio suona, la PRAM è resettata.
- quando si avvia il Mac controlla se lo schermo scuro è scomparso.
Metodo 2. Reimposta SMC, il controller di gestione del sistema
Cercare di reimpostare SMC può fare il lavoro perché si trova al centro del tuo sistema Mac. SMC si riferisce a un circuito integrato incaricato della gestione dell'alimentazione. Il ripristino di SMC può correggere la schermata nera. Seguire i passaggi seguenti.
- Spegni il tuo mac e collega il caricabatterie.
- Premi i tastoi Shift + Control + Option + Power per 5 secondi.
- Libera tutti i tasti.
- Il tuo Mac dovrebbe ora riavviarsi senza lo schermo scuro.
Metodo 3. Mette a dormire il tuo Mac se lo schermo è nero
Quindi, avvia il Mac dopo la sospensione. Questo hack può funzionare se gli altri metodi sopra falliscono.
- Premi l'interruttore di spegnimento per far apparire la finestra di dialogo, anche se rimane nascosta nell'oscurità.
- Premi il tasto S, la scorciatoia per dormire.
- Tieni premuto il pulsante di accensione per dieci secondi per toglierti di mezzo.
- Dopo 15 secondi, tieni premuto il pulsante di accensione per reboot esso.
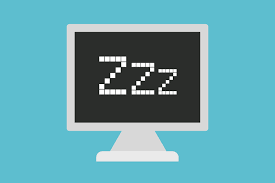
Metodo 4. Riavvia il Mac/Macbook Pro/Air
Se non riesci ad accedere alle metriche di sistema, il riavvio della macchina potrebbe risolvere il problema.
Clicca CNTRL + EJECT tasti per visualizzare la finestra di dialogo, quindi premere ENTER anche se la finestra di dialogo è protetta. Successivamente, premere il pulsante di accensione una volta spento il computer per riavviarlo.
CNTRL + CMND + EJECT avvia automaticamente un riavvio. Bloccare il pulsante di accensione per 5 secondi per fermarlo. Dagli 15 secondi e tienilo nuovamente premuto per riavviare. Il tuo Mac dovrebbe avviarsi allo stato normale senza la schermata nera.
Metodo 5. Reinstalla l'ultima versione di MacOS
Reinstallare Mac OS risolve immediatamente il problema. La reinstallazione farà il trucco se è indissolubilmente legata a un'app di terze parti. Fai un backup dei tuoi dati prima di scaricare l'ultima versione di macOS dal Mac App Store.

Metodo 6. Risolve i problemi hardware
Se il problema richiede la sostituzione di un componente hardware come la ricarica o la batteria, è necessario risolvere questo problema per rimuovere lo schermo oscurato. Controlla il modello attuale e il numero di serie dell'attrezzatura per ordinare una versione compatibile. Le incompatibilità possono aggravare i guasti del sistema e aumentare i costi di riparazione.
Parte 3. Conclusione
Schermo nero ti rende frustrato e confuso. Alcuni dei rimedi potrebbero essere difficili, ma con passi chiari, questo articolo ti guiderà attraverso il processo. La prima e definitiva soluzione è riavviare il computer. Se è possibile riavviare la macchina senza un display chiaro, questo risolverà il problema fin dall'inizio.
Questi metodi a volte cancellano i dati, ricordarsi di eseguire il backup o utilizzare uno strumento di recupero dati.
Se nessuno dei metodi ha funzionato, commenta di seguito in modo che il nostro team possa dare seguito e aiutarti ulteriormente. Se hai risolto il problema, condividi l'articolo con la tua famiglia o social network per risparmiare tempo con scorciatoie.




sergio2023-01-05 16:08:48
Nulla da fare. Mai più comprerò un mac! E' un disastro totale!!!
Inserisci un nome valido2022-12-04 17:48:30
Ho provato tutto quello che c’è scritto ma lo schermo rimane nero. Mi trovo in Kenya a Malindi e non posso contattare l’assistenza Apple come faccio sempre. Avete qualche altro suggerimento?
Maria2022-04-26 12:37:41
Ahimè Non riesco proprio a spegnerlo, anche staccando il cavo di alimentazione la spia bianca resta accesa. Il problema è proprio spegnerlo