Nelle prime generazioni di Mac OS, gli utenti che cercavano di rinominare rapidamente diversi file dovevano ricorrere alla riga di comando o installare uno strumento di terze parti. Con l'ingresso di OS X Yosemite, Apple ha introdotto una serie di intuitive funzionalità di ridenominazione batch tramite Finder.
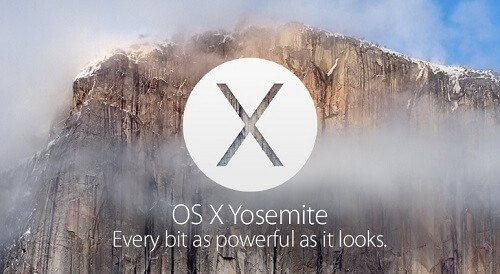
Abbiamo raccolto trucchi e suggerimenti per aiutarti a navigare attraverso questo amministratore digitale senza problemi e manipolare i file. La ridenominazione di risme di file può essere un processo laborioso se si passa al manuale, ma Mac OS vanta opzioni integrate per semplificare il lavoro.
Ecco la nostra guida completa su come rinominare i file su Mac e tecniche di gestione per mantenere il tuo Mac OS in perfetta forma.
Testo: Parte 1. Estrema pulizia organizzando il Mac in ordine di torta di meleParte 2. Come rinominare più file contemporaneamente Parte 3. Altre opzioni per rinominare i file batch su Mac
Le persone leggono anche:File Shredder per Mac| 8 programmi per eliminare i file permanenteCome cancellare in modo sicuro i file su MacCome recuperare i file cancellati su Mac?
Parte 1. Estrema pulizia organizzando il Mac in ordine di torta di mele
La logica alla base della ridenominazione di file batch
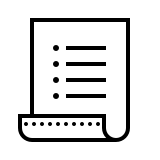
Una montagna di file con nomi automatizzati come 897666666666_n.jpg (520x656) rende più difficile restringere qualsiasi cosa con specificità. La modifica di questi nomi significa che è possibile organizzare i documenti utilizzando cartelle o dividere i file in base alla data di modifica.
Allo stesso modo, quando si gestiscono i file per un progetto, il ricristallizzazione significa che il contenuto è identificabile con precisione millimetrica. Oltre alle cartelle o ai file banali, strumenti dedicati forniscono funzionalità extra applicabili in molti scenari. Questi includono l'anteprima istantanea, più opzioni di ridenominazione, la velocità di elaborazione e la leva per ripetere i file in base a fattori come i metadati.
Come mantenere un Mac organizzato e ordinato
I file ridigitati rendono un gioco da ragazzi mantenere un disco rigido ordinato per prestazioni dinamiche elevate. Allo stesso modo, l'eliminazione dei file spazzatura libera spazio e ottimizza le prestazioni. PowerMyMac è più adatto a tale scopo. Identifica ed elimina i file di sistema o i dati che creano posta indesiderata come iTunes, file vecchi e più grandi.
La sua funzione di pulizia intelligente rimuove automaticamente i file inutili e ti offre un'opzione di anteprima per recuperare i contenuti essenziali. Programma di disinstallazione dell'applicazione scava più a fondo nel sistema per evitare i resti delle precedenti applicazioni. Download interrotti, backup obsoleti e aggiornamenti software obsoleti possono far esaurire prematuramente il tuo Mac.

Diverse opzioni per rinominare i file
- Testo sostitutivo
È facile e veloce cambiare il nome dei tuoi file. Ti trovi nel contenuto con il nome esistente e sostituisci con il testo che introduci. È utile per i file con la stessa stringa di testo come un nome e un mese se si desidera sostituire elementi con errori di ortografia.
- Introduci contenuti
Basta lasciare intatto il nome esistente ma introdurre il testo prima o dopo di esso.
- Formato
Proprio come sembra, questa opzione ti consente di ritoccare i tuoi articoli in base a un formato specificato. Successivamente, aggiungi il contenuto del tuo nome preferito. I file sono ottimizzati per integrare quel testo insieme a tre opzioni: contatore, indice e data.
Parte 2. Come rinominare più file contemporaneamente
Metodo 1: Procedura dettagliata per rinominare i file su Mac con Finder
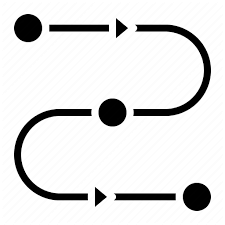
- Una volta collegato al sito web mirino e identifica gli elementi che vuoi retitolare.
- Spostare una casella di selezione sugli elementi con il mouse o premere il tasto spostamento tasto e fare clic su di essi uno dopo l'altro.
- Premi il pulsante Azione nella barra degli strumenti. Invece, fare clic con il tasto destro o Ctrl-click uno dei file evidenziati nella finestra del Finder.
- scegliere Rinomina [XX] elementi dalla barra dei menu.
- Scegli Formato nel menu a discesa iniziale dal Rinomina elementi del Finder
- Nel secondo menu a discesa, tocca un formato Nome. Puoi selezionare Nome e Index, Nome e contatore or Nome e data.
- Digita un nome simile per i tuoi articoli nell'area Formato personalizzato.
- Immettere un numero di apertura per la sequenza degli elementi nel campo Inizia numeri nel campo. Per un formato numerico, puoi utilizzare il menu a discesa Dove per manipolare i numeri sequenziali prima o dopo il nome del gruppo dei tuoi file.
- Il modello di anteprima sul bordo del pannello Rinomina offre un controllo migliore.
I file evidenziati verranno ora rinominati con la tua nomenclatura preferita. Per ripristinare i nomi degli elementi nella loro descrizione precedente, selezionare Modifica -> Annulla Rinomina o tieni premuti i tasti Comando-Z.
Metodo 2: Come integrare il testo in nomi di file esistenti
La funzione di ridenominazione del Finder consente inoltre di integrare testo supplementare per i nomi senza alterare le loro identità originali. Basta scegliere i nomi dei file e lanciare la scheda Rinomina elementi del Finder come discusso sopra, quindi scegliere aggiungi testo nel primo menu a discesa. Basta inserire il contenuto supplementare nel relativo campo.

Come esplorare e scambiare testo nei nomi dei file
Finder ti consente anche di rinominare i file selezionati con cura con nomi che contengono uno snippet di testo identificativo. Funziona come un incantesimo per centinaia o migliaia di file con vari nomi in cui si desidera modificare quegli elementi con una parola comune.
Seleziona tutti gli elementi dello stesso tipo da una cartella e avvia il pannello Rinomina elementi del Finder, quindi scegli Sostituisci testo dal primo menu a discesa. Successivamente, inserisci il testo identificativo che desideri sostituire nel campo di inserimento Trova. Digita il testo che desideri reintrodurre nel campo Sostituisci con e fai clic su Rinomina.
Parte 3. Altre opzioni per rinominare i file batch su Mac
#1 Rinomina documenti aperti
Per ripetere il retitle di un file aperto in qualsiasi applicazione, apri il file Menu File e selezionare Salva con nome. Immettere il nuovo nome dell'elemento nella casella e fare clic Salva. Per le app compatibili con il versioning di macOS, puoi ricristianizzare un file aperto toccandone il nome, punzonando la nuova identità e facendo clic Reso.
#2 Rinomina una cartella
Le opzioni sopra possono anche fare il lavoro se vuoi rinominare una cartella. Fintanto che non interferisci con le cartelle associate alle principali applicazioni e processi macOS come Utente, è facile e veloce. Cartelle o file nella cartella Libreria non devono essere rinominati.

#3 Strumenti di ridenominazione dedicati
Il software di rinomina in batch offre una funzione che fa risparmiare tempo e versatilità per soluzioni personalizzate. Un'app di ridenominazione di file batch funziona in modo rapido e intuitivo. Hai a disposizione opzioni avanzate per ricristianizzare i file in blocco e mantenere pulito il tuo computer. Soprattutto, è possibile accedere e installare strumenti di rinomina gratuiti online.
Conclusione
La funzione di ridenominazione batch integrata nel Finder di Mac offre una gamma completa di vantaggi per ristrutturare o ripetere il retitle dei file in movimento. La ridenominazione dei file batch migliora automaticamente l'efficienza del flusso di lavoro in ambienti di lavoro frenetici con vasti pool di dati. Finder rende l'attività un compito complicato mentre le app di terze parti ampliano i tuoi orizzonti di rinomina.
Nuovi strumenti per rinominare i lotti continueranno a scendere, mentre Apple sviluppa nuovi prodotti. Ci farebbe piacere conoscere la tua esperienza con questo piccolo dilemma. Dai un contributo nel campo dei commenti qui sotto.



