Come posso impostare una sveglia su Mac? Come funziona Alarm Clock?
Oggi, i computer sono rapidamente emersi come un fulcro della nostra vita. Anche le caratteristiche minori come le sveglie incluse per impostazione predefinita svolgono un ruolo fondamentale. Le applicazioni Mac OS vantano una sveglia incorporata e una scaricabile nell'Apple Store.

Accoppiato con Mac OS X Mavericks, Apple ha lanciato un'app Calendario. Comprende diverse funzioni utili che ti consentono di impostare l'orologio e funzioni come le sveglie per le occasioni speciali.
Inoltre, il software ha una funzione snooze per ripetere l'allarme con intervalli di 15 minuti. I prodotti Apple si sincronizzano tramite iCloud per visualizzare promemoria di eventi o allarmi.
Vuoi impostare una sveglia (Alarm Clock) su Mac? In questo articolo imparerai di più su come impostare la sveglia su Mac e altro ancora.
Testo: Parte 1. App incorporate per impostare la sveglia su MacParte 2. Impostare Sveglia e modificare Evento del CalendarioParte 3. Suggerimenti per impostare la sveglia su Mac
Le persone leggono anche:
Come modificare il browser predefinito su Mac?Come bloccare una cartella su Mac?
Parte 1. App incorporate per impostare la sveglia su Mac
L'app Calendario e Automator
L'app Calendario integrata nel Mac è dotata di una funzione che ti consente di impostare una sveglia una tantum.
Automator offre uno strumento innovativo per migliorare i flussi di lavoro per azioni tipiche senza esperienza di programmazione.
- Scegli semplicemente la tua azione preferita dal builder integrato.
- Apri lo strumento con Spotlight o Finder dalla cartella Applicazioni.
- Una volta aperto il software, fai clic su Nuovo documento seguito da Allarme calendario come tipo di documento. Questo particolare flusso di lavoro è segnalato da un evento in Calendario.
Non trascurare il desktop del tuo Mac perché puoi impostare un promemoria settimanale per ripulire il disordine. Ottimizza i tuoi promemoria per la manutenzione del computer e le pianificazioni individuali.
iMyMac PowerMyMac è un multi-strumento affidabile da abbinare a promemoria per riordinare regolarmente il tuo dispositivo. Libera acri di spazio per prestazioni ottimizzate e memoria nitida.
È utile quando desideri eliminare gli allarmi e i timer Apple obsoleti. La rimozione di pezzi di dati rotti o non necessari previene errori o problemi con l'allarme.
PowerMyMac mantiene il tuo Mac sempre al meglio. Pulisce e ottimizza il tuo Mac rimuovendo tonnellate di file spazzatura, scansionando file duplicati e disinstallando applicazioni non necessarie per liberare più spazio su disco e far funzionare il Mac più velocemente.
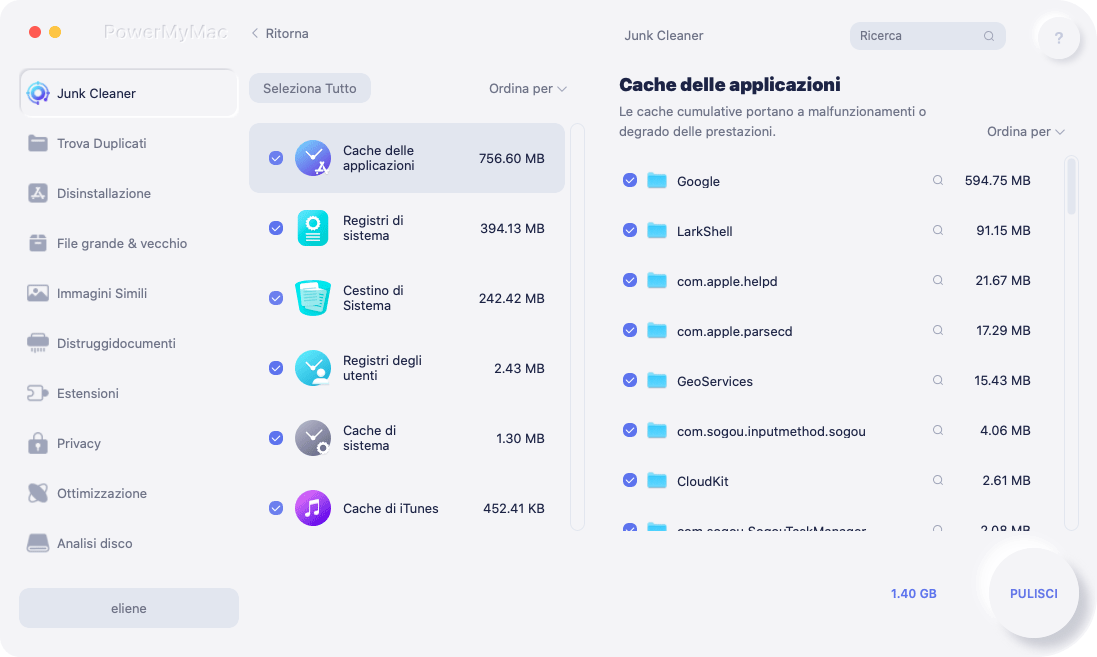
* Come un software sicuro al 100%, non ti darà annunci dannosi o bundle di altri software. Inoltre, ti offre una versione di prova gratuita.
Automator trasforma il tuo Mac in una sveglia
Quando accedi alle funzionalità di Calendario, amplia il tuo repertorio con il flusso di lavoro di Automator. Puoi trovare tutte le azioni eseguite da Automator nella barra laterale sinistra.
Avvia qualsiasi azione; Trova gli elementi di iTunes compilando il campo di ricerca. Una volta visualizzato, trascinalo nel pannello principale del flusso di lavoro.

Puoi comandare a Automator di azzerare le playlist o le tracce nel menu a discesa. Poi, inserisci il nome o una parte di esso nel campo e sperimenta il flusso di lavoro premendo Esegui.
Fai clic sui risultati per visualizzare l'output dell'azione. Aggiungi l'azione trascinandola nel pannello principale del flusso di lavoro per riprodurre la musica.
Dopo aver impostato il flusso di lavoro, fai clic su File nell'elenco di opzioni nella parte superiore del display e premere Salva. In alternativa, tieni premuti i tasti Command + S.
Se il flusso di lavoro viene salvato correttamente, l'app Calendario si apre automaticamente e crea un evento. L'evento ha una preferenza evento una tantum per impostazione predefinita; aggiornali alle tue opzioni preferite.
Parte 2. Impostare Sveglia e modificare Evento del Calendario
Crea avviso One-Time (una volta)
Per impostare una sveglia su Mac utilizzando Calendario:
- Per lanciare un avviso una tantum con audio o messaggio di testo, apri Dock o Launchpad per mettere in movimento l'app Calendario. In alternativa, ottieni Spotlight tenendo premuti Comando e Barra spaziatrice. Apri Calendario.
- Una volta aperto il software, fai doppio clic sulla data in cui desideri impostare l'allarme. Detta il nome dell'allarme compilando il campo Nuovo evento.
- Reimposta l'ora e la data dell'avviso facendo semplicemente clic sui dettagli e seleziona dal menu. Successivamente, premi Avviso e scegli Personalizzato nell'elenco a discesa delle opzioni.
- Fai clic su Messaggio con suono. In alternativa, scegli Apri file e seleziona il tuo file audio preferito da riprodurre quando l'allarme si avvia dal tuo disco rigido.
- Modificare le impostazioni di data e ora quando desideri che l'allarme si spenga nell'ultimo menu a discesa.
Impostare eventi e avvisi importanti
Il Calendario fornisce un promemoria per eventi importanti come compleanni e riunioni che mostra un messaggio dell'evento imminente.
![]()
Per impostare eventi e avvisi importanti:
- Apri l'app Calendario, fai clic su Calendario nel menu nella parte superiore del display, quindi fai clic su Preferenze.
- Nella nuova finestra, scegli la scheda Avvisi, seleziona Eventi e scegli il tipo di avviso che desideri.
- Premi il menu a discesa per accedere agli eventi del giorno e agli avvisi di compleanno.
Parte 3. Suggerimenti per impostare la sveglia su Mac
#1. La sveglia automatica
Cosa succede se il Mac viene spento? Le funzioni del tuo calendario possono funzionare? Ovviamente no.
Non sarai sorpreso a sonnecchiare se imposti la macchina in modo che si avvii e si riattivi automaticamente. Il tuo Mac ora funge anche da sveglia.
- Avvia le Preferenze di Sistema e seleziona Risparmio Energetico. Seleziona Programma.
- Attiva l'Avvio o la casella di spunta e scegli i giorni in cui desideri attivare automaticamente nel menu a tendina.
- L'elenco delle opzioni include i giorni feriali, i fine settimana o tutti i giorni.
#2. Smetti di suonare l'allarme fastidioso
Sebbene il tuo Mac si avvii automaticamente, devi digitare la tua password per interrompere il suono della sveglia.
Per sbarazzarti di questo fastidioso scenario, apri Utenti e gruppi da Preferenze di Sistema. Fai clic su Opzioni di accesso sotto l'elenco degli utenti.

Per ripristinare, è necessario verificare selezionando la barra di blocco nell'angolo in basso a sinistra della pagina e digitare la password. Scegli il tuo account nel menu a discesa vicino a Accesso automatico e inserisci la password per autenticare la tua azione.
#3. Usa programmi o estensioni di terze parti per mettere la sveglia
Puoi rinunciare alle funzionalità integrate installando un'app dedicata. Inoltre, le opzioni basate sul sito Web consentono di impostare timer o allarmi.
Alcuni siti Web offrono pacchetti gratuiti o estensioni per impostare una sveglia per un giorno simile e scegliere il suono da riprodurre. Altri includono funzioni di cronometro e conto alla rovescia.
Ricorda che tutte queste funzionalità funzioneranno solo se non disattivi l'audio del Mac.
Conclusione
Nel complesso, puoi impostare una sveglia su Mac ma non così rapidamente come faresti sul tuo iPhone. Fortunatamente, il Mac vanta opzioni integrate per impostare allarmi ricorrenti e ottimizzare promemoria o timer.
Apple ha anche mantenuto tutto semplice e questo aspetto non ha assistito a problemi difficili. Le opzioni di terze parti includono funzionalità avanzate.
Tuttavia, Automator racchiude tonnellate di azioni che rendono le app eccessive. Con l'aiuto della sua gamma completa di azioni insieme agli strumenti di pianificazione in Calendario, puoi riconfigurare il desktop per fare molte cose come eseguire pulizie periodiche o avviare file specifici.
Come fai tu per impostare una sveglia su Mac? Hai esperienza con la sveglia del Mac? Fateci sapere che ne pensate nei commenti.



