Di solito incontri il tuo capo o colleghi usando l'app Zoom? Ti sei mai chiesto di fare una registrazione con zoom in modo da poter ripetere le cose di cui hai parlato durante la tua riunione? Ebbene, questo articolo è per te. Mentre ti mostreremo come puoi fare un record di zoom ogni volta che sei in una riunione molto importante o parli con qualcuno di qualcosa di importante utilizzando Zoom.
Al giorno d'oggi, ci sono molte persone che usano l'app Zoom. Perché durante questo periodo, è molto più facile per tutti parlare con altre persone online, specialmente in questo momento della situazione. Zoom è utilizzato anche da molti studenti al giorno d'oggi per le loro lezioni online. E per questo motivo, ti mostreremo in questo post un trucco che puoi usare ogni volta che usi Zoom. E questo è facendo un record di zoom.
Effettuando una registrazione Zoom, sarai in grado, ovviamente, di salvare la lezione o la riunione del registratore sul tuo dispositivo, indipendentemente dal fatto che tu stia utilizzando un dispositivo Android, iOS, Mac o computer Windows. E con questo, sarai in grado di ottenere un riepilogo delle cose di cui hai parlato durante gli incontri o le lezioni Zoom che hai fatto.
Testo: Parte 1. Come posso registrare una riunione Zoom senza autorizzazione?Parte 2. Qual è il miglior registratore zoom?Parte 3. Come convertire i video registrati in un altro formato?Parte 4. Conclusione
Parte 1. Come posso registrare una riunione Zoom senza autorizzazione?
Come abbiamo accennato in precedenza, puoi effettivamente fare un record Zoom ogni volta che hai una riunione o stai facendo la tua lezione online. Tuttavia, ci sono alcuni casi in cui l'ospite della riunione potrebbe aver disabilitato la funzione o non è stato in grado di impostare la funzione per la registrazione con lo zoom. Oppure uno dei partecipanti alla riunione aveva disattivato la registrazione dello zoom. Quando ti trovi in una di queste situazioni, non sarai in grado di registrare con lo zoom. Ma non preoccuparti, perché abbiamo alcuni trucchi che potrebbero aiutarti quando ti trovi in questi scenari.
Fare un record di zoom senza autorizzazione sul browser web
Se stai mirando a fare una registrazione Zoom usando il tuo browser web senza dover scaricare alcun software sul tuo computer, c'è uno strumento che puoi usare chiamato Free Online Screen Recorder di Apowersoft. Anche questo strumento è molto facile da usare. Tutto quello che devi fare è:
- Avvia il registratore dello schermo online gratuito di Apowersoft utilizzando il tuo browser web.
- E poi, vai avanti e premi il pulsante Avvia registrazione.
- Quindi, vai avanti e premi il pulsante Download Launcher.
- Quindi apri il file, quindi scarica il programma di avvio e installalo sul tuo computer.
- E una volta che hai finito di scaricarlo e installarlo, vai avanti e fai semplicemente di nuovo clic sul pulsante Avvia registrazione.
- Quindi, vai avanti e unisciti alla riunione sul tuo Zoom.
- Una volta che sei nella riunione, vai avanti e scegli semplicemente lo schermo che desideri registrare. Quindi, puoi andare avanti e impostare la registrazione se desideri che sia una registrazione di zoom video o solo una registrazione di zoom audio.
- Quindi, devi assicurarti di averlo impostato su Suono di sistema e microfono dopo aver fatto clic sulle impostazioni del microfono.
- E poi, vai avanti e fai semplicemente clic sul pulsante REC per iniziare a registrare lo zoom. E fai semplicemente clic sul pulsante Stop una volta che hai finito di creare il tuo record. Avrai anche un'opzione per salvare la registrazione sul tuo Google Drive o sul tuo Dropbox.
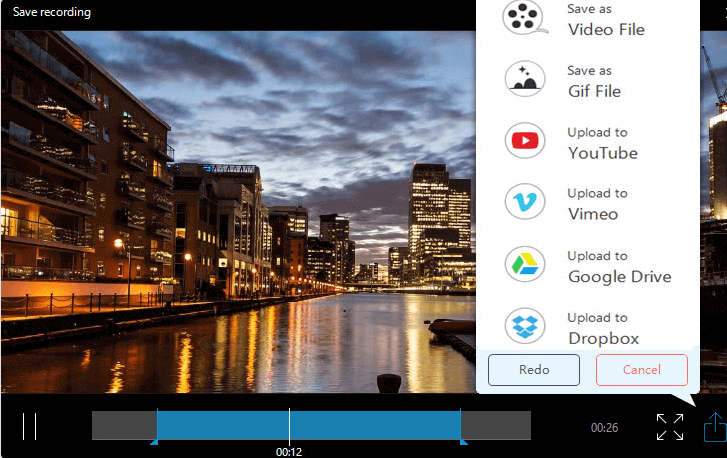
Come eseguire un record di zoom senza alcuna autorizzazione sul desktop
Ora, se desideri utilizzare un'app di terze parti sul desktop per poter eseguire una registrazione dello zoom senza bisogno di ottenere un'autorizzazione, puoi andare avanti e seguire la guida di seguito. Puoi anche utilizzare la stessa app che ti abbiamo mostrato sopra, oppure puoi utilizzare altri strumenti come Camtasia e Bandicam. Cioè, se vuoi spendere soldi.
Tuttavia, per poter utilizzare la stessa app che ti abbiamo mostrato, vai avanti e segui i passaggi seguenti.
- La prima cosa che devi fare è scaricare l'app sul tuo Mac o PC Windows.
- Quindi, vai avanti e avvia Zoom ed entra nella riunione.
- Quindi, vai avanti e avvia ApowerREC sul tuo computer Windows o Mac.
- Quindi, scegli la finestra della riunione Zoom in modo da poter eseguire una registrazione dello zoom. E l'app ti consentirà anche di scegliere di registrare come video o solo come audio. Inoltre, assicurati di aver scelto l'opzione Suono e microfono di sistema dal registratore dell'app.
- Quindi, fai clic sul pulsante REC per avviare la registrazione della riunione Zoom. E poi, una volta che hai finito, tutto ciò che devi fare è fare clic sul pulsante Stop per interrompere la registrazione dello zoom.
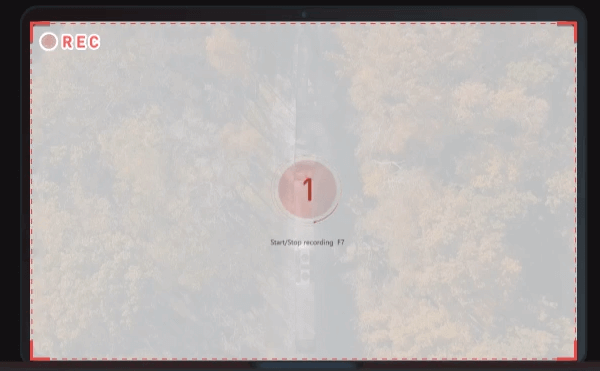
Parte 2. Qual è il miglior registratore zoom?
Ora, oltre a utilizzare alcune applicazioni che puoi scaricare sul tuo computer Mac o Windows, ci sono anche altre cose che puoi usare. Come un registratore Zoom esterno. Quindi, se sei più disposto a spendere dei soldi per questo. E se lo sei, ecco alcuni dei migliori registratori Zoom che puoi ottenere.
- Zoom H6 tutto nero registratore portatile a 6 ingressi / 6 tracce con capsula a microfono singolo
Questo dispositivo è dotato di una finitura molto elegante e con una capsula per microfono. Questo dispositivo non è utile solo per registrare lo zoom, ma è anche utile per coloro che fanno parte di band, podcaster e streamer. Questo è uno strumento utile che puoi usare. E puoi averlo per $ 329.99.
- Registratore portatile Zoom H5 a 4 ingressi / 4 tracce
Questo strumento è in qualche modo ideale per coloro che stanno facendo un podcast, registrando suoni per video e un design audio di fascia alta. Attraverso questo dispositivo, sarai in grado di registrare e utilizzare quattro segnali di ingresso. E con questo, puoi anche utilizzare questo dispositivo sul tuo computer e fare tutti i record che desideri. E puoi avere questo dispositivo per $ 279.99
- Registratore portatile Zoom H4n Pro a 4 ingressi / 4 tracce
Questo è anche un registratore zoom che puoi usare sul tuo computer. Tuttavia, questo strumento è consigliato per i musicisti. Ma questo non significa che non puoi usarlo sul tuo computer Mac o Windows. Puoi ancora registrare audio utilizzando questo dispositivo. Puoi acquistare questo dispositivo per $ 299.99.

- Registratore portatile Zoom H1n a 2 ingressi / 2 tracce
Questo dispositivo viene fornito con una capsula microfonica X / Y che puoi utilizzare per registrare audio sul tuo computer. Questo va bene anche per la registrazione di musica e per gli effetti sonori. Con questo dispositivo sarai in grado di registrare suoni dal tuo computer. E puoi avere questo dispositivo per $ 119.99.
- Registratore portatile Zoom H8 8 ingressi / 12 tracce
Questo registratore è uno dei migliori registratori zoom che puoi acquistare. È molto facile da usare, inoltre può darti un'ottima registrazione audio dal tuo computer Mac o Windows. Sarai in grado di avere una registrazione fluida con questo dispositivo sia che tu possa utilizzare il tuo computer o un determinato strumento. E questo dispositivo costa $ 399.99.
Parte 3. Come convertire i video registrati in un altro formato?
Ora, con tutti i trucchi che ti abbiamo mostrato sopra, siamo abbastanza sicuri che tu abbia ancora un'altra domanda in mente. Cosa succede se il video che hai registrato non è compatibile con un altro dispositivo a causa del suo formato? Bene, abbiamo la risposta perfetta per te.
E cioè, utilizzando uno strumento che ti permetterà di convertire il tuo video registrato in un formato diverso. E quello strumento si chiama Convertitore video iMyMac. Questo strumento ti consentirà di convertire non solo i tuoi video registrati, ma anche i tuoi audio registrati in un formato diverso compatibile con il tuo dispositivo preferito. Puoi convertirli in un MKV, MOV, AVI, FLV, MP4, 3GP, VOB, AAC e molto altro ancora.
IMyMac è anche uno strumento molto facile da usare che puoi utilizzare immediatamente da solo senza l'aiuto di altri professionisti. Questo è anche molto sicuro da usare e può essere facilmente scaricato e installato sul tuo computer Mac.
Parte 4. Conclusione
Dopo aver letto questo articolo, ora conosci bene tutte le cose che puoi fare per poter fare una registrazione con lo zoom o utilizzare un registratore con lo zoom per poter registrare quegli audio o video di cui hai bisogno. Inoltre, puoi anche convertire quei file quando vuoi con l'uso di iMyMac Video Converter.



