Un dispositivo Mac è noto per le sue straordinarie prestazioni che si rivolge a tutti i suoi utenti. Inoltre, ha alcune funzionalità che non sono chiaramente disponibili con altri sistemi operativi. Ma quando si tratta di registrare l'audio usando il tuo Mac, non tutti gli utenti Mac sanno come farlo.
Ecco perché qui, ti mostreremo il modo più semplice e semplice su come registrare l'audio su Mac. In questo modo, sarai in grado di salvare alcune registrazioni o di inviarle a qualcuno che ne ha bisogno.
Testo: Parte 1: quali sono i tipi di registrazione audioParte 2: semplici modi su come registrare l'audio su MacParte 3: fare più spazio su Mac per i nuovi fileParte 4: Conclusione
Le persone leggono anche:Una guida al miglior MKV Player per MacCome fare spazio su Mac in modo efficace
Parte 1: quali sono i tipi di registrazione audio
Quando si tratta di registrare audio, in pratica, è tutto ciò che è stato registrato usando il microfono. Tuttavia, esistono due tipi di registrazioni audio che è possibile effettuare. Uno è noto come registrazione vocale esterna e l'altro è la registrazione vocale interna.
1. Registrazione esterna di audio su Mac
La registrazione audio esterna si riferisce fondamentalmente al suono che si utilizza la propria voce o strumenti. In altre parole, questa è una registrazione elaborata utilizzando il microfono. La registrazione audio esterna può essere in una forma di canto, registrazione di un'intervista, un discorso in conferenza, lettura di notizie e registrazione tramite Mac.
2. Registrazione interna dell'audio su Mac
Questo tipo di registrazione è dove i suoni provengono dallo schermo del tuo dispositivo. La registrazione interna è dove sarai in grado di salvare l'audio riprodotto utilizzando il tuo Mac. Questo tipo di registrazione include l'uso di iTunes Music e altri siti Web.
Parte 2: semplici modi su come registrare l'audio su Mac
Ora, per te poterlo fare registra l'audio usando il tuo Mac, avrai bisogno di avere un'applicazione di registrazione primo. Proprio come quegli smartphone che hai, Mac ha anche alcune applicazioni di registrazione che puoi usare. E ti mostreremo alcune di quelle applicazioni.
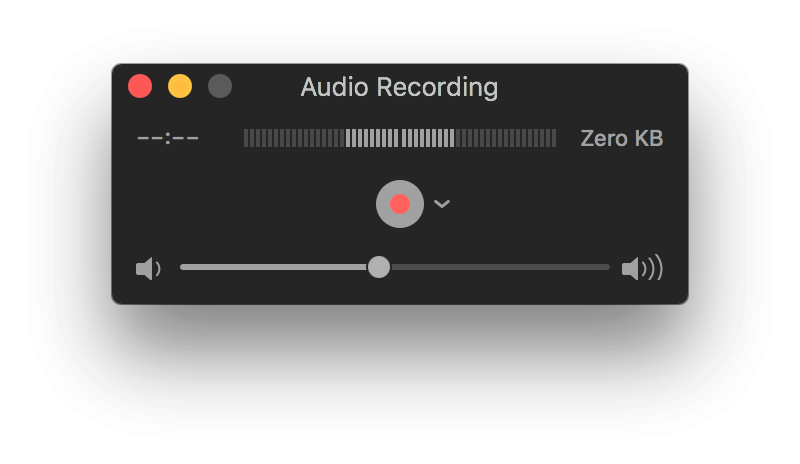
Applicazione #1: come registrare audio su Mac usando QuickTime
L'applicazione QuickTime che hai sul tuo Mac è una delle applicazioni predefinite che ne deriva. Questa applicazione può essere vista in qualsiasi versione di Mac, anche quelle vecchie versioni di Mac. Ma quando si tratta di registrare audio, la funzione di registrazione audio è solitamente disponibile su quei Mac OS con 10.6 e versioni successive. Quindi, nel caso in cui si stia utilizzando un Mac con una versione precedente, potrebbe essere necessario pagare per i servizi di registrazione audio.
Quindi, per poter registrare l'audio su Mac utilizzando QuickTime, ecco i passaggi che dovresti seguire.
Passaggio 1: vai avanti e avvia la cartella Applicazioni sul tuo Mac, quindi scegli QuickTime per aprirla.
Passaggio 2: quindi nella pagina QuickTime, vai avanti e scegli l'opzione File dalla barra dei menu nella parte superiore dello schermo.
Passo 3: Quindi dal menu a discesa, vai avanti e scegli “Nuova registrazione audio”. Quindi questo aprirà un'altra finestra per la tua registrazione.
Passo 4: su quella finestra di registrazione, sarai in grado di vedere il microfono che ha un'opzione di microfono incorporato e un'opzione di qualità in cui puoi scegliere su quale qualità desideri che l'audio venga registrato.
Passo 5: Quindi puoi andare avanti e scegliere semplicemente un microfono specifico che vorresti utilizzare come dispositivo per registrare l'audio sul tuo Mac.
Passaggio 6: una volta terminato, vai avanti e fai clic sul pulsante rosso per poter avviare la registrazione dell'audio.
Passaggio 7: dopo aver fatto clic sul pulsante rosso, ora puoi andare avanti e iniziare la registrazione. E una volta terminata la registrazione, vai avanti e fai di nuovo clic sul pulsante rosso per interrompere il processo di registrazione.
Passaggio 8: dopo aver registrato l'audio, vai avanti e scegli l'opzione File, quindi seleziona il pulsante Salva per salvare la registrazione audio sul tuo Mac.
Passo 9: quindi vai avanti ed esporta semplicemente sulla registrazione audio che hai effettuato su qualsiasi cartella che desideri sul tuo Mac.
Passaggio 10: quindi vai avanti e chiudi QuickTime Player su Mac.
E una volta terminato di registrare l'audio e salvarlo, puoi andare avanti e scegliere la cartella che hai selezionato in precedenza. Da lì, sarai in grado di vedere tutte le registrazioni che hai fatto saranno tutte lì in quella cartella.
E nel caso in cui desideri controllare l'audio registrato che hai realizzato, tutto ciò che devi fare ora è accedere all'audio registrato e ascoltarlo. In questo modo, sarai in grado di sapere cosa hai registrato sul tuo Mac e puoi anche ascoltarli.
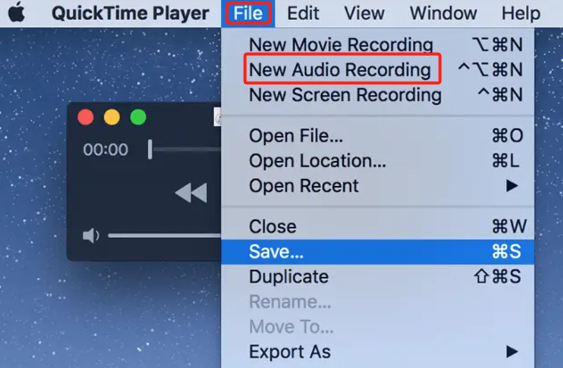
Applicazione #2: come registrare audio su Mac usando GarageBand
L'applicazione GarageBand è anche un'applicazione preinstallata nella maggior parte dei dispositivi Mac. Ma, se il tuo Mac non ha questa applicazione, puoi andare avanti e scaricarla dal Mac App Store. Questa applicazione è considerata buona quando si tratta di riprodurre audio, registrare e anche di modificare l'audio. E la parte migliore è che puoi scaricare l'applicazione ed essere usata gratuitamente.
Un'altra caratteristica che l'applicazione GarageBand ha è che una volta che sei stato in grado di registrare il tuo suono, c'è anche un'opzione per aggiungere alcuni effetti sonori. E con tutto ciò, ecco un passaggio che puoi seguire per poter registrare l'audio sul tuo Mac usando l'applicazione GarageBand.
Passaggio 1: vai avanti e avvia l'applicazione GarageBand sul tuo Mac.
Passo 2: quindi vai avanti e fai clic sul pulsante rosso per poter registrare l'audio.
Passo 3: Quindi puoi andare avanti e dare alla tua voce un po 'di musica di sottofondo se necessario.
Step 4: E una volta terminata la registrazione dell'audio, puoi andare avanti e fare di nuovo clic sul pulsante rosso per interrompere il processo di registrazione.
Passo 5: Quindi, puoi andare avanti e salvare il file audio che hai registrato in qualsiasi cartella desideri.
Passaggio 6: una volta che sei stato in grado di salvare l'audio, puoi andare avanti e aprire il file audio per ascoltare l'audio che hai registrato. In questo modo, sarai in grado di sapere se è necessario modificare alcune parti o aggiungere alcuni effetti.
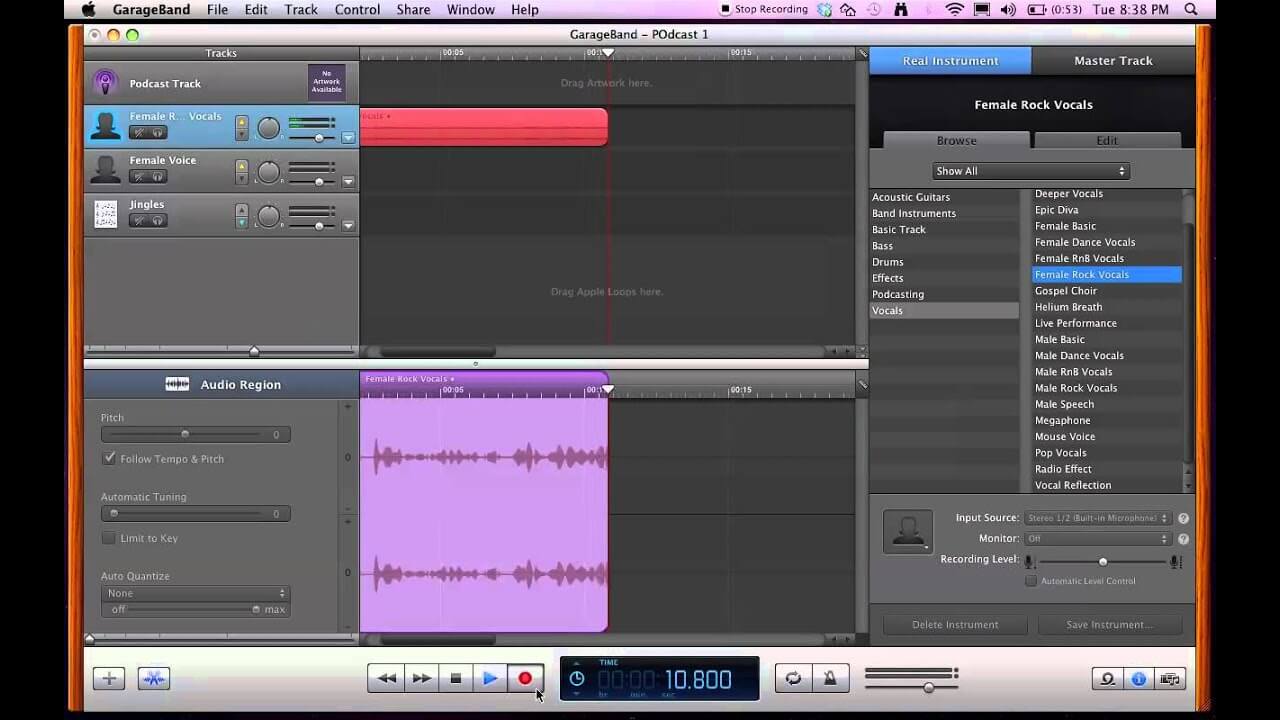
Parte 3: fare più spazio su Mac per i nuovi file
Ora che sei riuscito a saperlo come registrare l'audio sul tuo Mac, allora questo significa anche che lo sarai bisogno di liberare spazio anche. Questo è per te essere in grado di salvare più file audio di cui hai bisogno sul tuo Mac. E per farlo, avrai bisogno di un potente strumento che puoi usare che ti consenta di liberare spazio in modo rapido ed efficace. E con quello, potrebbe anche andare con il iMyMac PowerMyMac.
Questo perché il PowerMyMac è un'applicazione all-in-one che puoi utilizzare per poter ripulire tutto ciò di cui non hai più bisogno sul tuo Mac. E ripulendo il tuo Mac, sarai in grado di avere più spazio, il che significa che sarai in grado di salvare più file audio e altri file importanti in futuro.
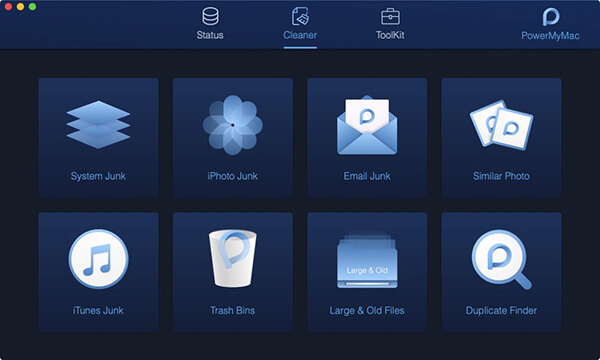
Pulire il tuo Mac è anche molto importante per evitare ritardi, o in modo che il tuo Mac non sia in grado di funzionare in modo super lento perché stai esaurendo la memoria o lo spazio sulla memoria del Mac. Quindi, per iniziare a ripulire il tuo Mac, ti mostreremo qui come ripulire tutti i rifiuti che hai in quanto questo è uno dei motivi principali per cui potresti rimanere a corto di spazio.
Passo 1: Ottieni PowerMyMac
Innanzitutto è necessario scaricare PowerMyMac dal nostro sito Web e installarlo sul tuo Mac.
Passaggio 2: eseguire PowerMyMac
Dopo aver scaricato e installato PowerMyMac sul tuo Mac, vai avanti ed esegui il programma. E come puoi vedere nella schermata principale del programma, sarai in grado di vedere lo stato del sistema del tuo Mac. Sarai in grado di vedere lì l'utilizzo del disco, la RAM e la tua memoria.
Passaggio 3: selezionare il modulo e l'opzione appropriati
Tuttavia, nell'interfaccia principale del programma, sarai anche in grado di vedere tre diversi moduli in cui il modulo Stato è selezionato per impostazione predefinita che mostra anche lo stato del tuo Mac. Ora da quei tre moduli, vai avanti e seleziona il modulo Cleaner.
Quindi, una volta che hai scelto un modulo, sarai in grado di vedere diverse opzioni che puoi scegliere per ripulire il tuo Mac. Ora, per cominciare, andiamo avanti e scegliamo prima Junk di sistema.
Passo 4: Scansiona il tuo Mac
Quindi PowerMyMac ti chiederà quindi di eseguire una scansione sul tuo Mac in modo che il programma sia in grado di individuare tutte le giunzioni di sistema che hai sul tuo Mac. Quindi, affinché tu possa farlo, vai avanti e premi il pulsante Scansione e attendi il completamento del metodo di scansione.
Passaggio 5: vedere le giunzioni scansionate
E una volta che PowerMyMac ha terminato il processo di scansione, avrai accesso al risultato. Quindi tutto ciò che devi fare da qui è fare clic sul pulsante "Visualizza".
E come puoi vedere sul lato sinistro dello schermo, ci sono cartelle di categoria. Sarai in grado di visualizzare cache di sistema, applicazione, registri di sistema, registri utente e localizzazione.
Passaggio 6: rimuovere tutti i file spazzatura
Quindi, se hai intenzione di scegliere una determinata cartella della categoria sul lato sinistro dello schermo, i file che contiene saranno mostrati sul lato destro dello schermo. Quelle sono tutte le giunche di sistema che contengono. Quindi da quell'elenco di file spazzatura, vai avanti e scegli tutti i file da rimuovere dal tuo Mac.
È possibile selezionare i file uno per uno oppure utilizzare l'opzione "Seleziona tutto" nella parte superiore dello schermo. In questo modo, sarai in grado di scegliere tutti i file contemporaneamente. Quindi la stessa cosa sulle altre cartelle.
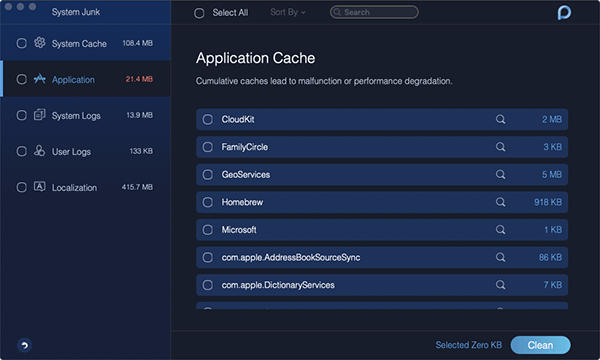
Passaggio 7: ripulisci i file di sistema
E dopo aver selezionato tutti i file di cui vuoi sbarazzarti dal tuo Mac, puoi procedere e cancellarli. Per fare ciò, basta andare avanti e fare clic sul pulsante "Pulisci" che si trova nell'angolo in basso a destra dello schermo.
Passo 8: conferma il processo di pulizia
Dopo aver fatto clic sul pulsante Pulisci, sullo schermo verrà visualizzato un messaggio di conferma. Su quel messaggio, tutto quello che devi fare è scegliere "Conferma" in modo che il processo di pulizia procederà. Da lì, tutto ciò che devi fare ora è aspettare fino a quando il processo non sarà completato.
Parte 4: Conclusione
Ora come puoi vedere, registrare audio sul tuo Mac non è una cosa impossibile da fare. Tutto quello che devi avere sono gli strumenti adeguati che puoi usare per registrare l'audio. Inoltre, puoi utilizzare le app preinstallate di ogni dispositivo Mac. In questo modo, non sarà più necessario scaricare alcuna applicazione.
Inoltre, è anche necessario ripulire il Mac come sarà necessario avere più spazio per i nuovi file da salvare. È per questo faresti meglio ad avere PowerMyMac affinché tu possa liberare spazio sul tuo Mac.



