Il Mac è considerato uno dei dispositivi più stabili che abbiamo al giorno d'oggi. Questo è il motivo per cui la maggior parte di noi ama usare il Mac grazie alla sua grande funzionalità. Tuttavia, ci sono ancora alcune applicazioni che non lo sono. Ci sono casi in cui potresti riscontrare un arresto anomalo o un blocco di una determinata applicazione. E a volte potresti sperimentare quello che abbiamo chiamato il "pallone da spiaggia rotante della morte". Altre volte, vedrai che c'è un'applicazione aperta quando guardi il tuo Dock ma non riesci a trovare alcuna finestra sullo schermo. Non importa cosa sta succedendo sulla tua applicazione, non puoi farci niente. Ecco perché la soluzione migliore per questo è fare un file forza l'uscita su Mac. In questo articolo, ti mostreremo come è possibile farlo in molti modi. E nel caso in cui tu abbia bisogno di disinstallarli e reinstallarli, beh, abbiamo anche lo strumento perfetto che puoi usare per farlo.
Testo: Parte 1. È sbagliato forzare l'uscita su Mac?Parte 2. Diversi modi per forzare l'uscita su MacParte 3. Prevenire il blocco dell'applicazione o la mancata rispostaParte 4. Conclusione
Parte 1. È sbagliato forzare l'uscita su Mac?
Dover forzare la chiusura di un'applicazione bloccata o che non risponde sul tuo Mac è come eliminare i sintomi quando ci ammaliamo. Questo è per noi per vedere il quadro più ampio e capire qual è la causa del motivo per cui le tue applicazioni si bloccano o non rispondono correttamente. Inoltre, avremmo bisogno di qualcosa per risolverlo. Bene, il motivo principale per cui hai problemi con le tue applicazioni come bloccarlo o non rispondere è perché hai RAM insufficiente sul tuo Mac. In altre parole, hai una mancanza di memoria sul tuo computer per poter utilizzare una determinata applicazione.
Quindi, una volta che il tuo Mac utilizza tutte le sue risorse per eseguire alcune attività, non risponde. Portare il tuo Mac a forza l'uscita dall'applicazione è in realtà una delle soluzioni che puoi fare. Una volta che hai chiuso una determinata app nel modo tradizionale, è anche il momento in cui pulisce effettivamente tutto ciò che è in esecuzione in background e ti chiederà di salvare il tuo lavoro. Dopo aver forzato la chiusura sul tuo Mac, c'è la possibilità che tu possa finire per perdere alcuni dei tuoi file e dati o che possa anche rovinare le cose sul tuo disco rigido. Anche se l'effetto può verificarsi solo su quella determinata applicazione che stai forzando a chiudere sul tuo Mac.
Suggerimento: uno strumento dovrebbe essere menzionato qui chiamato PowerMyMac per aiutare a ripulire lo spazio eliminabile dal tuo Mac allora avrai più memoria sul tuo computer Mac.
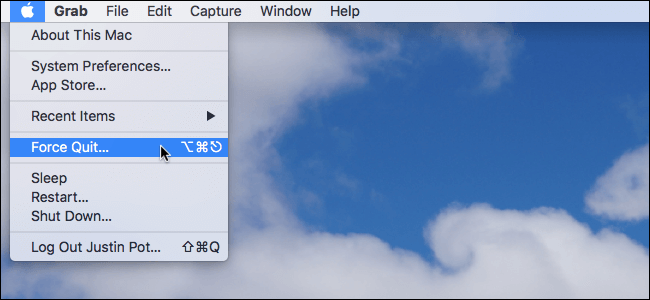
Parte 2. Diversi modi per forzare l'uscita su Mac
Ora, ci sono molti modi per forzare l'uscita dal tuo Mac. E qui, ti mostreremo alcuni metodi che puoi fare per liberarti dell'applicazione congelata o che non risponde.
Metodo n. 1. Forza l'uscita su Mac utilizzando le scorciatoie da tastiera
Iniziamo con uno dei migliori e il modo più semplice per forzare la chiusura sul tuo Mac. Questo è premendo i tasti Command + Option + Escape. Puoi farlo da qualsiasi luogo per far apparire la semplice finestra Force Quit Applications sul tuo Mac. E poi dopo, vai avanti e clicca sul nome dell'applicazione per sceglierlo. Successivamente, fai clic sul pulsante "Forza Esci". Quindi l'applicazione terminerà immediatamente. Questa è in realtà la versione più semplice per forzare la chiusura di un'applicazione ed è molto facile da ricordare. Quindi, se hai intenzione di forzare l'uscita da un'app sul tuo Mac, ti basta ricordare il tasto Command + Option + Escape.
Mancia: Ecco un elenco di scorciatoie da tastiera comunemente usate per aiutarti a usare facilmente il Mac.
Metodo n. 2. Uscita forzata su Mac utilizzando il Dock
In questo metodo, tutto ciò che devi fare qui è premere i tasti Option + Tasto destro del mouse sull'icona dell'applicazione situata nel Dock per consentire all'utente di attivare l'opzione "Uscita forzata". Arrivare a scegliere questo ucciderà l'applicazione.
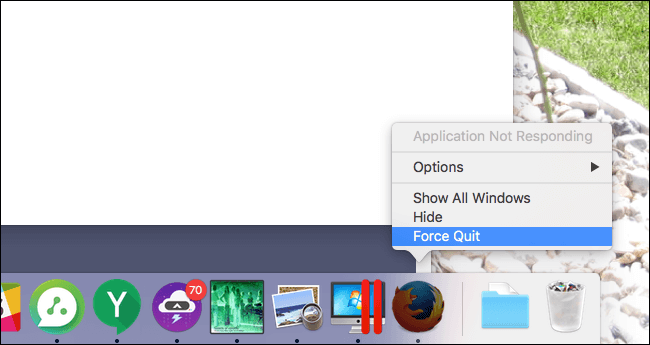
Metodo n. 3. Forza l'uscita sull'applicazione Mac utilizzando il menu Apple
Qui, tutto ciò che devi fare è tenere premuto il tasto Shift e quindi fare clic sul menu Apple per poter cercare l'applicazione Force Quit. Questo metodo è considerato uno dei modi più facili da ricordare. Tuttavia, non è considerato come uno dei metodi più potenti. Questo perché ci saranno momenti in cui sperimenterai che l'applicazione diventerà completamente non rispondente e non sarai in grado di accedere al menu.
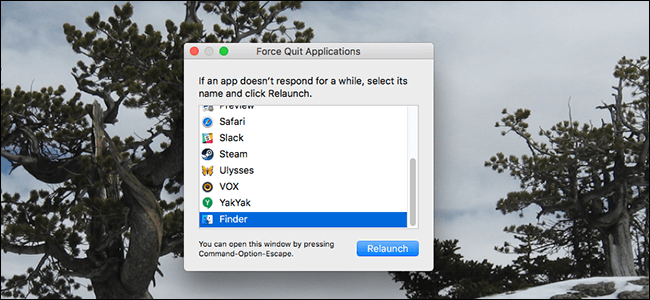
Metodo n. 4. Forza l'uscita dall'applicazione su Mac utilizzando Monitoraggio attività
Il monitor attività è uno dei metodi più potenti che puoi utilizzare per forzare la chiusura di un'applicazione, un'attività, daemon o qualsiasi processo in esecuzione su Mac OS X. Potrai trovarlo in Applicazioni> Utilità. Oppure puoi anche avviare il tuo Riflettore app con Command + Spazio, quindi digitare "Activity Monitor" e quindi premere il tasto Invio. Utilizzare il monitor dell'attività è molto semplice. Tutto quello che devi fare è scegliere il nome del processo o l'ID che desideri chiudere. Successivamente, fare clic sull'opzione rossa "Esci dal processo".
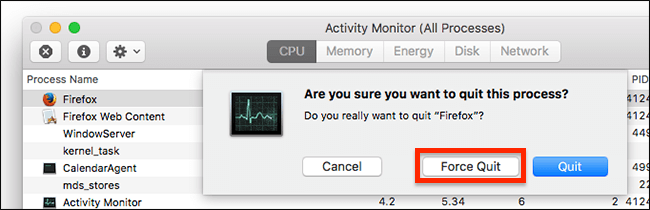
Metodo n. 5. Forza l'uscita su Mac utilizzando il terminale e il comando di uccisione
Una volta che tutto quanto sopra menzionato non ha funzionato per te, quindi usare la riga di comando farà il trucco per forzare la chiusura di qualsiasi app o per uscire semplicemente usando il comando kill di basso livello. Tutto quello che devi fare è aprire il tuo Terminale e quindi digitare il seguente comando. L'esempio killall [nome processo] è killall Safari se si desidera forzare l'uscita dal browser Safari. Quindi questi sono tutti i metodi che puoi fare per forzare la chiusura delle applicazioni sul tuo Mac. Tutto quello che devi fare è scegliere quale funzionerà per te.
Parte 3. Prevenire il blocco dell'applicazione o la mancata risposta
Ora, come accennato in precedenza, uno dei motivi principali per cui alcune applicazioni sul tuo Mac si bloccano o non rispondono è a causa di RAM. Ecco perché la cosa migliore che puoi fare è liberare parte del tuo spazio di archiviazione per poter avere un utilizzo stabile delle tue applicazioni sul tuo Mac. Per liberare spazio sulla RAM, tutto ciò che devi fare è rimuovere tutte le giunche che non ti servono più. In questo modo, sarai in grado di utilizzare di nuovo normalmente le tue applicazioni.
E farlo è un processo lungo se lo farai manualmente. Ecco perché abbiamo lo strumento perfetto che puoi usare. E questo non è altro che usare lo strumento PowerMyMac. È uno strumento che puoi usare per poter ripulire tutte le giunche che hai. Ciò include tutti i file e i dati che non ti servono più. In questo modo, sarai in grado di liberare spazio sulla RAM del tuo Mac e di utilizzare correttamente le tue applicazioni.
Non solo, PowerMyMac è considerato un'applicazione Mac all-in-one che esiste oggi. A parte il fatto che è un fantastico pulitore per Mac, ma non è l'unica cosa che PowerMyMac può fare. Puoi anche usarlo come un programma di disinstallazione dell'app, per monitorare le prestazioni del tuo Mac, un custode segreto.
PowerMyMac può aiutarti nella scansione del tuo Mac. E come pulitore per Mac, può aiutarti a rimuovere le rotture di sistema, le foto, gli allegati e-mail indesiderati e il tuo vecchio backup di iTunes. Puoi anche rimuovere i file grandi e vecchi e tutti i tuoi file duplicati. Per farti sapere come utilizzare PowerMyMac per ripulire il tuo Mac per liberare spazio, ecco una guida che puoi seguire.
Passo 1. Scarica e installa
Scarica PowerMyMac dal sito Web ufficiale. Una volta che hai finito, vai avanti e installalo sul tuo Mac.
Passo 2. Avvia il programma
Dopo aver installato correttamente il programma sul tuo Mac, vai avanti e avvia il programma. Quindi sarai in grado di vedere lo stato del sistema del tuo Mac.
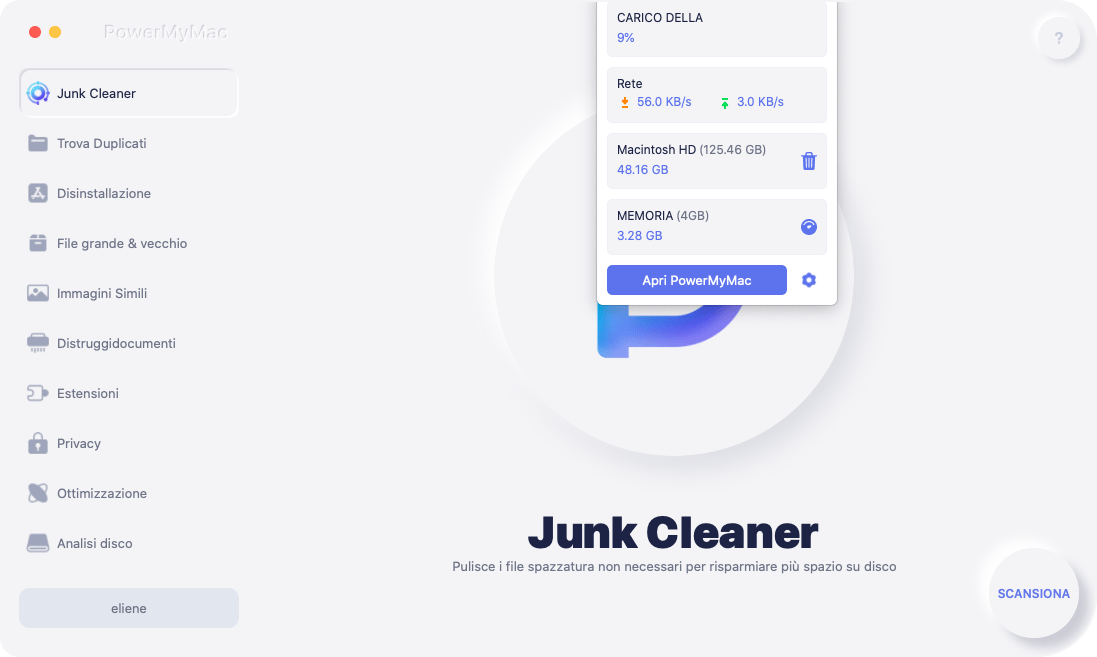
Passaggio 3. Scegli il modulo
Sarai anche in grado di vedere un elenco di moduli che PowerMyMac può fare. Da lì, andiamo avanti e iniziamo scegliendo "Junk Cleaner".
NOTA: È possibile selezionare qualsiasi cartella che si desidera sotto il pulitore, se si desidera averli puliti pure.
Passaggio 4. Scansiona la posta indesiderata del sistema
Dopo aver scelto la cartella, andare avanti e fare clic sul pulsante "Scansione". PowerMyMac inizierà quindi a scansionare il tuo Mac per tutta la spazzatura di sistema che hai.
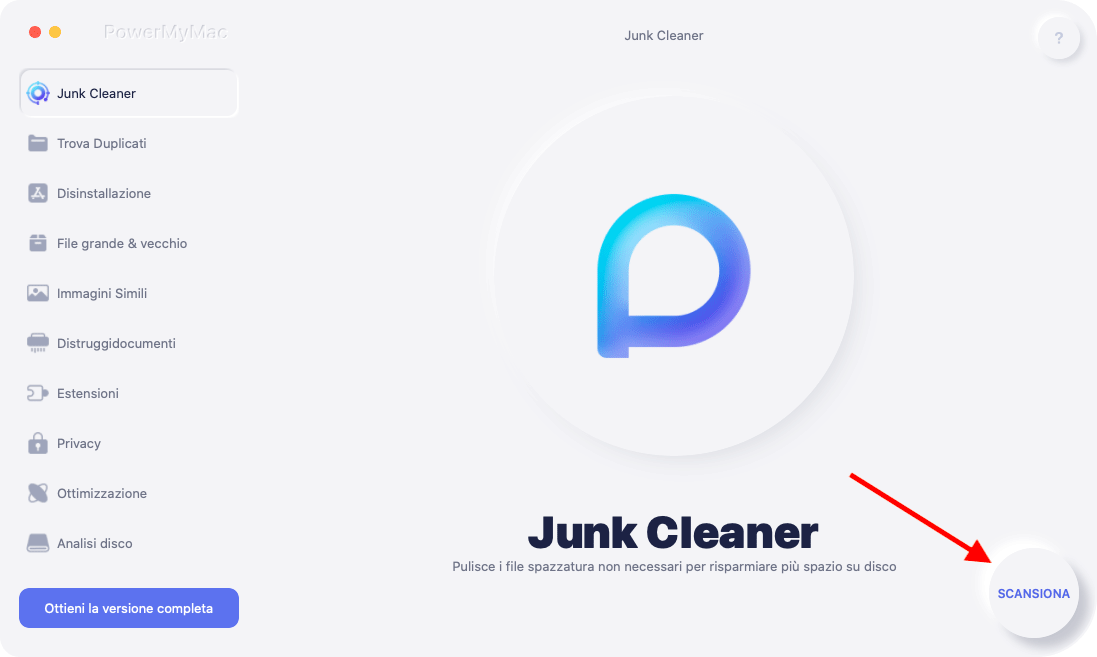
Passaggio 5. Verificare il risultato
Una volta completato il processo di scansione, puoi vedere tutti gli elementi contenuti nella cartella. Se devi, torni indietro e riesegui la scansione della spazzatura di sistema.
Passo 6. Scegli i file da pulire
Da lì, puoi andare avanti e scegliere i file che desideri rimuovere dal tuo Mac.
Passaggio 7. Pulisci la posta indesiderata del sistema
Dopo aver selezionato tutti gli elementi che desideri rimuovere dal tuo Mac, vai avanti e fai clic sul pulsante "Pulisci". In questo modo, sarai in grado di ripulire la tua spazzatura di sistema sul tuo Mac. Tutti i file che non hai più bisogno di quella cartella saranno completamente cancellati dal tuo Mac.

NOTA: Ad un certo momento, ci saranno casi in cui potresti aver bisogno di inserire la tua password affinché tu possa portare a termine l'azione.
Così il gioco è fatto. La spazzatura del tuo sistema è pulita. Puoi anche fare lo stesso con le altre cartelle per assicurarti di liberare davvero molto spazio sulla RAM.
Parte 4. Conclusione
Così il gioco è fatto. È così che puoi forzare l'uscita sul tuo Mac. Tutto quello che devi fare da qui è trovare quale dei seguenti metodi che ti abbiamo mostrato si adatta meglio al tuo Mac. Inoltre, devi sempre tenere presente che devi pulire il tuo Mac ogni tanto. In questo modo, sarai in grado di impedire che le applicazioni vengano bloccate o che non rispondano completamente. Quindi vai avanti e usa PowerMyMac e ti assicuriamo che il tuo Mac sarà come nuovo.



