Mi alzai presto la mattina e mi affrettai ad usare il mio mac per gestire il lavoro che avevo lasciato la scorsa notte, solo per scoprire che la mia tastiera non funzionava, il che mi rendeva pazzo.
Qualcuno può aiutarmi a risolvere il problema che questo La tastiera del Mac non funziona?
![]()
Non ti preoccupare, ti darò una soluzione dettagliata su come risolvere il la tastiera mac non funziona. Diamo uno sguardo più da vicino a quanto segue.
Ecco la tecnica che imparerai in questo articolo per resuscitare la tua tastiera.
Testo: Prima parte. Come risolvere la tastiera Mac non funziona?Soluzione 1. Pulire la tastiera per riparare la tastiera che non funzionaSoluzione 2. La tastiera del Mac non funziona? Verifica la disponibilità di aggiornamenti su MacSoluzione 3. Rimuovere il programma più recente per riparare la tastiera del Mac che non funziona correttamente
Prima parte. Come risolvere la tastiera Mac non funziona?
Se la tua tastiera mac non funziona con un solo pulsante o più chiavi, il tuo Mac computer è quasi scartato.
Questa è una cosa molto brutta. Tutto quello che puoi fare è provare a far funzionare nuovamente la tastiera in base alla soluzione che abbiamo fornito di seguito.
Suona alla grande, assecondiamolo ... Le soluzioni semplici 3 sono le seguenti.
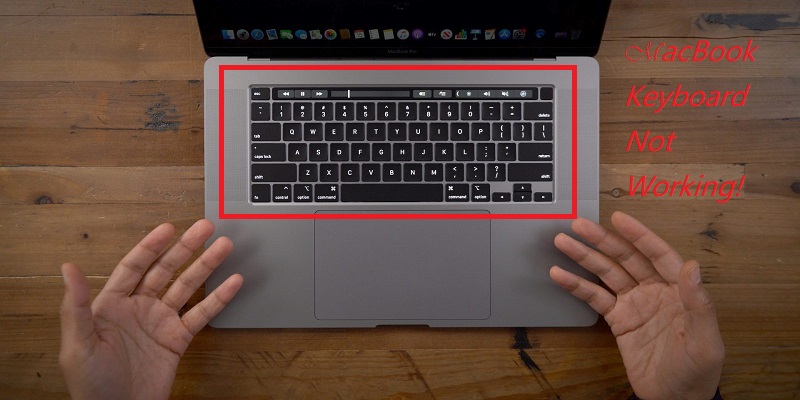
Soluzione 1. Pulire la tastiera per riparare la tastiera che non funziona
La tastiera di pulizia consigliata da Apple per tastiere che non rispondono risolve il problema che le tastiere per Mac non funzionano. È necessario disporre di una bomboletta di aria compressa e una cannuccia per controllare il flusso d'aria.
Una volta che hai questi strumenti pronti, puoi seguire i passaggi specifici di Apple:
- Tieni il MacBook a un angolo di 75.
- Quindi utilizzare aria compressa per spruzzare la tastiera a sinistra ea destra.
- Ruota il MacBook a destra e spruzza nuovamente la tastiera da sinistra a destra.
- Ripeti la rotazione sul MacBook a sinistra.
Usa aria compressa per rimuovere eventuali detriti che causano il malfunzionamento della tastiera Apple. Spero che questo metodo possa risolvere completamente il tuo problema.
Se questo lavoro continua a non funzionare, puoi continuare a leggere il seguente metodo.
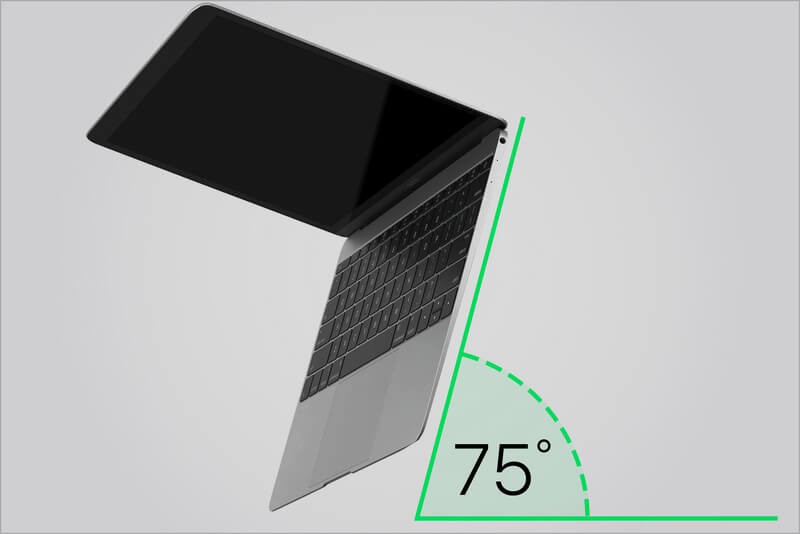
Soluzione 2. La tastiera del Mac non funziona? Verifica la disponibilità di aggiornamenti su Mac
Il tuo computer è l'ultimo sistema? Driver obsoleti, il sistema operativo potrebbe anche non far funzionare la tastiera del tuo mac, quindi la prossima cosa che dobbiamo fare è controllare per aggiornare il nostro mac.
Come verificare gli aggiornamenti? Il metodo più comune è il seguente:
1. Apri l'App Store e fai clic sull'icona "Aggiorna".
2. Se c'è qualche aggiornamento, fare clic sul pulsante "Aggiorna" o "Aggiorna tutto" per installare.
Se vuoi che il MacBook controlli automaticamente gli aggiornamenti. Puoi farlo in questo modo:
Fai clic su Preferenze di Sistema> App Store e seleziona la casella "Verifica automaticamente la disponibilità di aggiornamenti".
Soluzione 3. Rimuovere il programma più recente per riparare la tastiera del Mac che non funziona correttamente
Hai scaricato una nuova applicazione di recente, e dopo aver scaricato la nuova applicazione, la tastiera mac non funziona?
Un'applicazione che genera un conflitto potrebbe causare il malfunzionamento della tastiera mac. Quindi puoi provare a eliminare l'applicazione più recente e quindi verificare se la tastiera funziona.
Se il problema non viene risolto dopo la cancellazione, questo può essere escluso da conflitti che non sono causati dall'applicazione, quindi è possibile facilmente scaricare nuovamente il software.
Come eliminare il software più recente, è possibile eliminare l'applicazione sia manualmente che automaticamente.
Metodo 1. Pulisci manualmente l'applicazione più recente
#1. Utilizzare il Launchpad per rimuovere l'app
Passo 1. Fai clic sull'icona Launchpad.
Passo 2. Posiziona il puntatore sull'applicazione che desideri eliminare, quindi tieni premuto finché tutte le icone iniziano a tremare.
Passo 3. Quindi fare clic sul pulsante "Elimina".
#2. Eliminazione di un'applicazione utilizzando il Finder
Passo 1: Nel Finder, fai clic su "Applicazioni".
Passo 2: trascinare l'applicazione che si desidera eliminare dalla cartella Applicazioni al Cestino.
Passaggio 3: quindi vai su Finder> Svuota cestino ed eliminalo in modo permanente.
Metodo 2. Elimina l'app utilizzando il programma di disinstallazione di PowerMyMac
Anche se in The the Application può essere eliminato rapidamente e facilmente a mano, questo metodo, può ancora lasciare il file dell'applicazione, che non può essere completamente rimosso.
Voglio eliminare completamente e completamente l'applicazione in modo che NON lasci traccia. Ti consiglio di utilizzare PowerMyMac per pulire la tua applicazione in modo semplice e completo.
Ecco i passaggi su come operare Programma di disinstallazione per Mac di iMyMac PowerMyMac:
Passaggio 1: scarica e installa PowerMyMac sul tuo Mac
Scarica PowerMyMac e avvialo sul tuo Mac. Quindi fare clic sulla scheda "Uninstaller" a sinistra.
Passaggio 2: eseguire la scansione per visualizzare il software sul Mac
Fare clic sul pulsante Scansione per scansionare tutte le applicazioni. Il programma eseguirà automaticamente la scansione dell'applicazione.
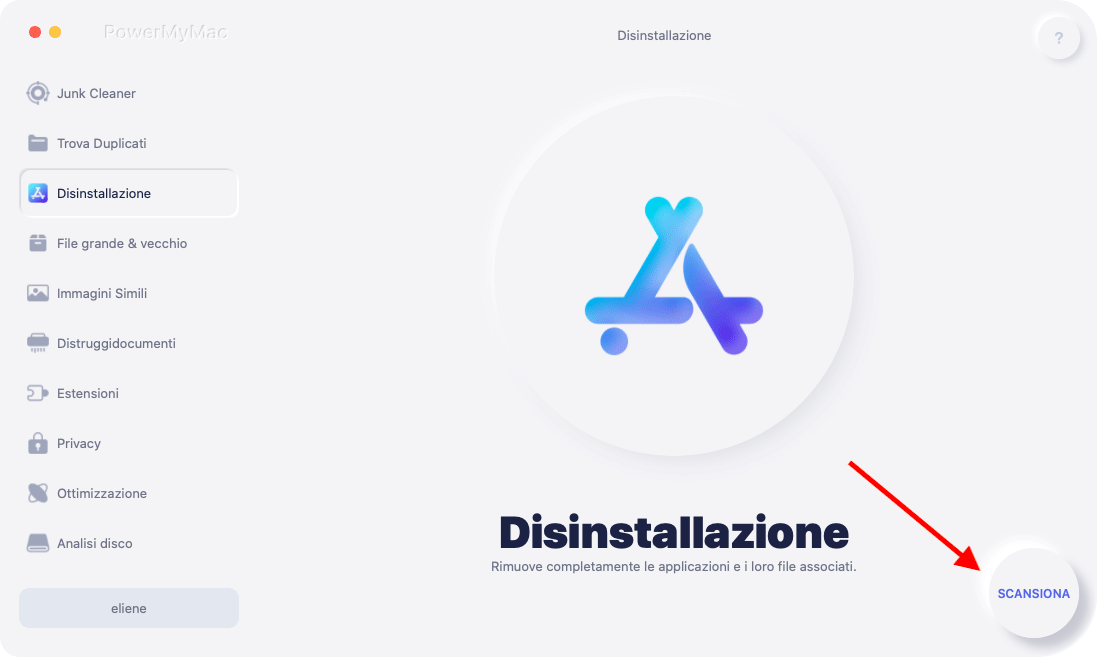
Passaggio 3: seleziona ed elimina le app recenti
Una volta completata la scansione, puoi vedere tutte le applicazioni elencate nella schermata principale. È quindi possibile selezionare l'app più recente da eliminare. Quindi fare clic sul pulsante "Pulisci".
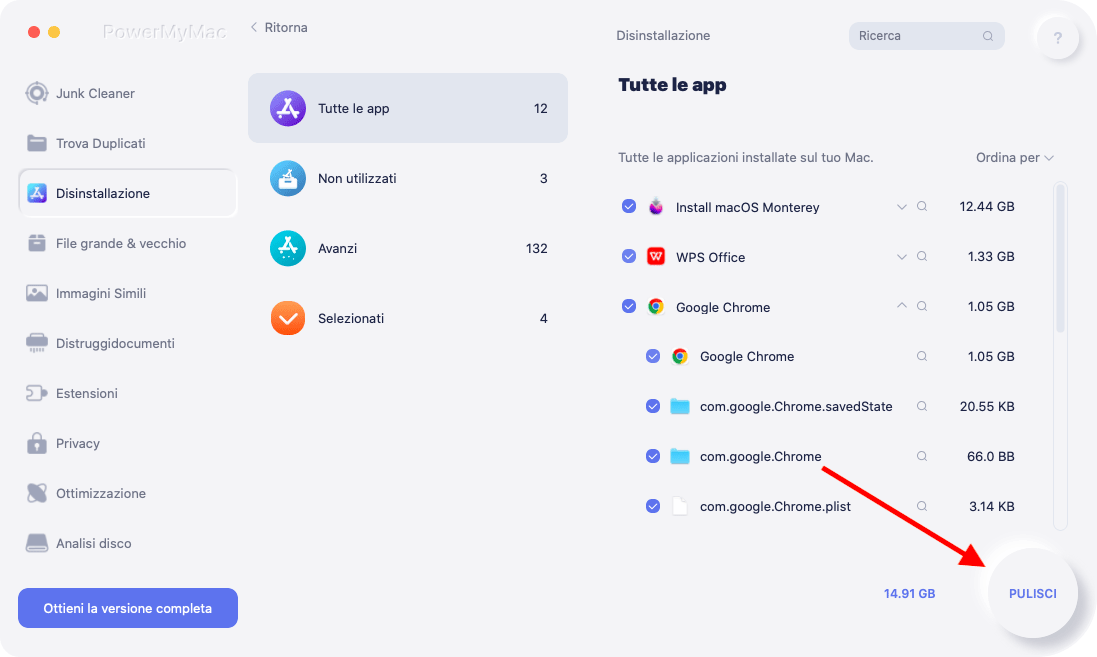
In pochi passaggi, puoi rimuovere facilmente e completamente la tua applicazione. Ora puoi vedere se la tua tastiera mac è tornata alla normalità.
Le persone leggono anche:Come disinstallare XCode su MacCome sbloccare Mac Frozen e Fix Frozen Mac Apps
Quanto sopra è la soluzione che ho dato per risolvere il problema Le tastiere Mac non funzionano. Se il problema persiste, potrebbe essere necessario contattare l'assistenza Apple o accedere a un fornitore di servizi autorizzato per le riparazioni.
Suggerimenti: pulisci regolarmente il tuo Mac, un modo per farlo funzionare meglio e più sano. Usa il nostro PowerMyMac per aiutarti a gestire il tuo Mac in modo facile e veloce.



