AirDrop non funziona sul tuo Mac? Fortunatamente, non devi tirare molte corde solo per rimetterlo in funzione.
E vuoi sapere perché AirDrop non funziona su Mac? In questo articolo, ti mostreremo 16 consigli per risolvere il problema "AirDrop non funziona" e impariamo come attivare AirDrop su Mac.
Testo: AirDrop non funziona su Mac? Motivi & SoluzioniSuggerimento: Accelerare e pulire il tuo MacConclusione
Le persone leggono anche:Puoi AirDrop da iPhone a Mac?iMessage su Mac non funziona, come risolverlo?
AirDrop non funziona su Mac? Motivi & Soluzioni
Perché AirDrop non funziona su Mac? Se hai eseguito i passaggi precedenti e AirDrop ancora non va bene, dovresti cercare i motivi di seguito. Includeremo altri motivi per cui AirDrop non funziona correttamente sul tuo dispositivo Mac. Questi motivi potrebbero aiutarti a risolvere il problema.
Se AirDrop non funziona su Mac, controlla i problemi e prova queste soluzioni utili!
01: AirDrop non funziona su Mac? Assicurati di essere individuabile
AirDrop ha impostazioni di controllo che ti consentono di impostare se il tuo dispositivo può essere visto da altri o meno.
In questo modo, puoi bloccare la visualizzazione effettiva di determinati dispositivi. Oppure puoi anche consentire a persone specifiche di vederti.
Queste impostazioni di rilevamento sono le seguenti:
- Nessuno/Spento: significa che nessuno nella tua rete locale può vedere il tuo dispositivo.
- Solo contatti: solo le persone all'interno dell'applicazione Contatti possono vedere visibilmente il tuo dispositivo all'interno della rete AirDrop.
- Tutti: tutti i dispositivi nelle vicinanze con AirDrop attivato possono vedere il tuo dispositivo.
Per assicurarti di essere individuabile all'interno di AirDrop su Mac, devi accedere alle impostazioni di rilevamento all'interno del Finder. Ecco come farlo:
- apri Finder e scegli AirDrop. Oppure puoi scegliere AirDrop nel menu Vai del Finder.
- scegli "Consenti di trovarmi a:". Apparirà un menu che si presenta sotto forma di menu a tendina. In questo modo verranno visualizzate le impostazioni di rilevamento.
- clicca l'impostazione di rilevamento appropriata. Se hai problemi a essere visto su AirDrop, puoi scegliere Tutti.
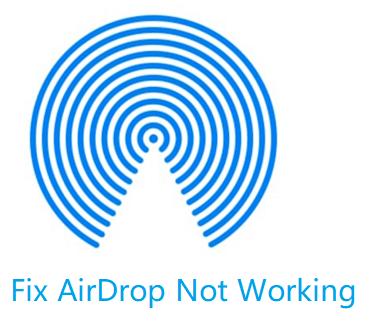
02: attiva sia Bluetooth che Wi-Fi
AirDrop utilizza il Bluetooth per trovare i dispositivi situati entro 9 metri. Il Wi-Fi viene utilizzato per trasferire i dati tra due dispositivi. AirDrop non funzionerà correttamente se uno dei due dispositivi è disattivato.
Ecco come attivare Bluetooth e Wi-Fi sul tuo Mac per risolvere AirDrop non funziona su Mac:
- avvia Finder. Scegli AirDrop nella barra laterale. Oppure puoi scegliere AirDrop situato nel menu Vai del Finder.
- si aprirà la finestra di AirDrop Finder. Ti chiederà di attivare il tuo dispositivo Bluetooth se è spento. Basta premere il pulsante per attivare il Bluetooth.
- apri Preferenze di Sistema che si trova nel Dock. Oppure puoi andare su Preferenze di Sistema nel menu Apple.
- seleziona il pannello delle preferenze chiamato Rete. Nella barra laterale, seleziona Wi-Fi. Poi premi il pulsante per attivare il Wi-Fi.
03: assicurati che tutti i dispositivi siano attivi
Uno dei motivi per cui AirDrop non funziona su Mac (o sul dispositivo con cui desidera condividere) è che questi dispositivi non sono attivi. Ciò significa che l'iPhone con cui desideri utilizzare AirDrop è bloccato. Oppure, il Mac che stai utilizzando è addormentato.
Con i dispositivi iOS, per utilizzare AirDrop, il display deve essere effettivamente attivo. Sul tuo computer Mac, assicurati che sia attivo. Per assicurarti che il dispositivo iOS a cui stai inviando sia attivo, premi semplicemente il pulsante Sleep / Wake.
Se il dispositivo iOS mostra la schermata di blocco, AirDrop potrebbe ancora funzionare; tuttavia, devi accettare le notifiche da AirDrop che vengono visualizzate nella schermata di blocco.
Sul tuo Mac, riattiva il dispositivo premendo la tastiera. Qualsiasi chiave andrà bene. Oppure puoi spostare il mouse o premere il trackpad. Puoi anche riattivare il computer Mac premendo l'interruttore di accensione per un breve momento.
Per evitare che il tuo Mac si spenga, puoi impostare le impostazioni di Energia tramite il pannello delle preferenze chiamato Risparmio energetico. Oppure, se non vuoi che sia sempre sveglio, puoi impostarlo in modo che si svegli per periodi più lunghi invece di "tutto il tempo".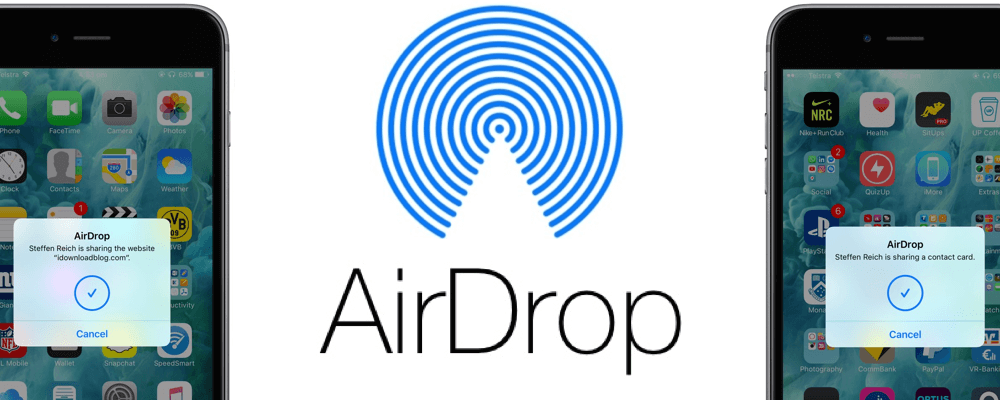
04: assicurati che il tuo Mac non sia in modalità aereo o non disturbare
Un altro motivo per cui AirDrop non funziona su Mac è perché le persone dimenticano di averlo impostato su "Non disturbare" o "Modalità aereo". Quest'ultimo disattiva le radio wireless (ad esempio, Bluetooth e Wi-Fi). AirDrop si affida a queste radio wireless per svolgere il proprio lavoro.
Non disturbare all'interno del Mac può impedire ad AirDrop di funzionare correttamente. Per disabilitare la modalità Non disturbare su Mac, procedi come segue:
- avvia il pannello delle notifiche sul tuo computer Mac.
- vedrai le Impostazioni per Non disturbare.
- disattiva l'impostazione Non disturbare.
05: AirDrop non funziona perché il tuo Wi-Fi non è disponibile
Sebbene Apple affermi che non è necessario utilizzare la stessa rete Wi-Fi per utilizzare AirDrop, è possibile ottenere una migliore connettività AirDrop se i dispositivi sono collegati alla stessa rete Wi-Fi.
Se il tuo dispositivo Mac condivide la propria connessione Internet con quella di altri dispositivi, non sarà disponibile per AirDrop.
Per disattivarlo, devi andare su Preferenze di Sistema. Successivamente, seleziona Condivisione. Infine, disattiva Condivisione Internet.
Se il dispositivo a cui ti stai connettendo, ad esempio un iPhone condivide la sua connessione con quella di un altro dispositivo, anche AirDrop non funzionerà.
Come affermato in precedenza, se la modalità aereo e la modalità Non disturbare sono attivate, la funzione AirDrop potrebbe non funzionare correttamente.
06: La dimensione del file è troppo grande
Di solito, non ci sono limiti alla dimensione del file che stai tentando di inviare tramite AirDrop. Inoltre, è falso credere che un file non venga trasferito dall'altra parte perché hai esaurito i dati o lo spazio all'interno di iCloud.
Tuttavia, se il file che stai tentando di inviare è troppo grande, il completamento dell'invio richiederà molto tempo. Potresti pensare che AirDrop non funzioni a causa del lungo processo di attesa.
O forse il dispositivo a cui stai tentando di inviare il file non ha spazio sufficiente. Anche questa potrebbe essere una preoccupazione. Assicurati che il tuo amico abbia spazio di archiviazione sufficiente per contenere il file che stai tentando di inviare.
07: Problemi Bluetooth
Il tuo Bluetooth potrebbe effettivamente causare il problema. In tal caso, assicurati di scollegare tutti i dispositivi che sono collegati al tuo Bluetooth.
Inoltre, puoi spegnerlo e riaccenderlo. Prova a connettere il tuo Bluetooth a un altro dispositivo se funziona. In caso di problemi, risolvi i problemi del Bluetooth utilizzando le guide in linea.
08: Disabilita il firewall se AirDrop non funziona su Mac
Il tuo firewall può impedirti di utilizzare AirDrop e inviare un file a un'altra persona.
Per disabilitare il firewall, dovresti visitare Preferenze di Sistema. Poi, apri Sicurezza e Privacy e poi clicca su Firewall. Inserisci la password dell'amministratore per disattivare la funzione "Blocca tutte le connessioni in entrata". Riprova ora a trasferire i file con AirDrop e contraolla se AirDrop funziona bene o non.
09: Usa la rete 802.11ac
In caso di problemi, è possibile passare a quella della rete 802.11ac. Se è disponibile sul tuo dispositivo, usalo invece. Questo perché le reti 802.11n riscontrano molti problemi con la funzione AirDrop.
10: I due dispositivi sono lontani l'uno dall'altro
Devi assicurarti che i due dispositivi siano abbastanza vicini per connettersi tra loro. Ciò significa che devi trovarti a una distanza compresa tra 9 e 10 metri l'uno dall'altro.
Questo è consigliato dalla stessa Apple ed è la gamma di dispositivi Bluetooth di classe 2 che si trova tipicamente negli smartphone e tablet mobili.
11: Non sei nella loro app Contatti
Come accennato in precedenza, esistono tre tipi di impostazioni di rilevamento, Tutti, Solo contatti e Nessuno. Il destinatario a cui stai inviando il file potrebbe aver inserito il proprio AirDrop in Solo contatti e tu non sei incluso nell'elenco dei contatti.
Per risolvere questo problema, chiedi al tuo amico di aggiungerti all'elenco dei contatti del suo dispositivo. Se stanno usando un iPad o un iPhone, possono farlo semplicemente andando su Contatti e premendo il segno più (+). Poi possono aggiungerti come contatto.
Sui computer Mac, possono semplicemente premere Space + CMD e digitare Contatti. Apri l'applicazione e aggiungi le tue informazioni di contatto.
I due dispositivi si connetteranno e funzioneranno in AirDrop se sia il mittente che il destinatario dispongono delle reciproche informazioni di contatto nell'app Contatti. La soluzione più semplice è modificare le impostazioni di rilevamento su Tutti.
Tuttavia, dovresti passare a Solo contatti o Nessuno dopo averlo fatto. Questo serve per proteggere il tuo dispositivo dall'ottenere virus dannosi o persino impedirti di inviare per errore un file a qualcuno che non conosci.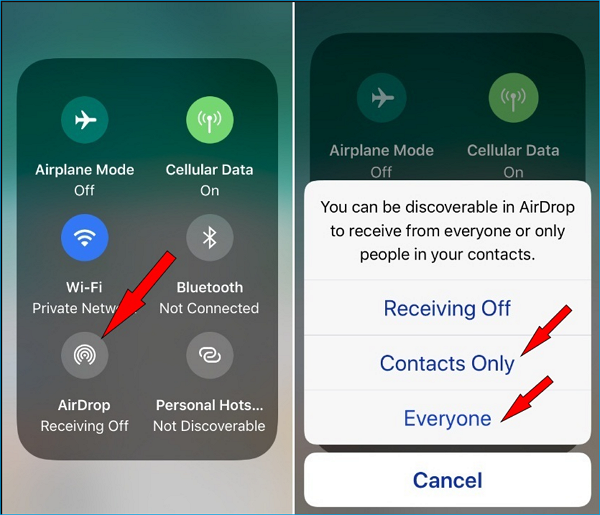
12: Potresti non essere connesso a iCloud
Assicurati che il mittente e il destinatario del file abbiano effettuato l'accesso a iCloud. Questo è uno scopo di identificazione che consente al tuo Mac di assicurarsi che il destinatario sia nell'elenco dei contatti.
Anche se le impostazioni di rilevamento sono impostate su "Tutti" in AirDrop, è comunque importante assicurarsi che i due dispositivi siano collegati a iCloud.
13: Alcuni dispositivi interferiscono con la connessione
Esistono vari tipi di elettrodomestici e dispositivi che possono interferire con le connessioni di rete. Questi includono baby monitor e microonde, tra gli altri. Pertanto, se stai utilizzando la funzione AirDrop vicino a un forno a microonde funzionante, potrebbe non funzionare correttamente.
Oppure potrebbe smettere di funzionare del tutto. Ecco perché devi andare in un luogo dove non ci sono interferenze da altri dispositivi.
14: Il destinatario ha rifiutato il trasferimento
Pensi che AirDrop non funzioni sul tuo Mac? Forse il destinatario ha appena premuto il pulsante Annulla per sbaglio e non se n'è nemmeno accorto. Per assicurarti di trasferire il file, invialo di nuovo al destinatario.
15: Il file che stai tentando di inviare non è supportato
È possibile inviare più tipi di file tramite AirDrop. Questi includono contatti, pass per app del portafoglio, immagini, video e posizioni della mappa, tra gli altri.
Tuttavia, se desideri condividere brani (cioè musica) tramite AirDrop, noterai che sarai in grado di condividerli. E non puoi inviare la traccia direttamente con questo tipo di metodo. Il destinatario del file musicale riceverà un collegamento specifico che gli consentirà di scaricare il brano tramite iTunes.
16: Il tuo dispositivo probabilmente non supporta AirDrop
Apple ha introdotto AirDrop in Mac OS X versione 10.7 Lion. Era il 2010. Pertanto, la funzione è stata qui per quasi un decennio. A meno che tu non abbia un computer Mac molto vecchio, è molto probabile che supporti AirDrop.
Quando si tratta di iPad e iPhone, AirDrop è arrivato su questi dispositivi tramite la versione iOS 7 nel 2013.
Tuttavia, durante la sua fase di avvio, AirDrop ha funzionato solo tra due dispositivi simili. Ad esempio, funziona solo per il trasferimento di file tra due iPhone o tra due computer Mac.
Il trasferimento di file tra computer Mac e dispositivi iOS è diventato possibile solo nel 2014 con iOS versione 8 e Yosemite. Ora, i dispositivi con sistemi operativi successivi ai due suddetti (iOS 8 e Yosemite) supportano AirDrop.
Inoltre, qualsiasi iPod Touch, iPhone o iPad che gira su iOS versione 7 o successiva può utilizzare AirDrop per trasferire file su quello di un altro dispositivo OS.
Se stai pensando di utilizzare AirDrop per trasferire file da un Mac a un altro, AirDrop può funzionare su dispositivi Mac meno recenti. Questi includono quanto segue:
- iMac (versione 2009 o più recente)
- Qualsiasi modello di iMac Pro
- MacBook Pro (versione 2008 o più recente, tuttavia, non include il MacBook Pro 2008 da 17 pollici)
- MacBook Air (versione 2010 o più recente)
- MacBook (versione 2008 o successivi)
- Mac mini (versione 2010 o più recente)
Suggerimento: Accelerare e pulire il tuo Mac
Lo strumento PowerMyMac mantiene il tuo Mac sempre al meglio.
Pulisce e ottimizza il tuo Mac rimuovendo tonnellate di file spazzatura, scansionando file duplicati e disinstallando applicazioni non necessarie per liberare più spazio su disco e far funzionare il Mac più velocemente.
Ha 9 moduli principali che possono aiutarti a pulire il tuo Mac in profondità con tutti i tipi di file spazzatura.
* PowerMyMac è un software sicuro al 100%. Non ti darà annunci dannosi o bundle di altri software. Inoltre, ti offre una prova gratuita per pulire ed accelerare il tuo Mac, evitando il problema con Mac come "AirDrop non funziona".
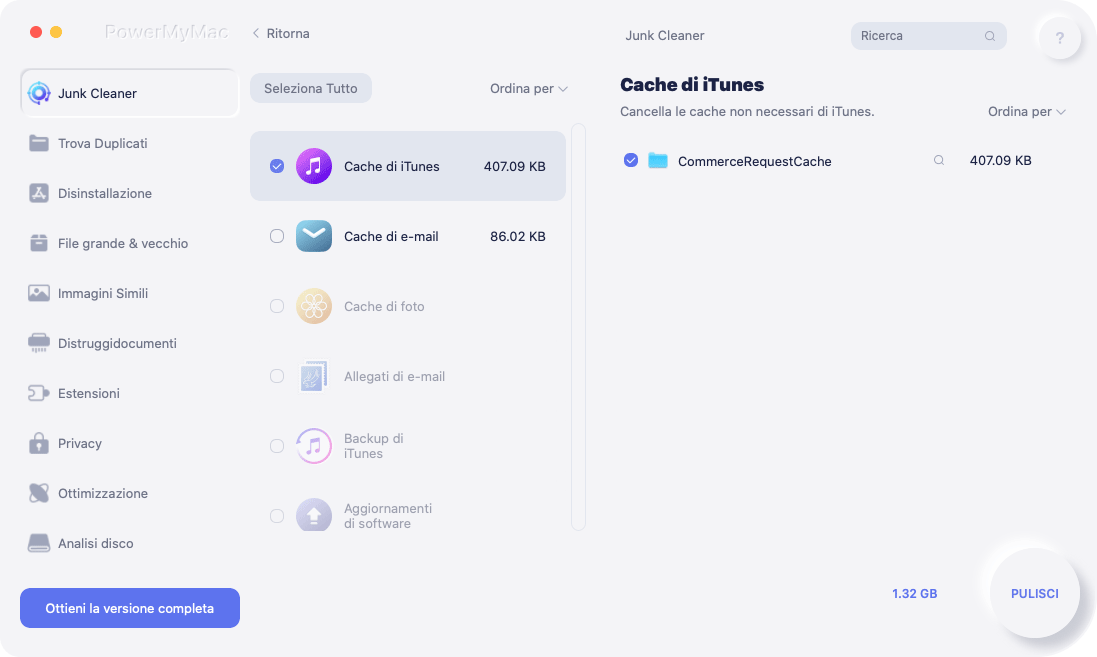
Conclusione
Ci sono vari motivi per cui AirDrop non funziona sul tuo computer Mac. Puoi consultare la nostra guida sopra per apprendere vari modi per risolvere il problema.
Ci auguriamo che questa guida ti abbia aiutato a risolvere i tuoi problemi con AirDrop e che ora tu possa trasferire facilmente i file tra i dispositivi.




Giorgia2024-02-14 15:01:20
Buongiorno Jordan, Ho un iMac con High Sierra 10.13.6 e un iPhone 8 16.7.2 Non riesco a farli comunicare tramite airdrop, inoltre nella videata Finder Airdrop purtroppo non ho (come indicato dal suo articolo) le due impostazioni di rilevamento Tutti-Solo contatti-Nessuno. Ci può aiutare? Complimenti per l'articolo, è davvero esaustivo, ma purtroppo sebbene mi sia attenuta punto per punto non ho risolto. Grazie mille per l'aiuto.
Angelo Valter MORIN2022-01-30 20:59:36
Buona Sera Jordan , Ho letto il suo articolo e mi pare di capire che il mio Iphone 6s non possa essere visto , con airdrop , dal mio Imac 27 late 2009 ( high Sierra ) . Giusto ? In compenso l'Imac viene visto e lavora con mac book pro 2012 . Grazie per la conferma o commento Salute A.w.M.
iMyMac2022-01-31 13:51:31
Si hai ragione, Angelo.