La formattazione della scheda SD è semplice e veloce grazie a Utility Disco del tuo Mac. Scopri i passaggi completi in questa guida su come formattare una SD su Mac in modo efficace.
Testo: Parte 1. Come formattare una SD su Mac con Utility DiscoParte 2. Come formattare la scheda SD su Mac senza lo slotParte 3. Come formattare una SD danneggiata su MacParte 4. Suggerimenti per formattare scheda SD su MacParte 5. Conclusione
Parte 1. Come formattare una SD su Mac con Utility Disco
Le schede SD sono forme di dispositivi di archiviazione molto popolari soprattutto per l'elettronica come smartphone, DSLR e altro. Questi piccoli dispositivi di archiviazione a chip sono salvavita per il nostro uso quotidiano.
Non riesci a formattare la scheda SD per Mac? Prima di poter utilizzare completamente la scheda SD, è necessario sapere prima come formattare una scheda SD.
Ti insegneremo come formattare una SD su Mac con l'Utility Disco. In primo luogo, devi capire che la formattazione di una scheda SD o micro SD cancellerà tutti i dati salvati sulla scheda come impostare un formato di file system per la SD.
Per garantire che tutti i tuoi file come foto e video siano sicuri, copia questi file multimediali o creane un backup.
Una volta terminato il backup, segui questi passi per formattare una SD su Mac in modo efficace:
- Collega la tua scheda SD o micro SD al tuo Mac. Assicurati che i contatti metallici siano rivolti verso il basso e verso il tuo computer. (Prima di inserire la scheda SD, verifica se il tuo Mac supporta uno slot per schede SD, altrimenti puoi usare un adattatore per schede SD.)
- Apri Utility Disco. Puoi trovarlo nel Finder > Applicazioni > Utility.
- Trova e seleziona la tua SD dalla barra laterale sinistra.
- Nella barra degli strumenti superiore, fai clic su Inizializza.
- Crea un nome per la scheda SD e seleziona il formato del file system che vuoi usare. Se hai una scheda SD da 64GB o più grande, scegli ExFAT. Se hai 32GB o meno, scegli FAT32. I Mac con slot per schede SD con OS X 10.6.5 o successivo possono usare il file system exFAT.
- Aspetta che la formattazione sia completa e clicca su Fine.
- Espelli in sicurezza la tua scheda SD/micro SD quando hai finito.
Non essere troppo eccitato per estrarre la SD senza espellerla in modo sicuro dal tuo Mac. Assicurati di non bypassare alcune operazioni e causare problemi sulla SD.
Dopo aver rimosso in modo sicuro la tua scheda, ora sei in grado di utilizzarla in qualsiasi scopo desideri, ad esempio utilizzandola su un altro dispositivo.

Parte 2. Come formattare la scheda SD su Mac senza lo slot
Dopo 2016, le versioni di Mac Book non includevano slot per schede SD, il che significava ottenere un pezzo in più quando ne avevi bisogno.
Puoi ottenere un lettore o un adattatore per schede SD USB in base al dispositivo Mac che possiedi. Il prezzo varia da $ 7- $ 30.
Una volta pronto il lettore di schede, è possibile seguire la stessa guida menzionata nella prima parte dell'articolo per formattare la scheda SD senza Slot per schede SD.
Come selezionare il formato corretto del file system
Mac supporta gli standard SD 1.x, 2.x e 3.x. Lo slot per scheda SD dovrebbe funzionare con:
- Da 4MB a 2GB - SD standard
- MMC (schede multimediali)
- 4GB / 32GB - SDHC (Secure Digital High Capacity)
- 4GB a 2TB - SDXC
- UHS-II - fino a 2TB solo per iMac Pro
Il dispositivo supporta anche adattatori per schede SD per MiniSD, MicroSD e densità ancora più elevate, tra cui MiniSDHC e MicroSDHC.
Ogni supporto SD ha una diversa velocità di trasferimento. È possibile verificare con il pacchetto per determinare la velocità di trasferimento della scheda SD. I desktop Mac hanno una maggiore velocità di trasferimento in cui è possibile controllarlo:
- Fai clic sul menu Apple
- Vai a Informazioni su questo Mac
- Fai clic su Rapporto sistema
I notebook Mac, d'altra parte, utilizzano il bus USB per comunicare con lo slot della scheda SD ad una velocità massima fino a 480Mbit / s.
Parte 3. Come formattare una SD danneggiata su Mac
A volte non possiamo evitare che le tue SD vengano danneggiate per vari motivi. Indipendentemente dalle cause, puoi formattare una SD danneggiata Mac seguendo questi passaggi:
- Inserisci la scheda SD nell'apposito slot o nell'adattatore.
- Apri Utility Disco. Puoi anche avviarlo facendo doppio clic sulla sua icona o nella cartella Utility all'interno di Applicazioni.
- Sulla barra degli strumenti in alto, fai clic su First Aid. Puoi scegliere di fare clic sulla casella Mostra dettagli per vedere in che modo Utility Disco ripara la tua SD
- Fai clic sul pulsante Ripristina disco nell'angolo in basso a destra
- Attendi fino a quando Utility Disco completa la riparazione. Puoi vedere una schermata di avanzamento che si riempie da sinistra a destra
- Chiudi l'Utility Disco una volta che la barra di avanzamento è stata riempita completamente
- Trascina l'icona della scheda SD dal desktop nella cartella Cestino e attendi finché non scompare
- Rimuovi in modo sicuro la SD dallo slot della scheda.
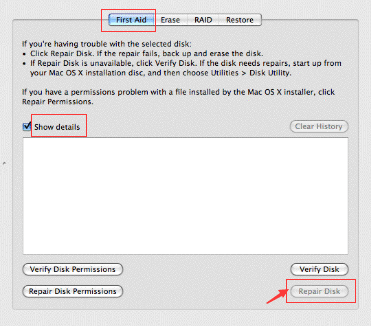
Ancora una volta, rimuovi la scheda SD correttamente dal tuo Mac perché a volte, un errore incauto può causare il danneggiamento della carta.
Per fortuna, la tua Utility Disco offre una vasta gamma di funzioni tra cui la riparazione della struttura della SD. Ora puoi usare la tua SD come desideri dopo il suo recupero.
Parte 4. Suggerimenti per formattare scheda SD su Mac
Ecco anche 2 suggerimenti per te:
1. Come liberare lo spazio Mac per scheda SD
Potrebbe essere necessario acquistare una scheda SD perché il tuo Mac sta esaurendo lo spazio. In realtà, non è necessario farlo affatto.
Qui ti consiglierò un potente strumento chiamato iMyMac PowerMyMac che può aiutarti a scoprire e ripulire tutti i file spazzatura sul tuo Mac per liberare lo spazio sul tuo Mac.
Segui i semplici passaggi seguenti per liberare spazio con PowerMyMac in pochi clic:
- Scarica gratuitamente PowerMyMac sul tuo Mac, quindi installalo e avvialo.
- Scegli il modulo Junk Cleaner.
- Consenti a scansionare il tuo Mac alla ricerca di tutti i tipi di file spazzatura.
- Visualizza i risultati della scansione e scegli i file indesiderati da rimuovere.
- Fai clic sul pulsante PULISCI per eliminare quei file.

2. Come importare file multimediali da una SD al Mac
Ora il tuo Mac ha abbastanza spazio. Le schede SD contengono molte foto e video, soprattutto se utilizzate negli smartphone. Se ne possiedi uno e desideri importarlo sul tuo Mac:
- Metti la SD nello slot della scheda o un lettore di schede SD;
- Vai su Foto e fai clic su File, quindi seleziona Importa;
- Seleziona attentamente le foto e i video che desideri trasferire e fai clic su Controlla per l'importazione. Puoi anche selezionare Importa tutte le nuove foto se lo desideri;
- Fai clic su Importa per pop-up e impostare un percorso file;
- Assegna un nome alla cartella e continua a importare i file multimediali quando necessario;
- Dopo aver trasferito tutte le foto e i video, è possibile selezionare per eliminare i contenuti multimediali all'interno della scheda SD(* Passaggio facoltativo);
- Espelli in modo sicuro la scheda SD dopo l'uso.
Altrimenti, se disponi di un dispositivo iOS, puoi semplicemente attivare il backup di iCloud o utilizzare iTunes per sincronizzare le foto.
Parte 5. Conclusione
Abbiamo appena completato il tutorial su come formattare una SD su Mac con l'Utility Disco. Puoi anche scegliere di scaricare software di terze parti per formattare la tua scheda SD/ micro SD.
Spero che tu abbia imparato molte cose importanti come riparare una scheda SD corrotta e persino comprendere i diversi formati di file system SD supportati dal tuo computer.
Abbiamo anche fornito alcuni suggerimenti bonus su come liberare spazio su Mac per sbarazzarsi della scheda SD --- PowerMyMac. Ha una versione di prova gratuita per provare le sue potenti funzionalità, ora puoi scaricarlo di seguito.
Puoi anche lasciarlo condividere ai tuoi amici in modo che anche loro possano imparare ottimi trucchi e suggerimenti sul tuo Mac!



