Dopo tanto tempo, ti è stato assegnato un computer, in particolare Macintosh. Ma ahimè, quello che stavi cercando è un desktop di Windows. Si desidera utilizzare programmi come Microsoft Office, Notepad ++ e altro, ma si sa molto bene che funziona solo sul proprio computer Windows.
Per quanto possa essere difficile, è così com'è ma è davvero?
La maggior parte degli utenti, probabilmente incluso te, sa solo come eseguire programmi Mac nel proprio Mac o programmi Windows in Windows.

Non sapevano che c'è un modo migliore di fare le cose, e questo è il eseguire Windows sul tuo nuovo Macintosh.
Tuttavia, mentre possiamo farlo sembrare facile, in realtà è un po 'più difficile di quanto pensi.
Ecco perché questo articolo ti mostrerà ogni passo su come eseguire Windows su Mac così puoi goderti i benefici che hai desiderato da tanto tempo.
Testo: Requisiti minimiUtilizzo di iMyMac PowerMyMac per preparare l'installazione di WindowsInstallazione di Windows su Mac utilizzando Boot CampConclusione
Le persone leggono anche:Come installare Windows su MacTop 6 Modi per rimuovere Virus da Mac
Requisiti minimi
Prima di ogni altra cosa, dovresti conoscere i requisiti minimi del tuo Mac in modo da poter seguire le nostre istruzioni senza intoppi.
Iniziamo con i diversi modelli di Mac.
Modelli compatibili per Boot Camp
Alcuni modelli supportano Windows, mentre altri no. Inoltre, ricorda che se il modello supporta Windows, lo sarà naturalmente Boot Camp nel suo sistema.
Tutto quello che devi fare è trovarlo, il che non sarà un problema dato che ti guideremo in seguito.
Per ora, dai un'occhiata ai modelli in grado di eseguire Boot Camp e, di conseguenza, Windows.
- iMac (2012 e versioni successive) *
- Mac mini (2012 e versioni successive)
- MacBook Air (2012 e versioni successive)
- MacBook Pro (2012 e versioni successive)
- Mac mini Server (Late 2012)
- Mac Pro (Late 2013)
- MacBook (2015 e versioni successive)
- iMac Pro (2017)
Se il tuo dispositivo Mac appartiene a uno di questi modelli, puoi procedere a leggere gli altri requisiti 2.
Commissioni di aggiornamento
Anche se potrebbe non essere ancora un requisito, lo sarà quando verrà un aggiornamento per il tuo sistema Windows.
Dato che ci sono aggiornamenti regolari, ti verrà sempre richiesto di pagare una tariffa per ogni aggiornamento. Tuttavia, questo sarà solo minimo e alcuni potrebbero persino essere gratuiti.
Ad ogni modo, ricorda che dovrai investire ad un certo punto comunque, quindi non c'è bisogno di preoccuparsi così tanto. E, naturalmente, non dimentichiamoci del requisito di RAM.
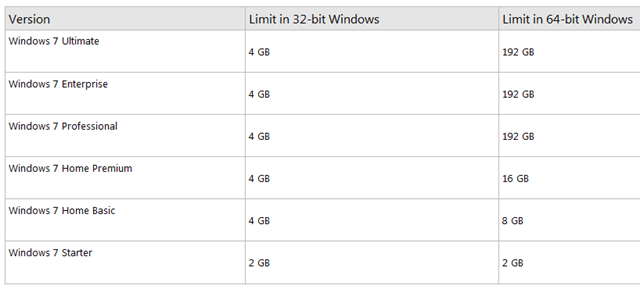
RAM
Se stai cercando un modo per eseguire Windows su Mac senza problemi, il tuo Macintosh dovrebbe avere almeno 8GB di RAM.
Sì, 8GB. Mentre questo potrebbe essere un po 'grande per coloro che devono ancora comprare un Mac, è in realtà la dimensione media della RAM.
Mentre è possibile eseguire Windows su Mac con una RAM inferiore a 8GB, si avranno alcuni problemi con le prestazioni.
Con questi requisiti, puoi ora prepararti per l'installazione di Windows sul tuo Mac.
Utilizzo di PowerMyMac per preparare l'installazione di Windows
Prima dell'effettiva installazione, dovrai preparare il tuo Mac per eventuali modifiche necessarie. Ciò include il backup dei file, la pulizia del disco rigido, ecc.
Per fare ciò, potresti prendere in considerazione l'utilizzo iMyMac PowerMyMac, software appositamente progettato per gli utenti Mac per modificare il proprio sistema operativo.
Ecco i tre passaggi per preparare il tuo Mac in modo da poter eseguire Windows.
Ispeziona le specifiche del tuo Mac
Ovviamente, dovrai verificare se il tuo Mac è effettivamente qualificato per l'installazione di Windows. In caso contrario, non avrai altra scelta se non quella di accontentarti del tuo attuale sistema operativo.
Come riepilogo, i requisiti minimi sono un modello compatibile e 8GB di RAM. La tassa di aggiornamento è a tua sola disposizione.
Ecco come puoi verificare le specifiche del tuo Mac per la RAM:
- Nel tuo Mac, vedrai un'icona di Apple nell'angolo in alto a sinistra dello schermo. Dovrai fare clic su questo.
- Ti verrà mostrato un menu a discesa che avrà un'opzione "Informazioni su questo Mac", ed è qui che dovrai fare di nuovo clic.
- Vedrai nella finestra risultante il Scheda Panoramica delle specifiche del tuo Mac, inclusa la dimensione della RAM. Puoi anche fare clic su Memoria linguetta per ulteriori dettagli.
Per quanto riguarda il modello, puoi solo identificare un Mac usando il numero seriale che ti è stato dato e ci sono diversi modi su come puoi cercarlo:
- Segui il passaggio precedente in modo da poter accedere a Scheda Panoramica delle specifiche del tuo Mac. Qui vedrai il tuo numero di serie.
- Il secondo modo più semplice per trovare il tuo numero di serie è controllare il fondo del tuo Mac, anche se dovresti prima scollegarlo. Questo è dove il numero di serie è in genere scritto.
- Il terzo e più difficile è controllare la ricevuta di imballaggio originale del tuo Mac che mostrerà il numero di serie.
- Dopo aver trovato il numero di serie, cerca su internet quale modello il tuo Mac utilizza il numero. Ogni modello ha uno schema con i loro numeri di serie.
La conferma delle qualifiche del tuo Mac è importante in quanto potrebbe danneggiare il dispositivo se non soddisfa i requisiti ma subisce comunque il processo di installazione.
Pulisci il tuo disco rigido
Dopo aver confermato le qualifiche del tuo Mac, dovresti anche assicurarti di averlo 55GB di spazio libero. Questo sarà per i file dall'installazione di Windows.
Sappiamo quanto sia terrificante farlo manualmente, in modo che tu possa sempre prendere la via facile e anche il modo più sicuro. Raccomandiamo l'uso di PowerMyMac.
PowerMyMac è uno strumento all-in-one per utenti Mac che contiene diverse funzionalità e può pulire diversi tipi di rifiuti. Può anche ignorare i file necessari se lo si desidera.
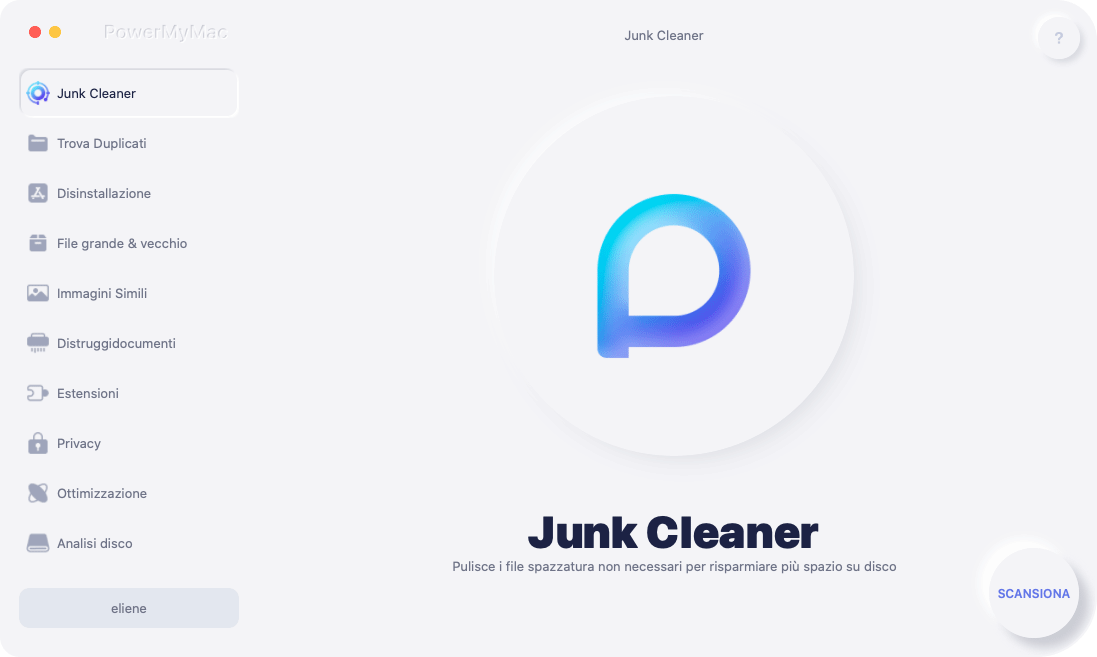
Ecco uno sguardo ai diversi tipi di rifiuti che puoi eliminare con PowerMyMac:
- Sistema spazzatura
- iPhoto Junk
- Invia email indesiderata
- Foto simile
- iTunes spazzatura
- File del cestino
- File grandi e vecchi
- duplicati
Con pochi clic, puoi ripulire il tuo Mac da tutte le discariche che non ti servono e dovrai solo attendere qualche minuto per completarlo.
Per usufruire dei vantaggi e della praticità della pulizia rapida, attenersi alla seguente procedura:
- Scarica PowerMyMac qui.
- Eseguire PowerMyMac e fare clic sul modulo Master Scan.
- Scegli quale tipo di spazzatura vuoi pulire per prima. (Email, iTunes, iPhoto, ecc.)
- Dacci un'occhiata cliccando Scansione.
- Deseleziona i file che devi risparmiare e clicca
Con questo, avresti già pulito gigabyte di file inutili dal tuo Mac. Questo ti darà più spazio per installare Windows. Ma c'è ancora un altro passo per i preparativi.
Eseguire il backup dei file necessari
Nel caso in cui l'operazione fallisca, dovresti avere un backup dei tuoi file.
Poiché ci sono stati molti casi fino ad ora in cui gli utenti eliminano involontariamente i file necessari, PowerMyMac, ha sviluppato una propria funzione in cui è possibile ripristinare i file cancellati.
Anche se è diverso con i backup, può funzionare anche se vuoi imparare come eseguire Windows su Mac.
Ti aiuterà anche a confermare l'esistenza dei tuoi backup nel software Modulo di stato. Con questo, ora sei nella fase finale di come eseguire Windows su Mac.
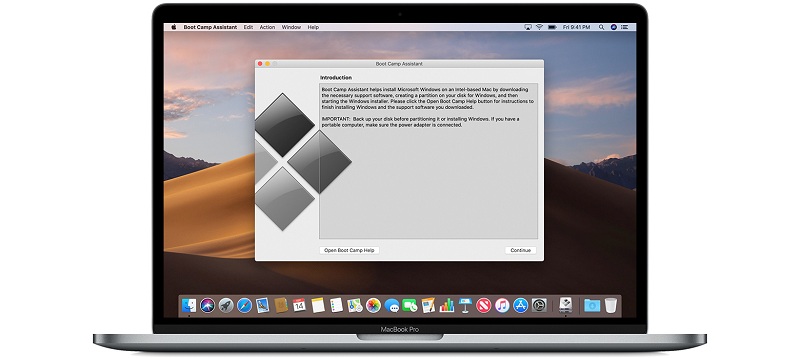
Installazione di Windows su Mac utilizzando Boot Camp
Con tutto pronto e pronto, ora puoi fare il primo passo di installare Windows sul tuo Mac usando la funzione Boot Camp.
Passo 1: scarica l'immagine del disco di Windows 10
La prima cosa che devi fare è scaricare l'immagine del disco di Windows 10 dal sito ufficiale di Microsoft. Ecco i passaggi su come fare questo:
- Visita questo sito Web dove si trova l'immagine del disco di Windows 10.
- Dovresti quindi fare clic su Scarica questo strumento.
- Infine, installa lo strumento nel tuo Mac.
Con lo strumento installato, sei pronto per eseguire Boot Camp Assistant.
Passo 2: esegui Assistente Boot Camp
Il Boot Camp Assistant sarà il tuo "Assistente" durante tutta la procedura di installazione. Questo strumento può essere trovato di default nel Applicazioni del tuo Mac, quindi nel Cartella Utility.
L'esecuzione di Assistente Boot Camp farà in modo che cerchi automaticamente il file ISO che hai scaricato nel primo passaggio.
Passo 3: partizione e formato
Se si sta utilizzando un flash o un'unità ottica nel processo, è possibile che venga richiesto dove si desidera installare Windows.
Se questo è il caso, quindi scegliere il Partizione BOOTCAMP e quindi fare clic sul Pulsante di formattazione.
Se non si utilizza un'unità flash o un'unità ottica, questa operazione verrà eseguita automaticamente e sarà necessario passare al passaggio 4 immediatamente dopo il passaggio 2.
Passo 4: installazione di Windows
Infine, l'unica cosa che stavate aspettando, come eseguire Windows su Mac. Come avrete già intuito, questa è la parte più eccitante, ma troverete che questo può essere un po 'difficile.
Quindi allaccia le cinture di sicurezza mentre enumeriamo i passaggi su come eseguire Windows su Mac:
- Individua il tuo file ISO e premi il tasto Pulsante Installa.
- Inserisci la tua password (se ne hai) e vedrai la schermata di installazione di Windows.
- Scegli la lingua desiderata.
- Clicca il Installa il pulsante Ora.
- Digita il codice Product Key che ti è stato fornito o se non ti è stata fornita alcuna chiave, fai semplicemente clic sull'opzione "I do not have a product key".
- Scegli Windows Home o Windows 10 Pro nella selezione e fai clic su Pulsante successivo.
- Fai clic su Drive 0 Partition X: BOOTCAMP:
- Clicca il Pulsante successivo e aspetta mentre Windows viene installato.
- Una volta che la schermata di installazione lampeggia, è possibile scegliere l'opzione Personalizza l'installazione o Utilizza le impostazioni rapide. Nel caso di Personalizza la tua installazione, ti suggeriamo di disattivare tutte le impostazioni e controllare solo ciò che pensi che funzioni per te.
- Se ti viene chiesto di creare un account, segui le loro istruzioni. Crea un nome utente o aggiungi una password per una maggiore sicurezza.
- Dacci un'occhiata cliccando Avanti.
- Ti verrà quindi chiesto se desideri che l'assistente personale Cortana sia abilitato per te. Puoi anche fare clic su Pulsante Non ora se vuoi disabilitarlo
Dopo questi passaggi 12, Windows dovrebbe già avviarsi completamente.
Ci sarà quindi una casella di benvenuto in cui dovrai accettare i termini del contratto di licenza fornito. Verrai quindi indirizzato a fare clic sul pulsante Installa. Dopo l'installazione, fare clic su Fine e la macchina si riavvierà automaticamente.
Tuttavia, ci sono casi in cui non lo fa automaticamente. In tal caso, c'è solo una cosa che devi fare.
Passo 5: riavvia il tuo Mac
Alcuni modelli non si riavviano automaticamente anche dopo aver eseguito i passaggi indicati in precedenza. Indipendentemente da ciò, dovrai riavviare il tuo Mac per accedere a Windows. Ma non è così semplice.
Per prima cosa, devi spegnere il tuo Mac. Quindi, accendilo ma questa volta, tenendo premuto il tasto Opzione (Alt). Ti verrà quindi richiesto di scegliere su quale unità vuoi avviare.
Dopo aver scelto l'unità, ora hai a portata di mano un dispositivo Mac con sistema operativo doppio.
Conclusione
Prima non avevi nessun dispositivo. Poi, ti è stato dato un Mac, anche se volevi un Windows. Ma ora, hai un dispositivo che è compatibile con entrambi i programmi Mac e Windows.
Mentre il processo è un po 'lungo, non c'è modo migliore di gestire le cose che avere un software di terze parti a tua disposizione.
Non solo è utile in molti modi, ma è anche molto sicuro con tutte le credenziali necessarie.
Alla fine della giornata, ora sei in grado di scaricare programmi Windows che non eri in grado di fare, per diversi motivi.



