I messaggi all'interno del sistema operativo Mac ti consentono di contattare familiari, amici e colleghi su varie piattaforme. Questi includono quelli dei servizi Apple iMessage, SMS e AOL, Yahoo! e Google. Ma se non hai mai usato iMessage su Mac e sei nuovo nel concetto, potresti voler imparare come iniziare e utilizzare l'app detta.
In questo articolo, ti forniremo una guida completa su come impostare e usa iMessage su Mac. Segui semplicemente la nostra guida di seguito e sarai subito operativo con iMessage su Mac. Salta!
Testo: Una guida sulla configurazione dei messaggi sul tuo MacUna guida sulla configurazione dei messaggi in iCloud su High SierraImpostazione dei messaggi in iCloud su iOS Versione 11.4Invia qualsiasi tipo di file al tuo dispositivo iOS usando iMessage su Mac OS X.
Le persone leggono anche:Correzione rapida: iMessage su Mac non funzionaCome disattivare iMessage su Mac?
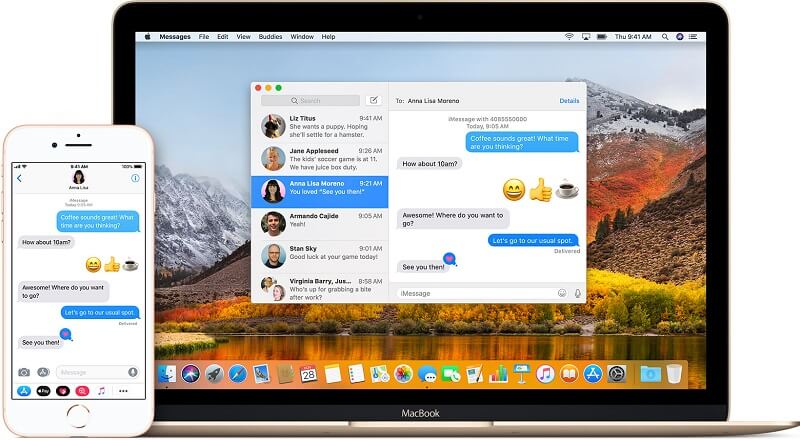
Una guida sulla configurazione dei messaggi sul tuo Mac
Ecco come impostare i messaggi sul tuo computer Mac:
Passo 01: Apri l'applicazione Messaggi. Puoi farlo sul desktop, nella cartella Applicazioni o tramite il Dock.
Passo 02: Inserisci il tuo indirizzo ID Apple e la password corrispondente. Se hai attivato la verifica in due passaggi o l'autenticazione a due fattori, inserisci il codice di verifica corrispondente che ti è stato inviato.
Passo 03: Premi Messaggi all'interno della barra dei menu. Scegli le preferenze.
Passo 04: Seleziona la scheda Account.
Passaggio 05: scegliere il numero di telefono e anche gli indirizzi e-mail che si desidera siano raggiunti da altri.
Passo 06: Scegli l'indirizzo email specifico o il numero di telefono che altre persone potranno vedere durante una conversazione con loro.
Una guida sulla configurazione dei messaggi in iCloud su High Sierra
I messaggi all'interno di iCloud aiutano a garantire che i tuoi messaggi siano sincronizzati tra il tuo computer Mac e altri dispositivi iOS. Ti consente anche di scaricare i messaggi in detta applicazione soprattutto quando hai un nuovo dispositivo Apple. Ecco come impostare i tuoi messaggi su iCloud su High Sierra Sistema operativo Mac.
Passo 01: Avvia messaggi all'interno del tuo dispositivo.
Passaggio 02: premere Messaggi nella barra dei menu.
Passo 03: Premi Preferenze.
Passaggio 04: fare clic sulla scheda etichettata Account.
Passo 05: Premi l'account iMessage corretto.
Passaggio 06: selezionare la casella Abilita messaggi su iCloud.
Passo 07: Premi il pulsante Sincronizza ora. Ciò sincronizzerà immediatamente iMessage sul tuo dispositivo.
Ora è così che attivi semplicemente iMessage su iCloud. Affinché sia sincronizzato su tutti i dispositivi, è necessario configurarlo anche su iPad o iPhone. Assicurati che funzioni su iOS versione 11. Ti insegneremo come nella prossima sezione.
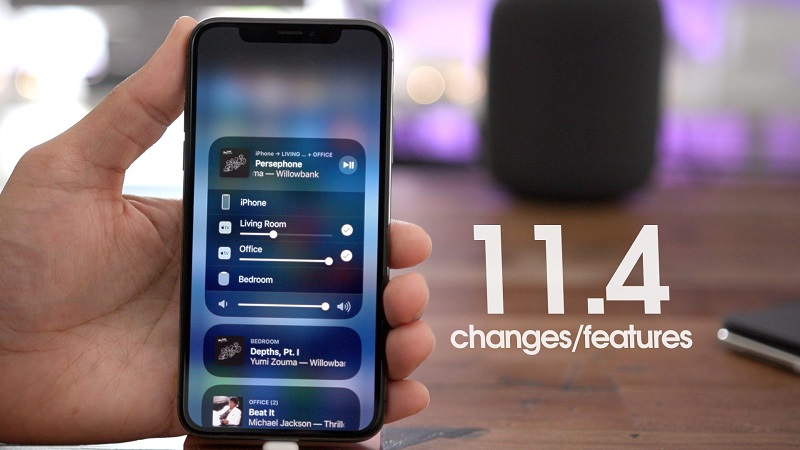
Impostazione dei messaggi in iCloud su iOS Versione 11.4
Devi assicurarti che Messaggi all'interno di ICloud sia attivato su iOS versione 11. In questo modo, i messaggi vengono sincronizzati su tutti i tuoi dispositivi, inclusi computer Mac, iPhone e iPad. Ecco come farlo passo dopo passo:
Passaggio 01: avviare le impostazioni all'interno del dispositivo iOS.
Passo 02: Premi il banner per il tuo ID Apple.
Passaggio 03: premere iCloud. Assicurati che l'interruttore situato accanto a quello di Messaggi sia attivo. Ciò significa che è di colore verde.
Passo 04: Premi ID Apple e quindi premere Impostazioni.
Passaggio 05: premere Messaggi. Successivamente, premere Sincronizza ora. In questo modo, i tuoi messaggi si sincronizzeranno con iCloud e con il tuo dispositivo iOS.
Invia qualsiasi tipo di file al tuo dispositivo iOS usando iMessage su Mac OS X.
Una funzionalità non così ovvia di iMessage è che ti consente di inviare file ad altri utenti di iMessage. Puoi persino inviare file a te stesso. Naturalmente è vero anche il contrario (ricezione dei file). Pertanto, iMessage può persino funzionare come un'app completamente funzionale per il trasferimento di file. Questo è possibile sia per utenti iOS che Mac OS X. Puoi semplicemente trasferire file come documenti RTF, immagini di file PDF, video e altri formati di file.
Per sfruttare questa funzionalità, devi assicurarti che iMessage sia già impostato sul tuo dispositivo iOS. I messaggi dovrebbero essere usati anche sul tuo computer Mac. Quando hai entrambi, ti consente di inviare file a te stesso e anche agli altri utenti Apple. Dopo aver configurato le app necessarie seguendo i passaggi precedenti, puoi iniziare a inviare file con iMessage.
Come inviare file da Mac OS X a iOS utilizzando iMessage
L'invio di file tramite il tuo computer Mac è semplice come il trascinamento dei file. Quindi, basta aprire il file sul dispositivo iOS. Ecco come farlo:
Passaggio 01: avviare l'app Messaggi e aprire una conversazione a cui si desidera inviare file.
Passo 02: Trascina il file verso la finestra per la conversazione Messaggi.
Passaggio 03: premere Invia.
Passaggio 04: ora il dispositivo iOS riceverà il file con iMessages. Di solito, questo è in modo simile a quello dei trasferimenti di file con iChat. Apri semplicemente il file ricevuto sul tuo dispositivo iOS.

Come inviare file da iOS a Mac OSX usando i messaggi
Ecco come farlo passo dopo passo:
Passo 01: Tocca il file e tieni premuto questo tocco per vedere la funzione Copia.
Passaggio 02: avviare l'app Messaggi. Apri la conversazione con l'utente a cui desideri inviare il file copiato.
Passo 03: Tenere premuto e selezionare Incolla.
Utilizzo di iMessage per formati di file non supportati e utilizzo come alternativa a SFTP
Un'altra caratteristica non così ovvia di iMessage è la capacità di trasferire qualsiasi tipo di file tra due sistemi operativi. Puoi usare la stessa tecnica indicata sopra. Ciò è possibile anche con formati di file non così famosi.
Pertanto, iMessage può essere utilizzato come un modo molto semplice per trasferire file verso dispositivi iOS senza la necessità di utilizzare SSH e SFTP. Tuttavia, la cartella di destinazione dei file trasferiti presenta alcune limitazioni. I file ricevuti dai tuoi dispositivi iOS vanno nelle seguenti cartelle: /var/mobile/Library/SMS.
Questo è il punto in cui entra in gioco il difetto. Quando si desidera accedere a detta directory, è necessario disporre di un dispositivo iOS con jailbreak. Inoltre, hai anche bisogno di un'applicazione (ad es. IFile) per aggirare questi file system nascosti di iOS.
Lo spostamento e il trasferimento di file all'interno del file system nascosto di iOS richiede un client SSH (ad esempio, Prompt) INOLTRE è anche necessaria una qualche conoscenza della riga di comando. Per gli utenti esperti, questa può essere un'ottima funzionalità, specialmente se sono a loro agio con il jailbreak. Tuttavia, se sei un principiante e non sai come muoversi, è meglio inviare tipi di file comuni (ad esempio documenti).
In conclusione
iMessage è un ottimo modo per comunicare con altri utenti come i tuoi amici e familiari. Inoltre, è un ottimo modo per condividere e trasferire file tra dispositivi. È possibile inviare e ricevere messaggi e diversi formati di file con l'applicazione. Questa guida ti ha fornito i passaggi per iniziare a utilizzare iMessage sul tuo Mac. Speriamo che ti abbia aiutato.



