Ci sono casi in cui incontra il problema "Webcam del Mac non funziona".
La videocamera smette bruscamente di funzionare o se un avviso appare su mac e dice "Nessuna fotocamera collegata" o "Nessuna videocamera disponibile". Si verifica quando si avvia un'app che richiede la fotocamera.
Ora passiamo a imparare perché la tua Webcam Mac non funziona. Se il fotocamera integrata non va bene sul Mac, o vedi un messaggio di errore "Nessuna fotocamera collegata/disponibile", puoi provare queste 6 modi utili per risolvere i problemi con videocamera ed attivare la telecamera su Mac.
Testo: Parte 1. Perché la fotocamera integrata non funziona sul Mac?Parte 2. Come risolvere Mac Webcam non funziona?Parte 3. Strumento consigliato per evitare problemi con videocamera MacParte 4. Conclusione
Le persone leggono anche:
Come accelerare il Mac
Come risolvere MacBook in esecuzione lenta
Parte 1. Perché la fotocamera integrata non funziona sul Mac?
"Perché non è disponibile la fotocamera sul mio Mac?" In genere, i problemi della fotocamera sul tuo Mac sono in genere minori e possono essere risolti semplicemente riavviando il dispositivo.
Il malfunzionamento della fotocamera del Mac può essere causato da: a. scarsa connessione a Internet; b. errore di alcuni software; c. impostazioni errate di Webcam; d. hardware integrato della videocamera danneggiato; e. impostazioni errate della fotocamera; f. incompatibilità con gli aggiornamenti, ecc.
In alcuni casi, ci sono problemi meccanici e hardware che non possono essere risolti con modifiche al software. MacOS non ha un'applicazione per le impostazioni della Webcam. La maggior parte delle applicazioni che utilizzano una fotocamera Mac ha le proprie opzioni di configurazione, quindi non ci sono switch, siano essi dispositivi fisici o software.
Se la fotocamera ha subito danni fisici, richiede una sostituzione. Puoi provare le soluzioni seguenti per far funzionare di nuovo la tua Webcam Mac.
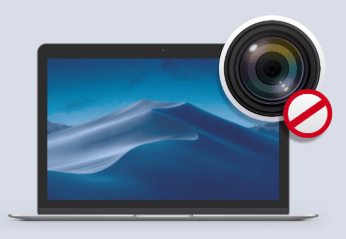
Parte 2. Come risolvere Mac Webcam non funziona?
Una volta che inizi a notare problemi con la fotocamera incorporata del tuo Mac, puoi provare una di queste soluzioni per farlo funzionare di nuovo.
Per risolvere il problema "Mac Webcam non funziona":
- Controlla le applicazioni che utilizzano la fotocamera
- Forza chiusura VDCAssistant e AppleCameraAssistant
- Regola le impostazioni di videocamera integrata
- Ripristina SMC
- Riavvia il Mac
- Aggiorna il tuo software
#1. Controlla le applicazioni che utilizzano la fotocamera
In genere, solo una singola applicazione Mac può utilizzare la fotocamera alla volta. È necessario assicurarsi che l'applicazione che si sta tentando di utilizzare non sia negata l'accesso alla telecamera poiché qualcos'altro la sta usando al momento attuale.
Puoi provare a risolvere questo problema chiudendo tutte le applicazioni aperte che potrebbero utilizzare la videocamera. Alcune di queste app includono Skype, FaceTime e Photo Booth.
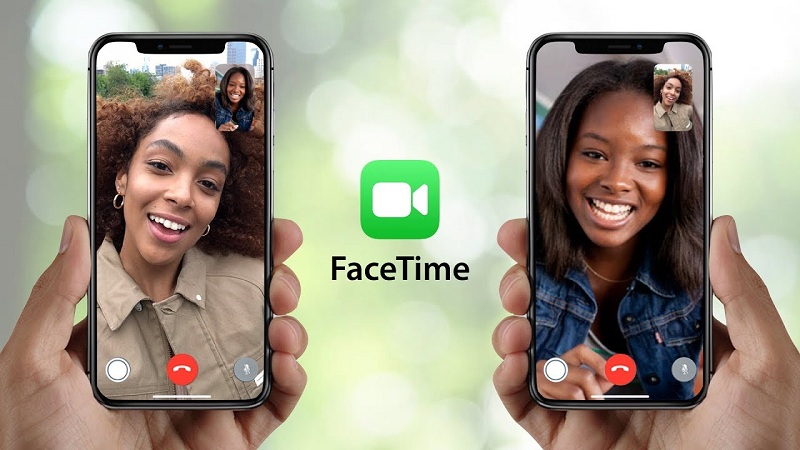
Come attivare la Webcam per FaceTime su Mac
Generalmente, la webcam del tuo Mac viene automaticamente attivata. Tuttavia, questo processo di attivazione automatica spesso non funziona. Questo ti lascia senza altre opzioni su come accendere la fotocamera manualmente.
È possibile accendere la fotocamera per FaceTime seguendo questi passaggi.
- Apri Terminal che puoi trovare sotto Utilità in Applicazioni
- Digita
sudo killall VDCAssistant - Tocca Invio. A questo punto, potresti essere incoraggiato a inserire la password di amministratore. Se il processo scorre senza intoppi, non vedrai alcun messaggio di conferma. Nel caso in cui si verifichi un errore, verrà visualizzato un messaggio di errore nella finestra del Terminal.
- Apri qualsiasi app che utilizza la fotocamera come Photo Booth per verificare se il metodo ha funzionato.
Come attivare la Webcam per Skype su Mac
Nel caso in cui la Webcam del tuo Mac non funzioni durante le chiamate tramite Skype, c'è la possibilità che Skype sia responsabile. Una prima mossa è assicurarsi di utilizzare la versione più recente. Se hai la versione più recente ma ancora non funziona, devi reinstallarla.
Ma prima della reinstallazione, devi prima disinstallare Skype, se hai problemi a farlo, puoi trovare soluzione vedendo la nostra guida per rimuoverlo completamente con un potente programma di disinstallazione per Mac.
Se il problema "Mac Webcam non funziona" persiste, è necessario riavviare il Mac e provare nuovamente l'app.
#2. Chiudi VDCAssistant e AppleCameraAssistant
Per coloro che hanno bisogno di utilizzare la fotocamera con urgenza o non possono perdere tempo a risolvere il problema "Mac Webcam non funziona", puoi provare a riavviare i processi relativi alla videocamera come "VDCAssistant" e "AppleCameraAssistant" utilizzando l'app Terminale.
Sia VDCAssistant che AppleCameraAssistant sono programmi che operano in background ogni volta che si utilizza la fotocamera incorporata di Mac.
Esiste la probabilità che sorgano complicazioni con questi processi che possono influire su diverse applicazioni che hanno accesso alla fotocamera come iMovie, FaceTime, Skype e Messaggi.

Un metodo per forzare la chiusura di VDCAssistant e AppleCameraAssistant prevede questi passaggi:
- Chiudi tutte le applicazioni che possono accedere alla tua videocamera
- Tocca icona di ricerca Spotlight. Cerca Terminal e aprio.
- Digita "
sudo killall VDCAssistant" e tocca "Invio". Se necessario, digita la password e tocca "Invio". - Poi, digita "
sudo killall AppleCameraAssistant" e clicca "Invio".
#3. Regola le impostazioni della fotocamera
Con questo approccio, è necessario modificare direttamente le impostazioni sulla fotocamera poiché non vi è alcuna sezione della telecamera in Preferenze di sistema.
Tuttavia, la maggior parte delle applicazioni che utilizzano la webcam incorporata di Mac dispongono di impostazioni della fotocamera regolabili. Skype e FaceTime ti permetteranno di scegliere quale videocamera usare per le videochiamate. Controlla se è stata scelta la videocamera integrata.
#4. Ripristina il controller di sistema del tuo Mac
Sebbene la maggior parte trovi questa operazione travolgente, è facile da gestire. Una volta che la videocamera del tuo Mac inizia a funzionare male, hai la possibilità di ripristinare System Management Controller (SMC).
È importante notare che SMC è responsabile del controllo della maggior parte delle funzioni hardware sul tuo Mac. Una volta riavviato, potrebbe essere una soluzione al problema "Mac Webcam non funziona".
Come resettare SMC per un Macbook
Per coloro che hanno un MacBook, è sufficiente seguire questi passaggi per resettare SMC:
- Spegni il tuo MacBook procedendo al menu Apple nella sezione superiore sinistra dello schermo e tocca l'opzione Spegni.
- Verifica che l'adattatore di alimentazione del tuo MacBook sia saldamente collegato al computer.
- Sul tuo MacBook, premi contemporaneamente i tasti
Shift+Control+Optionse accendi l'alimentazione per avviare il tuo dispositivo. - Attendi 30 secondi prima di rilasciare i tasti. Ciò consente al tuo Mac abbastanza tempo per l'avvio come al solito.
- All'avvio del computer, controlla se è possibile accedere alla fotocamera.
#5. Riavvia il Mac se Webcam Maec non funziona
Un altro metodo alternativo per gestire il problema "Mac webcam non funziona" è riavviare il dispositivo. È necessario assicurarti di spegnere completamente il dispositivo anziché l'opzione Riavvia.
Se il tuo computer è stato riavviato, chiuderà solo la tua sessione e spegnerà brevemente il tuo Mac, ma la RAM rimarrà intatta. Quando spegnerai il tuo computer, cancellerai la RAM e terminerai tutti i processi in esecuzione, inclusi quelli che potrebbero interrompere la videocamera.
Ecco un link di riferimento su come riavviare il Mac in modalità provvisoria.
#6. Aggiorna il tuo software
Nel caso in cui la tua fotocamera non funzioni mentre usi una specifica app per la fotoritocco o videoconferenza, potrebbe non essere compatibile con loro.
Ad esempio, non è possibile effettuare videochiamate con Skype nel caso in cui tu o la persona con cui stai contattando abbia una versione obsoleta. Se vuoi fare videochiamate con successo, entrambe le parti dovrebbero aggiornare l'applicazione alla sua ultima versione.
Ricorda che questo stesso principio è applicabile anche al tuo sistema operativo. Se stai riscontrando problemi con la fotocamera integrata, la tua mossa iniziale è verificare se è disponibile un aggiornamento di sicurezza per il tuo Mac.
In generale, Apple include correzioni di bug essenziali in ogni versione di build, quindi è essenziale aggiornare il software all'ultima versione disponibile. È probabile che abbiano identificato il bug della fotocamera e risolto il problema con l'ultimo aggiornamento.

Parte 3. Strumento consigliato per evitare problemi con videocamera Mac
Nota: Alcuni dei tuoi problemi con il Mac potrebbero essere dovuti a un Mac lento, che è occupato molto spazio dalle giunche di sistema.
Puoi provare iMyMac PowerMyMac per eseguire una scansione approfondita e una rimozione di Junks e ottimizzare le prestazioni del tuo Mac con pochi clic. Se vuoi accelerare il tuo Mac, prova subito la versione gratuita qui!
* PowerMyMac è un software sicuro al 100%. Non ti darà annunci dannosi o bundle di altri software.
Se Webcam non funziona sul tuo Mac, potresti provare questo strumento per cancellare la cache con problemi o disinstallare le app danneggiate, riparando la fotocamera integrata su Mac.
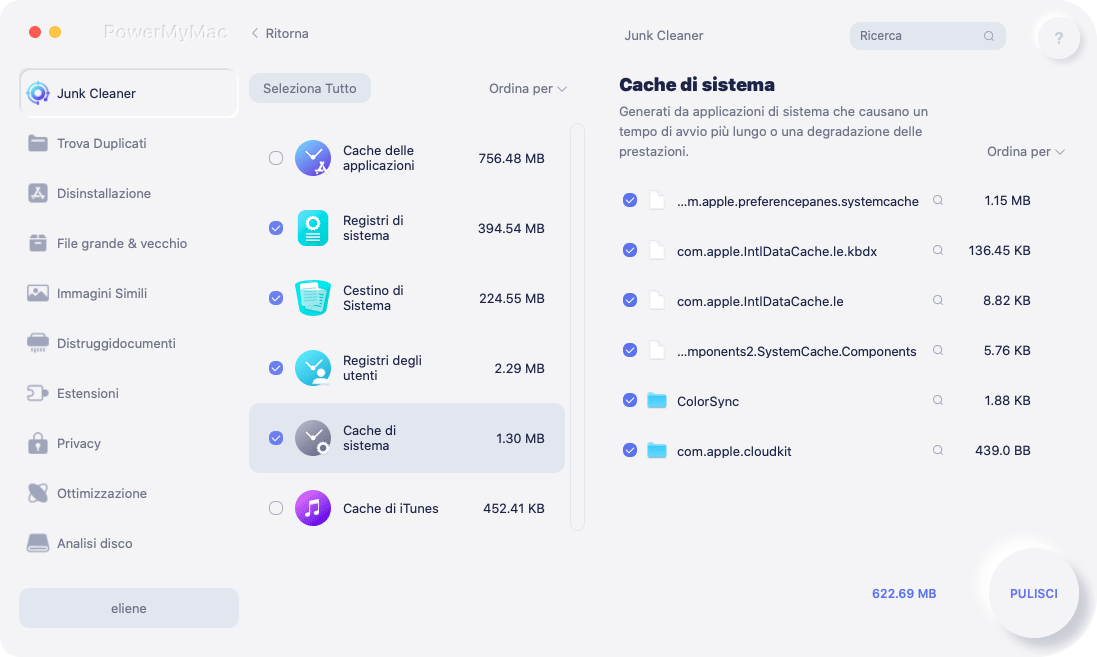
PowerMyMac mantiene il tuo Mac sempre al meglio. Pulisce e ottimizza il tuo Mac rimuovendo tonnellate di file spazzatura, scansionando file duplicati e disinstallando applicazioni non necessarie per liberare più spazio su disco e far funzionare il Mac più velocemente.
Parte 4. Conclusione
Ci sono momenti in cui non è facile individuare la causa principale del problema "Nessuna fotocamera collegata/disponibile". Fortunatamente, la risoluzione di questo problema non è un compito difficile.
La maggior parte dei problemi e degli errori relativi alla fotocamera sul tuo Mac sono relativamente minori. Possono essere prontamente risolti seguendo alcuni consigli per risolvere Mac Webcam non funziona.
Tuttavia, se hai provato questi metodi ma la videocamera integrata non funziona ancora sul Mac, è meglio contattare Apple per ulteriore assistenza.



