Un problema con Mac è come Mac scrive su NTFS anche se è facile da leggere da NTFS. Ecco perché in questo articolo, ti mostreremo alcuni modi possibili su come Mac scrive su NTFS. Ma detto tutto ciò, nell'uso di un'unità esterna, è necessario considerare l'utilizzo di quello che si trova in exFAT. Questo perché le unità exFAT possono essere facilmente lette e scritte da macOS.
Testo: Parte 1: Che cos'è NTFS?Parte 2: come Mac scrive su NTFSParte 3: il miglior driver di terze parti
Le persone leggono anche:Come utilizzare NTFSCome formattare USB su Mac
Parte 1: Che cos'è NTFS?

Il file system NTFS o New Technology è noto per essere un file system che viene normalmente utilizzato da Sistema operativo Windows NT per archiviare e allo stesso tempo recuperare i file su un determinato disco rigido. Questo è l'equivalente di finestre 95 e la HPFS.
Caratteristiche NTFS:
- Può supportare file di grandi dimensioni.
- È la compressione dei file integrata.
- Può supportare nomi che si trovano in Unicode.
- Protegge i tuoi dati sia per il tuo disco rimovibile che fisso.
- Utilizza una directory b-tree per tenere traccia di quei file cluster.
Parte 2: come Mac scrive su NTFS
Se hai intenzione di scrivere NTFS sul tuo Mac, ci sono in realtà tre modi su come farlo.
1. Utilizzo di driver di terze parti a pagamento
Ce ne sono alcuni driver di terze parti che puoi installare e utilizzare sul tuo dispositivo Mac. Sebbene questi driver siano a pagamento, sono comunque facili da installare e offrono al tuo Mac prestazioni migliori rispetto all'utilizzo di un driver NTFS gratuito.
2. Utilizzo gratuito di driver di terze parti
A parte quei driver a pagamento che è possibile utilizzare, ci sono quelli che risultano gratuiti. Con questi driver, sarai in grado di installarlo sul tuo Mac e ti consentirà di scrivere supporto. Tuttavia, quando si tratta di installare questi tipi di driver, può sembrare un po 'complicato rispetto a quelli con quelli a pagamento. Questo vale soprattutto per quei dispositivi Mac che hanno un System Integrity Protection opzione.
Inoltre, i driver gratuiti di terze parti sono un po 'più lenti in termini di prestazioni rispetto a quelli a pagamento. E i driver di terze parti gratuiti montano automaticamente NTFS in una lettura-scrittura considerata un rischio per la sicurezza.
3. Supporto sperimentale di scrittura NTFS da parte di Apple
Mac viene fornito con supporto sperimentale utilizzato per la scrittura di unità NTFS. Ma il fatto è che è stato disattivato per impostazione predefinita e richiederà di incasinare il terminale per averlo abilitato. E con questo, non ha alcuna garanzia che funzionerà correttamente sul tuo Mac e allo stesso tempo, può anche causare alcuni problemi sul tuo file system NTFS.
4. Il miglior strumento per Mac Scrivi su NTFS
A parte quelli che sono stati menzionati sopra, c'è un altro strumento che puoi usare. E questo usando il iMyMac PowerMyMac Kit di strumenti.
PowerMyMac Toolkit in realtà viene fornito con un NTFS per scrivere uno strumento che puoi utilizzare per il tuo Mac. Microsoft NTFS è di questo strumento che puoi usare per leggere e allo stesso tempo scrivere qualsiasi file che hai sul tuo HDD, unità flash o dalla tua scheda SDD formattata per Windows. E per sapere come puoi utilizzarlo, tutto ciò che devi fare è scaricare PowerMyMac e installarlo sul tuo Mac, quindi seguire i passaggi che abbiamo fornito di seguito.
Mancia: La versione attuale non supporta temporaneamente la seguente funzione, ma in futuro verrà rilasciato un software speciale che supporta la seguente funzione.
Passaggio 1: avviare PowerMyMac e scegliere Toolkit
Una volta installato PowerMyMac su di te, Mac, vai avanti e apri il programma. Da lì sull'interfaccia principale, ci sono tre moduli tra cui puoi scegliere. Quindi da quei tre moduli, vai avanti e premi su "Toolkit.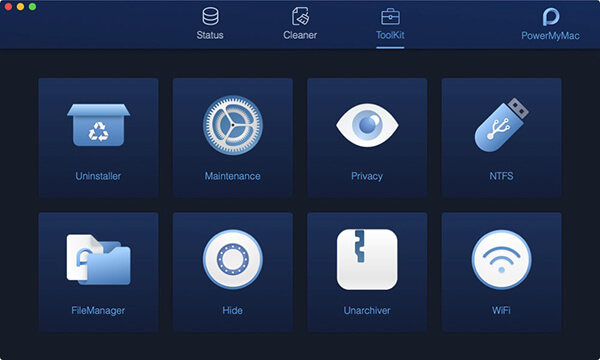
Passaggio 2: selezionare NTFS
Da lì sotto il modulo Toolkit, vai avanti e fai semplicemente clic su NTFS opzione.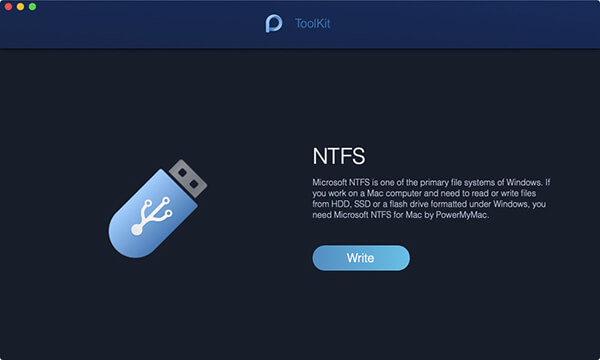
Passaggio 3: scrivere sui file
Una volta che sei in NTFS di iMyMac PowerMyMac, vai avanti e premi il tasto "Scrivi"Per iniziare a copiare, modificare o impostare le istruzioni per i file che hai sotto il tuo HDD, SSD o dalla tua unità flash.
NOTA: se ti capita di vedere un messaggio pop-up sullo schermo che si chiama "Fallire", Ciò implica solo che sarà necessario installare NTFS -3G e Oxfuse. Assicurati quindi di disporre di questi strumenti prima di poter iniziare a utilizzare la funzionalità NTFS del programma.
Passaggio 4: ottenere i file da scrivere
Una volta che hai entrambi gli strumenti sul tuo Mac, puoi quindi vedere le informazioni della tua USB e anche le cartelle e i file che hai. Da lì, vai avanti e scegli il file che vuoi scrivere e trascinalo sul sito vuoto superiore.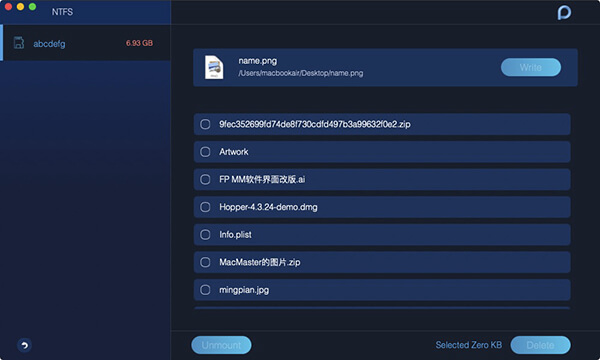
Passaggio 5: scrivere file
Dopodiché, vai avanti e premi il pulsante Scrivi e il file che hai scelto inizierà a passare alla tua USB. E una volta che scompare completamente, ciò significa che il processo di scrittura è terminato.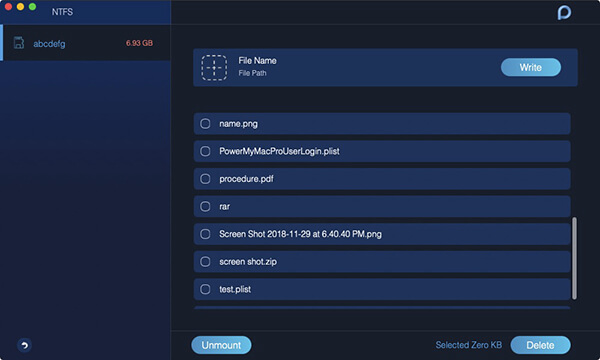
Passaggio 6: estrarre l'USB
E una volta terminata la scrittura, vai avanti e premi il pulsante Unmount per poter rimuovere l'USB che hai collegato sul tuo Mac.
Parte 3: il miglior driver di terze parti
Qual è il miglior driver di terze parti per cui pagare
Con tutti i driver di terze parti a pagamento disponibili sul mercato al giorno d'oggi, c'è questo miglior driver che puoi usare. E questo è il Paragon NTFS per Mac. Questo driver di terze parti ha un valore di $ 19.95 e viene fornito con una versione di prova gratuita di dieci giorni che è possibile utilizzare.
Paragon NTFS per Mac sarà quindi in grado di essere installato sul tuo Mac in modo pulito per coloro che utilizzano la versione moderna di macOS. E così, Paragon NTFS per Mac è l'opzione migliore che puoi ottenere se sei abbastanza disposto a pagare qualche soldo.
Usando Paragon NTFS per Mac, sperimenterai anche di non dover affrontare quei comandi del terminale per montare semplicemente la partizione e poter gestire potenziali corruzioni che potresti ottenere usando quei driver gratuiti.
E nel caso in cui tu abbia effettivamente un'unità Seagate, tieni presente che l'unità Seagate viene fornita con un download gratuito di Paragon NTFS per Mac. E per questo motivo, non avrai più bisogno di ottenere nulla in più.
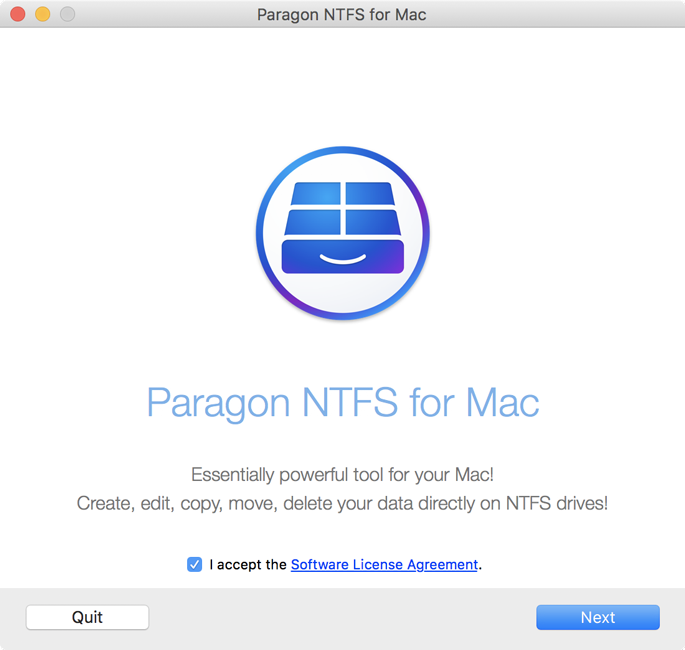
Un altro che puoi ottenere è il Tux NTFS per Mac. Questa app può essere scaricata con un valore di $ 31 fornito con una versione di prova gratuita di 14 che puoi utilizzare. Ma se vuoi ottenere quello più economico, vai con Paragon NTFS per Mac. A parte il fatto che è economico, la sua funzionalità è la stessa di Tuxara NTFS per Mac.
Quali sono i migliori driver di terze parti gratuitamente
The Fuse per Mac è uno dei driver che puoi usare e che puoi ottenere gratuitamente. Tuttavia, in realtà ha bisogno che funzioni perfettamente e quindi non è così sicuro. E per poter montare il tuo Mac su una partizione NTFS automaticamente in modalità lettura-scrittura, dovrai disattivare System Integrity Protection o SIP e sostituire uno degli strumenti Apple con un file binario che è noto per essere più vulnerabile dell'attacco. Quindi, avere questo rischierà la sicurezza del tuo Mac.
Ma c'è un altro modo per utilizzare Fuse per Mac per poter montare la partizione NTFS in modalità lettura-scrittura. E questo è usando manualmente questo driver attraverso l'uso del Terminale del tuo Mac. E con questo metodo, sarai in grado di proteggere la sicurezza del tuo Mac. Ed ecco cosa dovrai fare.
Il primo è che avrai bisogno di scaricare il fusibile per Mac e averlo installato sul tuo Mac. Assicurarsi di utilizzare l'opzione predefinita durante l'installazione del programma. E con ciò, dovrai anche installare lo strumento di sviluppo da riga di comando di Apple per poter procedere. Se non sei stato in grado di averli, vai avanti e segui i passaggi seguenti.
- Su Finder, vai avanti e vai su Applicazioni.
- Quindi vai su Utilità.
- Successivamente, immettere questo percorso di comando: xcode-select –install
- E infine, vai avanti e premi il pulsante Installa una volta che il programma ti chiede di farlo.
Nota: Se tu vuoi disinstallare Xcode sul tuo Mac, vai al link fornito.
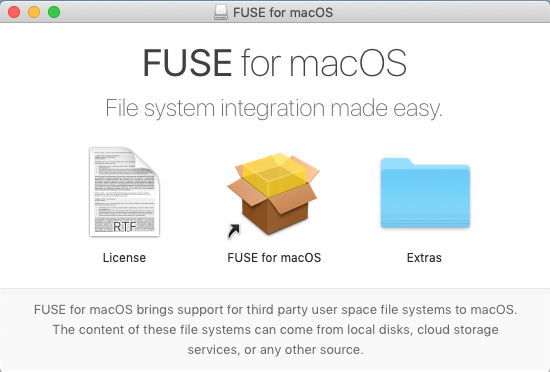
Un'altra cosa che dovrai fare è scaricare e installare homebrew. Se non hai ancora questo sul tuo Mac, devi inserire il seguente percorso di comando sul tuo Terminale e premere il pulsante Invio per installarlo sul tuo Mac.
/usr/bin.ruby -e "$(curl -fsSL https://raw.githubusercontent.com/Homebrew/install/master/install)"
Dopo aver premuto il pulsante Invio, vai avanti e digita la password che viene fornita una volta che il programma ti chiede di farlo. Quindi lo script di cui hai bisogno verrà scaricato e installerà automaticamente l'homebrew.
E una volta che hai installato con successo l'intero sviluppatore e il driver Homebrew, vai avanti e inserisci il seguente comando sul tuo terminale per poter avere NTFS-3g.
brew install ntfs -3g
Da lì, ora puoi andare avanti e montare manualmente la partizione NTFS in un modo di lettura-scrittura. Quindi nella finestra Terminale del tuo Mac, vai avanti e inserisci il comando seguente per creare un punto di montaggio su /Volumes/NTFS.
sudo mkdir /Volumes/NTFS
E una volta che sei collegato a un'unità NTFS sul tuo Mac, vai avanti e esegui il seguente comando per elencare qualsiasi disco di partizione.
diskutil list
Quindi da lì, sarai in grado di farlo identifica il nome del dispositivo della tua partizione NTFS. Basta semplicemente andare avanti e cercare la partizione fornita con il file system Window_NTFS. E per poter montare il tuo disco, tutto ciò che devi fare è eseguire il comando seguente e sostituire il nome del tuo dispositivo per la tua partizione NTFS. Vai avanti e inserisci questo comando.
sudo /usr/local/bin/ntfs -3g /dev/disk2s1 /Volumes/NTFS -olocal -oallow_other
Quindi sarai in grado di vedere il file system che è montato in / Volumes / NTFS. Anche questo verrà visualizzato sul desktop come se fosse un'unità montata normale. E con ciò, sarai anche in grado di farlo espellere normalmente ogni volta che vuoi scollegarlo.
Tuttavia, nel caso in cui desideri che il tuo Mac per montare le tue unità NTFS si colleghi alla tua funzione di lettura / scrittura. Inoltre, dovrai disattivare System Integrity Protection o SIP.
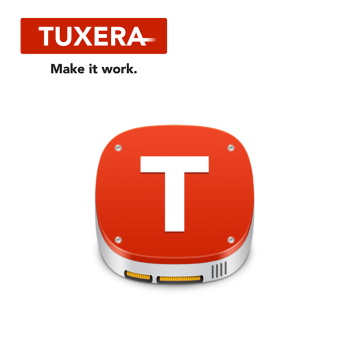 NOTA BENE: per favore non farlo! Questo perché ciò potrebbe comportare rischi per la sicurezza del tuo Mac. Inoltre, poiché sarà necessario sostituire gli strumenti di montaggio NTFS presenti sul Mac e utilizzare gli strumenti NTFS-3g. Ma, se vuoi ancora correre il rischio di usare questo metodo, allora possiamo ancora mostrarti come.
NOTA BENE: per favore non farlo! Questo perché ciò potrebbe comportare rischi per la sicurezza del tuo Mac. Inoltre, poiché sarà necessario sostituire gli strumenti di montaggio NTFS presenti sul Mac e utilizzare gli strumenti NTFS-3g. Ma, se vuoi ancora correre il rischio di usare questo metodo, allora possiamo ancora mostrarti come.
- Tutto quello che devi fare prima è riavviare il Mac, quindi tenere premuti i tasti Comando + R mentre il riavvio del Mac è ancora in corso. In questo modo, sarà possibile riavviarlo in modalità di ripristino.
- Quindi, vai avanti e apri il Terminale del tuo Mac e poi vai su Utilità. Da lì, puoi quindi andare avanti e inserire questo comando seguente: csrutil disable
- E una volta che il tuo Mac è stato riavviato normalmente, vai sul desktop e quindi avvia Terminal sullo schermo.
- E da lì, vai avanti e inserisci il seguente comando di seguito.
sudo mv /sbin/mount_ntfs /sbin/mount_ntfs.originalsudo ln -s /usr/local/sbin/mount_ntfs /sbin/mount_ntfs
- Successivamente, vai avanti e attiva la protezione di integrità del sistema. Quindi riavvia il Mac e tieni premuti i tasti
Command + Rmentre il Mac è ancora in fase di riavvio. E una volta che il tuo Mac è tornato, significa che la tua scrittura NTFS funzionerà allora.
Quindi, nel caso in cui si desideri annullare tutto ciò che è stato fatto con questo metodo, andare avanti e disattivare la protezione dell'integrità del sistema, quindi immettere il comando seguente:
sudo rm /sbin/mount_ntfssudo mv /sbin/mount_ntfs.original /sbin/mount_ntfsbrew uninstall ntfs – 3g
Conclusione
Come puoi vedere, il processo per la scrittura del tuo Mac su NTFS può sembrare complicato, ma in realtà è molto semplice. Puoi scegliere tra i diversi metodi che ti abbiamo mostrato o puoi commentare qui sotto per tutti i driver che possiamo eventualmente usare.



