"Ci sono semplici passaggi da seguire per formattare una chiavetta USB su Mac?"
Quando si utilizza un disco rigido esterno o un disco flash nuovo di zecca, è fondamentale garantire la compatibilità formattando l'unità con il file system esteso di macOS.
In sostanza, è fondamentale per coloro che utilizzano unità per PC generiche che sono preformattate per essere compatibili con Windows anziché per Mac OS.
Il collegamento di un disco rigido esterno o di un disco flash USB a un Mac di solito funziona bene poiché il sistema operativo Mac può decifrare facilmente altri tipi di formati di file system inclusi i formati Windows MS-DOS, FAT FAT32, NTFS e ExFAT. Allora, come formattare USB su Mac?
Se vuoi imparare come formattare la chiavetta USB su Mac per Windows, i passaggi sono relativamente facili da eseguire. Passa alla prima parte di questo post, quindi otterrai ciò che desideri.
Suggerimenti:
Testo: Parte 1. Come formattare una chiavetta USB su Mac?Parte 2. Qual è il miglior formato per unità USB su Mac?Parte 3. Come formattare un'unità USB su FAT32 su Mac?Conclusione
Parte 1. Come formattare una chiavetta USB su Mac?
È importante notare che le unità formattate come FAT32 possono essere lette e scritte da un Mac OS, ma non sono considerate ottimali e potrebbero verificarsi problemi a lungo termine.
Se hai un'unità USB formattata come FAT 32 o qualsiasi altro formato diverso da Mac OS Extended (HFS +) o APFS, è meglio formattare l'unità.
A meno che non si preveda di utilizzare l'unità tra Windows e Mac, si consiglia di formattarla interamente su un file system compatibile con Mac.

Vuoi sapere come formattare una chiavetta USB su Mac? Può essere ottenuto allo stesso modo per tutti i tipi di unità e attraverso tutte le connessioni. In genere, la formattazione di un'unità rimuove tutti i dati e tutte le partizioni presenti sul disco.
- Collega il disco rigido o la chiavetta USB al tuo Mac
- Apri Utility Disco che puoi trovare in Applicazioni> Utility
- Trova il nome dell'unità dal lato sinistro di Utility Disco e toccalo
- Tocca la scheda "Cancella" che puoi trovare nella parte superiore
- Proprio accanto all'opzione "Formatta", tocca il menu contestuale e scegli "Mac OS Extended (Journaled)"
- Digita un nome che vuoi per l'unità. Puoi cambiarlo in qualsiasi momento.
- Tocca "Cancella" e autorizzare di nuovo nella finestra successiva che verrà visualizzata
I passi per formattare l'USB su Mac è relativamente facile. L'unità USB ora formatterà e cancellerà tutto su di esso.
I dischi rigidi esterni più piccoli, come i flash key USB e il formato SSD, mentre un disco più grande potrebbe impiegare più tempo. Al termine della formattazione, l'unità viene formattata con il filesystem compatibile con Mac OS.
Consiglio: utilizzare lo strumento NTFS di PowerMyMac
Se non puoiformattare USB su Mac, lo strumento NTFS nel modulo Toolkit di iMyMac PowerMyMac può aiutare a leggere e scrivere file da SSD, HDD o un'unità flash formattata in Windows.
A proposito, iMyMac PowerMyMac è un software completo per Mac che ti offre una varietà di strumenti per la manutenzione e l'ottimizzazione.
Aggiornamento: La versione attuale non supporta temporaneamente la seguente funzione, ma in futuro verrà rilasciato un software speciale che supporta la seguente funzione. Ora potresti provare gratis l'ultima versione di PowerMyMac per pulire, optimizzare e accelerare il tuo Mac.

Diamo un'occhiata da vicino ai passaggi su come utilizzare lo strumento NTFS con PowerMyMac.
- Troverai lo strumento NTFS nel modulo ToolKit di PowerMyMac. Basta toccare il ToolKit e selezionare NTFS.
- Sull'interfaccia di NTFS, toccare il pulsante "Scrivi" per iniziare a copiare, modificare o eliminare o avviare altre istruzioni sui file da SSD, HDD o un'unità flash che è stata formattata sotto Windows sul tuo Mac. Nel caso in cui una finestra pop-up che mostra "Fail" appare sullo schermo, è necessario installa NTFS - 3G e Osxfuse prima di poter utilizzare lo strumento.
- Verranno fornite le informazioni USB sul lato sinistro mentre i file e le cartelle nell'USB sono elencati nella colonna di destra. A questo punto, è necessario spostare uno dei file dall'USB al sito vuoto in alto.
- Tocca il pulsante "Scrivi" e il file che hai trascinato viene trasferito nella tua USB. Una volta che il file scelto scompare nel sito o viene visualizzato un messaggio, il processo di scrittura è terminato. Inoltre, troverai l'icona della tua USB diversa dal momento in cui è stata inserita nel tuo Mac. È anche un'indicazione della scrittura di successo.
- Al termine della scrittura, tocca il pulsante "Smonta" per rimuovere l'USB dal tuo Mac.
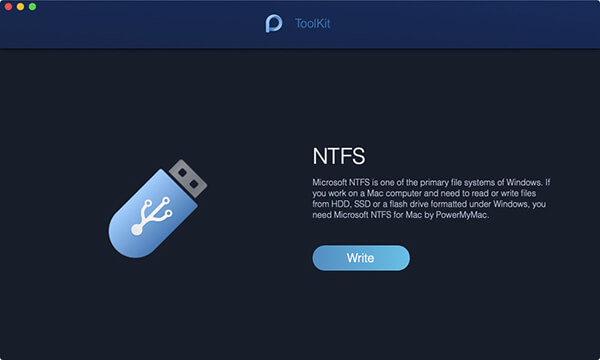
Parte 2. Qual è il miglior formato per unità USB su Mac?
Nel caso in cui si utilizzi un Mac con sistema operativo High Sierra o successivo, è possibile scegliere tra le opzioni 2 come formati di file: APFS e Mac OS Extended. Il punto fondamentale da ricordare è che i dischi formattati come APFS non saranno riconosciuti dai Mac che hanno versioni del sistema operativo precedenti a High Sierra. Se pensi che sia necessario collegare l'unità USB a un Mac con una versione precedente, deve essere formattato come Mac OS Extended.
In generale, APFS viene regolato per SSD (unità a stato solido) che include unità flash. Se si desidera avviare un processo di riformattazione su un'unità flash su un Mac, è necessario selezionare APFS. Per quanto riguarda i dischi rigidi, APFS è relativamente più veloce e più affidabile di Mac OS Extended.
Infine, se si prevede di utilizzare l'unità USB come sito per i backup di Time Machine, è necessario scegliere Mac OS Extended. È importante notare che Time Machine non eseguirà il backup su un disco formattato APFS e se ne sceglierà uno da utilizzare con Time Machine, offre la possibilità di riformattare nel formato Mac OS Extended. Inoltre, è possibile eseguire il backup di un disco formattato in APFS su un'unità Mac OS Extended Time Machine.
Tipi di formati di file
- OS X esteso (Journaled). Lo standard ma compatibile solo con i Mac. Viene anche chiamato come HFS + ed è necessario per coloro che intendono utilizzare l'unità per i backup di Time Machine.
- OS X Extended (con distinzione tra maiuscole e minuscole, Journaled). Per uno specifico file system, è importante notare che "file" è diverso da "File". Sull'impostazione predefinita, il Mac OS X non utilizza un sistema specifico. Ricordare che la selezione è disponibile poiché corrisponde alla prestazione obsoleta di UNIX. Inoltre, alcuni individui preferiscono ancora usarlo.
- OS X Extended (Journaled, Encrypted). Lo stesso di "OS X Extended standard", ma con crittografia aggiunta. È necessario inserire una password. Questa password deve essere inserita ogni volta che colleghi l'unità al tuo Mac.
- OS X Extended (con distinzione tra maiuscole e minuscole, inserito nel journal, crittografato). Simile al "standard OS X esteso" ma con la funzione di crittografia aggiuntiva.
- MS-DOS (FAT). Un'opzione molto ben sintonizzata ha ancora la sua parte di limiti. Ogni file dovrebbe essere di 4 GB. Questo file system non è consigliato a meno che non si disponga di un dispositivo che richiede FAT32.
Questa è una scelta compatibile come vecchi file system FAT, ma ha anche degli svantaggi. Questo è il file system ideale se si condivide l'unità con PC Windows o altri dispositivi come Xbox One o PlayStation 4. Generalmente, è il perfetto file system multipiattaforma. Non è supportato nativamente su diverse varianti di Linux ma hai la possibilità di installare il supporto ExFAT su Linux.
Parte 3. Come formattare un'unità USB su FAT32 su Mac?
Se vuoi formattare l'USB su Mac, in particolare su FAT32 su Mac, il motivo è essere in grado di utilizzare l'unità sia su PC Windows sia su Mac. È inoltre possibile che si preveda di utilizzare l'unità come dispositivo di archiviazione per un lettore multimediale o per registrare programmi TV su un televisore con una porta USB incorporata.
Nota: Se non desideri formattare l'unità USB per risparmiare memoria, puoi usare uno strumento di pulizia Mac per liberare lo spazio Mac.
Ricorda che FAT32 può essere letto e scritto sia su Mac che su Windows. Questo lo rende un'opzione versatile. Tuttavia, c'è una limitazione di cui dovresti essere a conoscenza: ogni file ha una dimensione massima di 4GB. Questo sarà un problema se si utilizza l'unità USB per archiviare file video di grandi dimensioni.
La soluzione è ExFAT dove non ha un limite massimo di file. Un altro vantaggio è che può essere letto e scritto su qualsiasi Mac che gira su Mac OS X Snow Leopard o successivo e su Windows.
Se vuoi imparare come formattare l'USB su Mac FAT32 o ExFAT:
- Collega l'unità USB al tuo Mac
- Apri Applicazioni> Utility > Utility Disco
- Tocca la tua unità USB
- Tocca "Cancella/Erase" in Utility Disco
- Digita un nome per il disco appena formattato
- Tocca il menu Formato e decidere tra MS-DOS (FAT32) o ExFAT
- Tocca "Cancella/Erase"
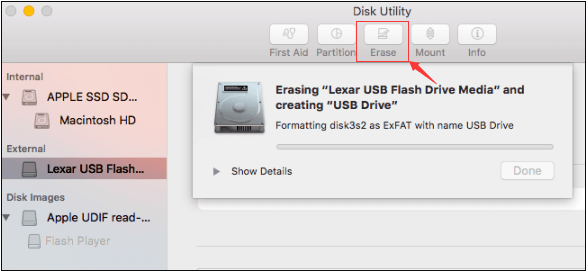
A questo punto, l'unità USB viene cancellata e formattata come ExFAT o FAT32, che si basa sul formato che verrà selezionato.
Conclusione
Con i semplici passaggi per formattare la chiavetta USB su Mac, puoi facilmente completare questa attività utilizzando Utility Disco.
Ricorda però che quando decidi di formattare il disco, eliminerai tutti i dati memorizzati su di esso. Nel caso in cui siano ancora necessari tali dati per un utilizzo futuro, è necessario crearne una copia su un disco diverso prima di iniziare.
Inoltre, ci sono diversi formati tra cui scegliere e ognuno ha i suoi vantaggi e svantaggi.
Lo strumento NTFS di iMyMac PowerMyMac è anche un approccio efficiente per formattare una chiavetta USB su Mac.



