Quanto trovi utile il tasto "Stampa schermo" sul tuo computer? È fondamentale in quanto puoi utilizzarlo per catturare l'intero schermo con un solo clic. Purtroppo alcuni utenti hanno segnalato il “La schermata di stampa non funziona"problema che fa sì che le persone si chiedano come affrontarlo. Se sei uno di quelli che hanno riscontrato lo stesso problema e non sei sicuro di come risolverlo, continua a leggere questo articolo per risolverlo.
Testo: Parte 1. Perché la schermata di stampa non funziona?Parte 2. Soluzioni al problema della funzione Stampa schermata che non funzionaParte 3. Alternativa quando la schermata di stampa continua a non funzionareParte 4. In conclusione
Parte 1. Perché la schermata di stampa non funziona?
Prima di approfondire le soluzioni al problema "Stampa schermo non funzionante", scopriremo innanzitutto alcune delle possibili cause principali del problema in questa sezione dell'articolo.
- Forse potresti aver premuto accidentalmente il tasto sbagliato mentre facevi uno screenshot del tuo schermo.
- Il tuo PC potrebbe avere un problema di cui non sei a conoscenza.
- Il driver della tastiera deve essere aggiornato.
- Il sistema operativo del tuo PC potrebbe essere una versione obsoleta.
- Alcuni programmi in esecuzione in background potrebbero influenzare la funzione Stampa schermo.
Oltre a quanto sopra, potrebbero esserci altri motivi alla base della preoccupazione. Ma ciò che è importante è conoscere le soluzioni alternative da applicare. Scopri di più mentre passi alla seconda parte.
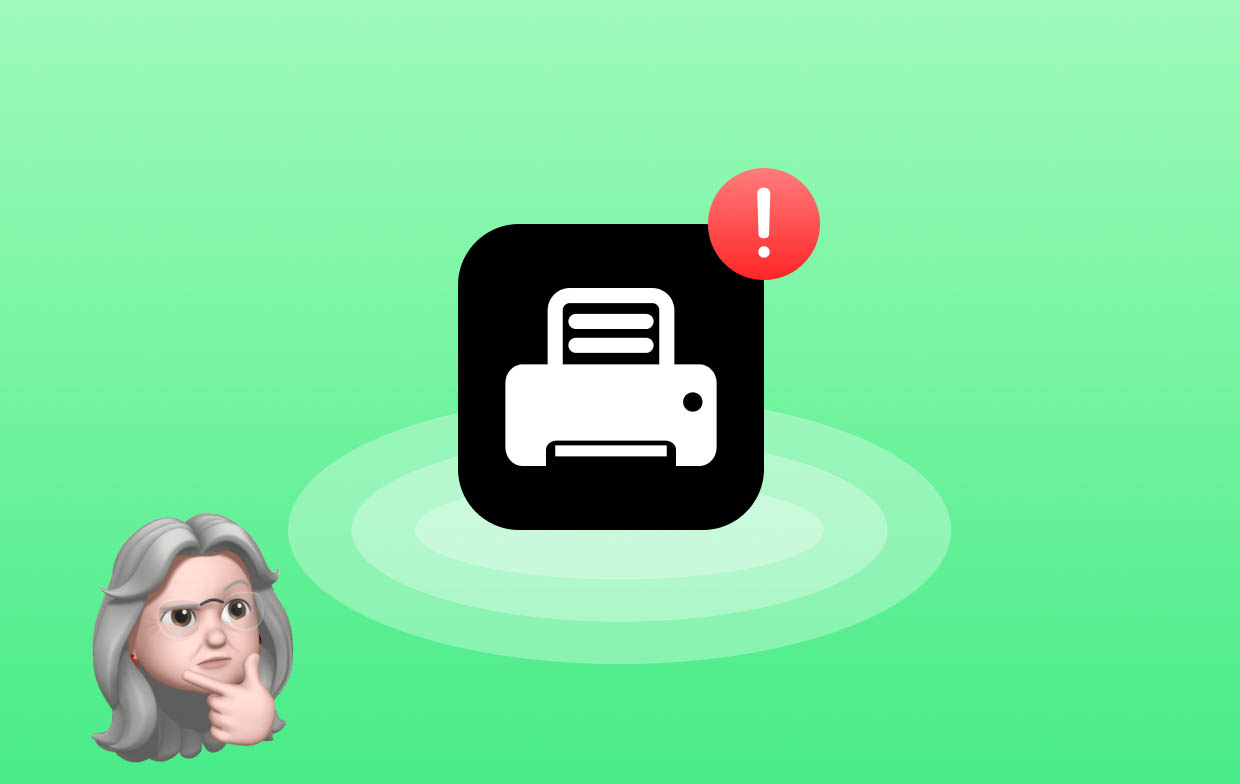
Le persone leggono anche:Risolto: OBS Game Capture non funziona (schermata nera)Perché la registrazione dello schermo non funziona? [Correzioni nel 2024]
Parte 2. Soluzioni al problema della funzione Stampa schermata che non funziona
È davvero fastidioso riscontrare il problema "Stampa schermo non funzionante" nel momento in cui provi a utilizzare la funzione. Pertanto, abbiamo preparato un elenco delle soluzioni rapide che è possibile applicare in casi come questo.
Soluzione n. 1. Abilitazione del collegamento alla schermata di stampa
Se la funzione Stampa schermo improvvisamente non funziona come al solito, puoi provare ad abilitare il collegamento Stampa schermo. Per fare ciò, premi contemporaneamente i pulsanti “Win” e “U”. La finestra "Facilità di accesso" si aprirà a breve. Premere "Tastiera", quindi verificare se la scorciatoia "Stampa schermo" è stata attivata.
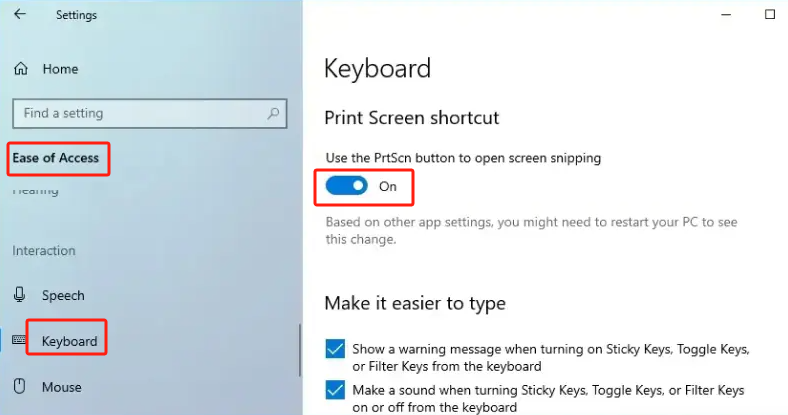
Soluzione n. 2. Esamina i programmi in background che potrebbero interferire con la funzione Stampa schermo
Come accennato in precedenza, alcuni programmi in esecuzione sul PC potrebbero aver influito sulla funzione Stampa schermo, impedendone il corretto funzionamento. Anche se un po' fastidioso, non dovrebbe essere così disturbato. È abbastanza facile da rivedere. Per provare a vedere se il problema "Stampa schermo non funziona" verrà risolto, avvia il menu "Task Manager" premendo contemporaneamente i tasti Ctrl, Maiusc ed Esc. Cerca i programmi che non sono in uso, fai clic con il pulsante destro del mouse su di essi, quindi fai clic sull'opzione "Termina operazione". Una volta terminato, prova e controlla se il problema è stato risolto. Altrimenti passa alla soluzione successiva.
Soluzione n. 3. Il "F-Lock" dovrebbe essere spento
Un'altra soluzione che può essere applicata per risolvere il problema "Stampa schermo non funzionante" è disattivare il "Gregge”. Prova a premere il tasto F sulla tastiera, quindi prova a premere nuovamente il pulsante "Stampa schermo" per vedere se il problema verrà risolto.
Soluzione n.4. Prova ad aggiornare il driver della tastiera
Potresti anche ricorrere all'aggiornamento del driver della tastiera. Avere driver hardware obsoleti potrebbe anche essere una causa del problema "Stampa schermo non funzionante".
Tieni premuti contemporaneamente i pulsanti Win e X. Dalla finestra, scegli l'opzione “Gestione dispositivi”. Avvia la directory "Tastiere", quindi cerca il menu "Tastiera PS/2 standard" e fai clic con il pulsante destro del mouse su di esso. Seleziona l'opzione "Aggiorna driver".
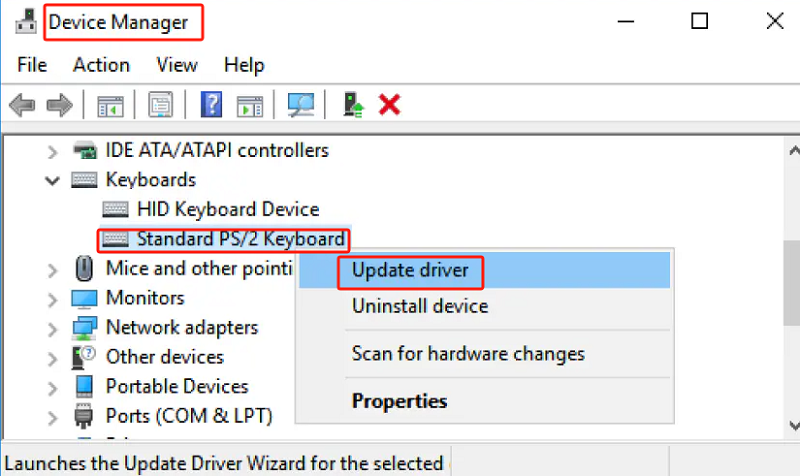
Soluzione n.5. Prova ad aggiornare il sistema operativo del tuo PC
Uno dei modi di base per risolvere il problema riscontrato con la funzione Stampa schermo è aggiornare il sistema operativo del tuo PC. In questo modo verranno corretti alcuni bug e si potranno usufruire di nuove funzionalità. Per fare ciò, vai al menu “Aggiornamento e sicurezza” da “Impostazioni”. Cerca "Windows Update", quindi premi "Verifica aggiornamenti" successivamente.
Dopo aver scaricato e installato il nuova versione del tuo PC di, assicurati di riavviare il computer.
Soluzione n.6. Prova le altre combinazioni di tasti di scelta rapida
Per risolvere il problema "Stampa schermo non funzionante", puoi anche provare altre combinazioni di tasti di scelta rapida.
- Prova a tenere premuti insieme i pulsanti Windows e Stampa schermo per eseguire uno screenshot dell'intero schermo e salvarlo nella cartella "Screenshot" nel menu "Immagini".
- Tieni premute contemporaneamente le funzioni Alt e Stampa schermo per scattare un'istantanea della finestra attiva sullo schermo. Verrà quindi salvato negli appunti. Incolla lo screenshot in un'app di modifica delle immagini per salvarlo sul tuo PC.
- Apri lo strumento "Snip & Sketch" tenendo premuti i pulsanti Windows, Shift e S sulla tastiera. Ciò ti consentirà di catturare una sezione sullo schermo.

Se dopo aver provato tutte le soluzioni menzionate il problema "Stampa schermo non funziona" non è stato ancora risolto, puoi provare un programma alternativo. Passa alla sezione successiva per saperne di più.
Parte 3. Alternativa quando la schermata di stampa continua a non funzionare
Potresti essere frustrato se la funzione Stampa schermo del tuo PC continua a non funzionare anche dopo aver provato tutte le soluzioni che conosci. In questo caso, sarebbe meglio avere un programma alternativo da utilizzare. Scopri quanto è buono il iMyMac Screen Recorder è.
Se sei stato così infastidito dal problema "Stampa schermo non funzionante", potresti provare a installare questo programma. L'app sopra menzionata è un registratore di schermo che consente di catturare le attività dello schermo, nonché la webcam e l'audio. È ricco di varie funzionalità che includono la possibilità di acquisire screenshot anche durante la registrazione. Ha un'interfaccia semplice che i principianti non troveranno difficile navigare. Inoltre, installarlo su un PC Windows o Mac è semplicissimo.
Provalo gratis Normal Mac M-Series Mac Provalo gratis
Parte 4. In conclusione
Per fortuna, ci sono varie soluzioni al problema "Stampa schermo non funzionante". Si consiglia di verificare e provare queste soluzioni per vedere se il problema verrà risolto. In alternativa, anche l'utilizzo di un programma professionale come iMyMac Screen Recorder potrebbe essere una soluzione semplice da applicare soprattutto quando nessuna delle soluzioni provate funziona. Non puoi sbagliare con questo strumento!



