Quando si tratta di chiamate online, riunioni e webinar, Zoom è nota come una delle piattaforme più utilizzate. Se la utilizzi, sarai felice di sapere della sua nuova funzionalità, la Zoom sfoca sfondo. Con questo, si può applicare un effetto visivo durante una chiamata e si può aiutare a garantire che i partecipanti si concentrino solo su di lui mentre sta discutendo. Inoltre, è utile soprattutto quando non si vogliono mostrare altre cose sullo sfondo.
Poiché l'app Zoom può essere installata su più dispositivi, sia computer che cellulari, gli utenti saranno lieti di poter usare questo effetto indipendentemente dal dispositivo in uso. Che tu sia un utente Windows o Mac o un possessore di gadget mobile, qui troverai le guide di cui hai bisogno.
Testo: Parte 1. Come sfumare lo sfondo dello zoom su Mac?Parte 2. Come sfumare lo sfondo dello zoom su Windows?Parte 3. Come sfumare lo sfondo dello zoom sul telefono?Parte 4. Perché manca lo sfondo sfocato dello zoom?Suggerimenti bonus: come registrare una riunione Zoom su Windows/MacConclusione
Parte 1. Come sfumare lo sfondo dello zoom su Mac?
Se sei un utente Mac, inizieremo condividendo come usare la funzione Zoom blur background su di esso. Prima di continuare con i passaggi, assicurati di usare la versione più recente di Zoom.
- Inizia avviando l'ultima versione di Zoom sul tuo Mac e unendoti a una riunione. Cerca il menu "Impostazioni". Dovrebbe essere proprio sotto il tuo nome utente.
- Dall'elenco nel riquadro di sinistra, seleziona "Sfondo e filtri". In "Sfondi virtuali", dovresti essere in grado di vedere l'opzione "Sfocatura".
- Quando tocchi, vedrai come gli altri vedono l'effetto. Puoi anche giocare con gli altri effetti di sfondo disponibili e provarli come preferisci. Quando hai finito, puoi semplicemente uscire dal menu "Impostazioni" e tornare alla tua chiamata Zoom!
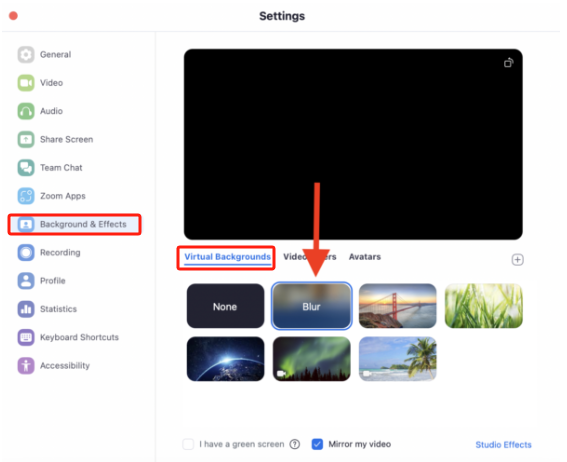
Naturalmente abbiamo anche un tutorial per gli utenti Windows: date un'occhiata alla parte successiva.
Parte 2. Come sfumare lo sfondo dello zoom su Windows?
Indipendentemente da quale sia la tua intenzione principale quando si tratta di usare la funzione Zoom blur background, è fondamentale sapere come attivarla. Se sei un utente di PC Windows, ecco i passaggi da seguire per te.
- Come accennato in precedenza, assicurati di aggiornare l'app Zoom all'ultima versione disponibile.
- Apri l'app e poi premi l'icona per "Impostazioni". Dovresti vederla nella parte destra dello schermo.
- Vai all'opzione "Generale". Qui troverai il menu "Sfondo e filtri". Premilo. Sotto l'opzione "Sfondo virtuale", l'effetto "Sfocatura" può essere immediatamente visto.
- È possibile controllare l'effetto in tempo reale, se lo si desidera.
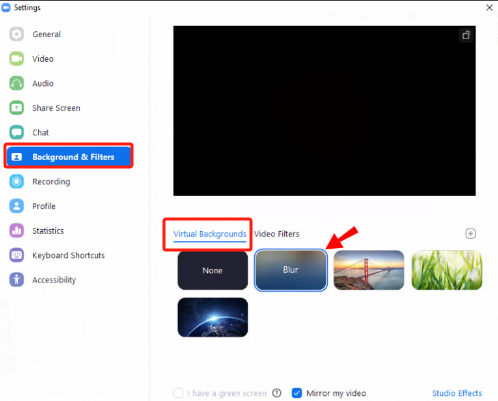
Parte 3. Come sfumare lo sfondo dello zoom sul telefono?
Zoom è stato così utile per molti perché può essere installato anche su dispositivi mobili. Se partecipi anche tu alle riunioni tramite il tuo telefono, dovresti imparare a usare la funzione di sfocatura dello sfondo di Zoom su di esso. Ecco una guida per te.
- Installa l'app Zoom dal Google Play Store o l'Apple Store. Una volta avviato, vai su "Impostazioni" e poi seleziona "Riunioni" accanto.
- Scorri verso il basso e cerca il menu "Mantieni sfondo virtuale per". Premilo e seleziona "Tutte le riunioni".
- Ora puoi tornare alla chiamata online e provare la sfocatura dello sfondo di Zoom.
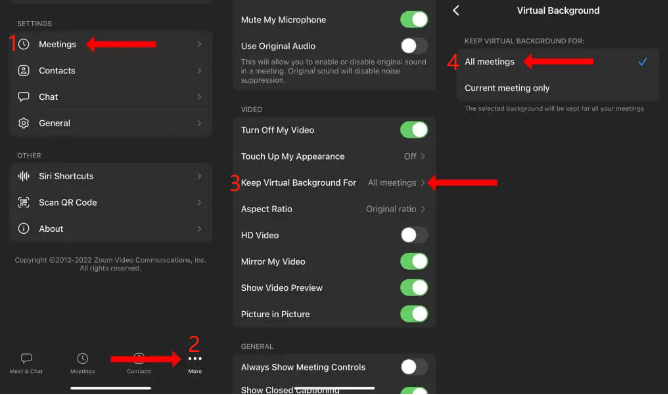
Semplice come seguire i tutorial precedenti condivisi, puoi utilizzare l'opzione Zoom blur background. Ma cosa succede se quando sei in vena di usarla, sembra mancare? Cosa potrebbe averlo causato e come si può risolvere? Approfondiamo questo aspetto nella prossima parte.
Parte 4. Perché manca lo sfondo sfocato dello zoom?
Dopo aver appreso della funzione di sfocatura su Zoom, molti troverebbero sicuramente interessante provarla. Ma cosa succede se, provando a cercarla, sembra non essere da nessuna parte?
Quanto sopra potrebbe essere dovuto al fatto che il processore del computer non soddisfa i requisiti per usufruire di funzionalità come quelle sopra menzionate. La funzionalità Zoom blur background richiederebbe più potenza GPU e CPU rispetto alle altre opzioni di sfondo disponibili. Se il tuo PC ha specifiche di processore minime, è improbabile che tu veda questa opzione. Tieni presente che questa funzionalità funziona solo su dispositivi nella versione 6th generazione o superiore, quindi se ne utilizzi uno più vecchio non potrai mai usufruire di questa opzione, a meno che tu non acquisti un nuovo laptop o PC.
Ecco i requisiti del sistema operativo in base al dispositivo.
- Un PC Windows deve essere nella versione 5.5.0 o superiore
- Un PC Mac deve essere nella versione 5.7.6 o superiore
- Un PC Linux deve essere nella versione 5.5.0 o superiore
Puoi provare ad aggiornare il tuo PC all'ultima versione disponibile e poi controllare se la funzionalità è ora accessibile.

Altre possibili azioni da intraprendere quando manca lo sfondo sfocato
Se il problema non è dovuto al processore, puoi provare anche altre soluzioni alternative.
#1. Aggiorna l'app Zoom
Ci sono altre possibili azioni che puoi intraprendere quando non riesci a trovare la funzione di sfocatura dello sfondo Zoom. Se il problema non è dovuto al processore del tuo PC, potrebbe essere dovuto all'app Zoom stessa. Controlla se c'è un disponibile aggiornamento per l'app Scaricalo e installalo di conseguenza.
#2. Disinstallare e reinstallare Zoom
Vale anche la pena provare a disinstallare l'app Zoom, poiché potrebbero esserci dei bug che ne compromettono la funzionalità. Attendi qualche minuto prima di reinstallarla.
Suggerimenti bonus: come registrare una riunione Zoom su Windows/Mac
Nel caso in cui fossi interessato, ecco un suggerimento su registrazione di riunioni Zoom sul tuo computer Windows o Mac. Puoi usare strumenti professionali affidabili e fidati come iMyMac Screen Recorder. È utile e si è dimostrato efficace quando si tratta di catturare lo schermo, la webcam e l'audio. Supporta anche l'acquisizione di schermate e offre numerose funzionalità ai suoi utenti. Ha un'interfaccia utente semplice ed è compatibile sia con Mac che con Windows OS!
Provalo gratis Normal Mac M-Series Mac Provalo gratis
Conclusione
In questo articolo, abbiamo condiviso il tutorial su come attivare la funzione Zoom blur background su un computer o un dispositivo mobile. Speriamo che tu riesca a seguire facilmente le guide condivise. Oltre a queste informazioni, abbiamo anche condiviso uno strumento, iMyMac Screen Recorder, che è utile quando si tratta di registrazione di schermo, webcam e audio. Nel caso in cui ce ne fosse bisogno in futuro, ricorda questo strumento!



