Google Chrome è stato uno dei browser più popolari sia sui computer che sui dispositivi mobili. Molte persone addirittura lo impostano come browser predefinito per facilità d'uso e per molti altri motivi. Dato che potresti aver guardato video (live streaming, tutorial o guide) o partecipato a riunioni online tramite Zoom o altre piattaforme, probabilmente stai cercando un Chrome Screen Recorder ciò ti aiuterebbe a rivedere facilmente tali contenuti.
Fortunatamente, ci sono alcune opzioni che puoi verificare e prendere in considerazione quando registri le attività sullo schermo di Chrome. In questo articolo, elencheremo alcuni registratori di schermo per Chrome noti per essere efficaci. Scoprili tutti e scegli quello più adatto alle tue esigenze.
Testo: Parte 1. Chrome ha un registratore integrato?Parte 2. Estensione Chrome per Registratore schermo superiore gratuitaParte 3. Miglior registratore dello schermo Chrome per Mac e WindowsParte 4. Registratore dello schermo di Google Chrome per AndroidParte 5. In conclusione
Parte 1. Chrome ha un registratore integrato?
Mentre cerchi un registratore dello schermo Chrome da utilizzare, probabilmente hai già chiesto se ha un registratore integrato. Chrome ha l'estensione "Screen Recorder" che puoi utilizzare liberamente. Può aiutare con la registrazione video tramite la fotocamera o l'acquisizione delle attività sullo schermo. Se desideri registrare contemporaneamente l'audio dal microfono e l'audio del sistema, puoi farlo anche tu.
Oltre ad essere gratuito, non sarà necessaria la registrazione. Inoltre, riceverai file registrati senza filigrane. Puoi anche registrare video illimitati come preferisci. Non devi preoccuparti nel caso in cui Chrome si blocchi improvvisamente poiché i video verranno salvati automaticamente e le registrazioni potranno essere recuperate subito dopo.
Per aggiungere questa estensione al tuo browser Chrome, procedi nel seguente modo.
- Basta toccare l'icona "tre punti" nell'area in alto a destra dello schermo e cercare "Estensioni"Menu.
- Fai clic sul pulsante "Visita il Chrome Web Store", vai alla scheda "Estensioni" e infine cerca "Screen Recorder".
- Premi l'opzione "Aggiungi a Chrome". Successivamente, sarai in grado di usarlo.
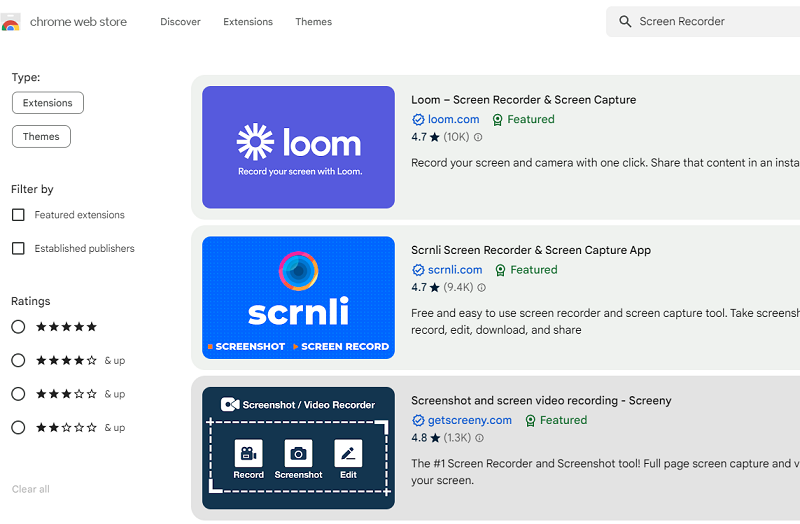
Anche se sembra abbastanza buono, alcuni utenti non sono soddisfatti della qualità dei video registrati tramite questo.
Parte 2. Estensione Chrome per Registratore schermo superiore gratuita
Se sei una persona che trova fastidiosa l'installazione di app, controllare alcune estensioni disponibili di Chrome Screen Recorder potrebbe essere un'opzione per te. Oltre a quella condivisa nella parte precedente, ci sono varie altre estensioni di Chrome che puoi provare gratuitamente. Ne citeremo qui quattro.
Screencastify
Un'estensione di Chrome che puoi utilizzare per registrare le attività dello schermo è Screencastify. Puoi anche usarlo per registrare l'audio dal microfono. Ciò che è ancora più interessante è che la pubblicazione diretta su YouTube può essere effettuata una volta completato il processo di registrazione. I file registrati tramite questa estensione possono anche essere salvati sul proprio account Google Drive. È anche disponibile una funzione di annotazione.
Tuttavia, devi tenere presente che la versione gratuita di questa estensione presenta delle limitazioni. Se hai registrato per più di 10 minuti, il file risultante avrà una filigrana. Inoltre, ogni utente può registrare solo fino a 50 video al mese.
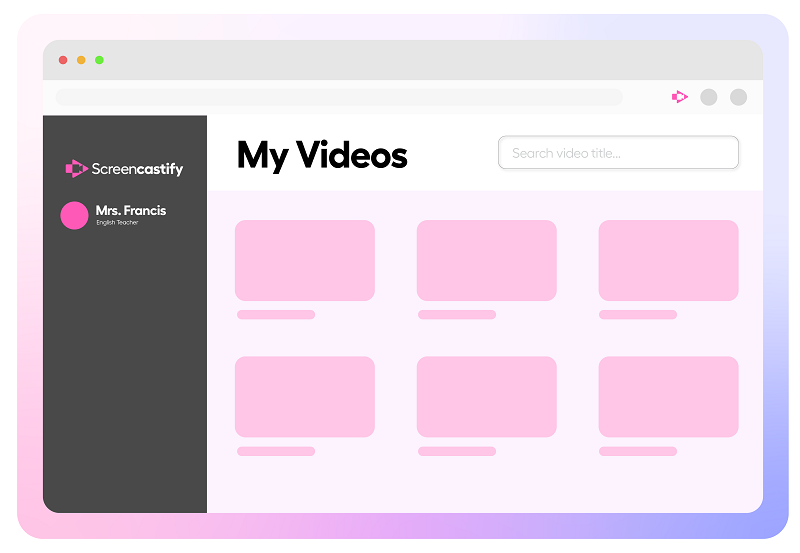
Avvio Screencast-O-Matic
Un'altra estensione di Chrome Screen Recorder che potresti prendere in considerazione è il Launcher Screencast-O-Matic. Oltre alla funzione di registrazione, ha anche un editor video che puoi utilizzare per modificare la tua registrazione secondo i tuoi gusti. Sono disponibili uno strumento di disegno, effetti video e altri elementi che puoi utilizzare per migliorare il tuo output. È anche possibile aggiungere le tue narrazioni vocali ai video. È solo che quando la tua registrazione raggiunge il limite di 15 minuti, l'output avrà una filigrana.
Vidyard
Avere un'interfaccia utente semplice rende Vidyard un'ottima scelta per molti. La maggior parte degli utenti è soddisfatta della qualità dei file di output quando utilizzano questo Chrome Screen Recorder. Sono disponibili anche funzioni di modifica. Esiste anche una versione per gli utenti di dispositivi mobili. Questa estensione supporta anche la condivisione di collegamenti che rende più semplice per le persone condividere i file registrati su siti e piattaforme di social network.
Schermata e registratore video Nimbus
Quando si utilizza Nimbus Screenshot & Screen Video Recorder, è possibile registrare l'intero schermo o parte di esso. Questo può anche servire come strumento per creare istantanee per Chrome. Se si passa alla versione premium, si potranno usufruire di funzioni avanzate come la possibilità di definire l'area di registrazione, modificare e aggiungere una filigrana personalizzata. Fai attenzione perché alcuni utenti hanno segnalato prestazioni instabili di questa estensione.
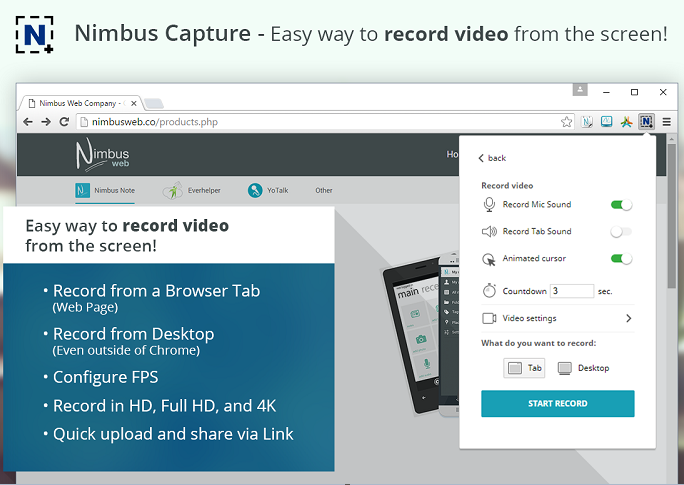
Parte 3. Miglior registratore dello schermo Chrome per Mac e Windows
Tutti saranno d'accordo sul fatto che l'utilizzo gratuito di Chrome Screen Recorder è positivo in quanto non comporta alcun costo. Inoltre, anche gli output sono abbastanza decenti. Tuttavia, alcuni probabilmente vorrebbero comunque avere un’esperienza di registrazione migliore, quella senza limitazioni – su funzioni, processi e risultati. In questo caso, sarebbe meglio prendere in considerazione l'utilizzo di un programma software professionale come iMyMac Screen Recorder.
Lo strumento sopra menzionato è abbastanza potente da produrre registrazioni di schermi e webcam ad alta definizione e senza ritardi e offre anche flessibilità durante la configurazione degli ingressi audio. Sono disponibili funzionalità di modifica insieme agli strumenti di annotazione e pulsanti aggiuntivi per acquisire screenshot o aprire la propria webcam. Naturalmente, anche la sua interfaccia utente è molto semplice e garantisce che nessuno abbia difficoltà durante l'utilizzo. Se prendi in considerazione l'utilizzo di iMyMac Screen Recorder come registratore dello schermo Chrome preferito, puoi fare riferimento alla guida di seguito.
Provalo gratis Normal Mac M-Series Mac Provalo gratis
- Andate al “Videoregistratore" che si trova sull'interfaccia principale di questo programma dopo aver eseguito correttamente l'installazione sul tuo PC.
- Decidi se registrare solo lo schermo (scegli il pulsante “Solo schermo”) o lo schermo e la webcam contemporaneamente (scegli il pulsante “Solo schermo”)Schermo e fotocamerapulsante "). Se si sceglie la seconda, la webcam verrà rilevata automaticamente. Tocca il pulsante "Ricontrolla" nel caso in cui la webcam non venga rilevata. Inoltre, non dimenticare di specificare l'area di registrazione che preferisci (Schermo intero, Finestra o dimensione personalizzata).
- Quando si regolano le impostazioni audio, è possibile scegliere di catturare sia il microfono che l'audio del sistema premendo il pulsante "Suono di sistema e microfono" menù. È anche possibile scegliere un tipo di suono. È possibile selezionare il pulsante "Microfono" o l'opzione "Suono di sistema". Altrimenti, tocca il menu "Nessuno" se non desideri acquisire alcun audio.
- Inizia la registrazione premendo il pulsante “Avviare la registrazionepulsante ". Nel caso in cui sia stata scelta “Finestra” come area di registrazione, sullo schermo verranno visualizzate più finestre di programma. Scegli la finestra desiderata. Verrà quindi automaticamente identificato da questo programma.
- Premendo il tasto "Fermare", il processo di registrazione verrà interrotto e il file registrato verrà salvato sul PC. Sono disponibili anche i pulsanti “Pausa” e “Riavvia”.
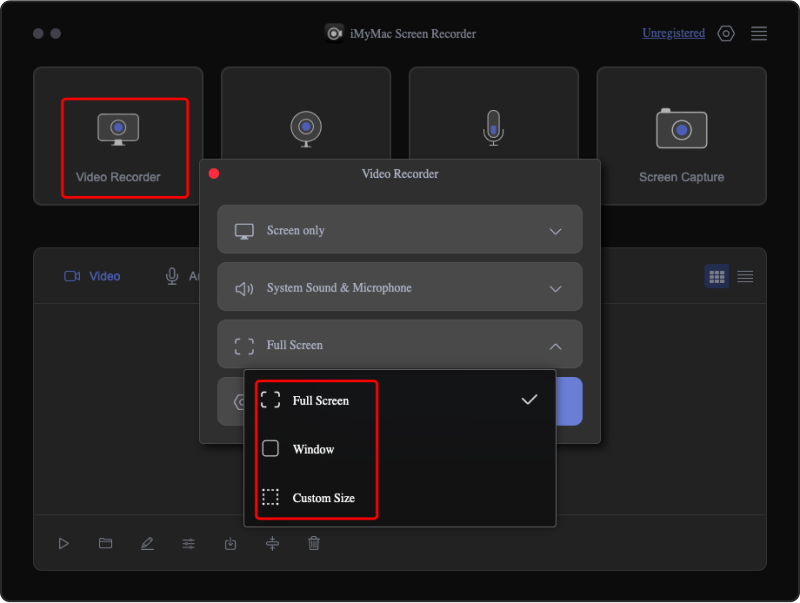
Parte 4. Registratore dello schermo di Google Chrome per Android
Essendo un utente accanito di dispositivi Android ti ha sicuramente fatto chiedere se è disponibile anche un registratore dello schermo Chrome che può essere utilizzato oltre a conoscere quelli compatibili con i PC. Fortunatamente alcune app presenti sul Google Play Store possono soddisfare questa esigenza.
Registratore dello schermo – XRcorder
Questo strumento può aiutarti a catturare le attività dello schermo del tuo dispositivo Android e può aiutarti a catturare screenshot. I file di output sono garantiti ad alta definizione, facilitando la conservazione di clip tutorial importanti o di copie di quei video che non possono essere scaricati. Puoi effettuare una registrazione audio interna tramite esso (dato che il tuo dispositivo Android sia nella versione 10 o successiva). Sono disponibili alcune funzioni di editing video.
Screen Recorder - Registratore AZ
Un'altra buona app da considerare quando registri lo schermo dei tuoi dispositivi Android è Screen Recorder – AZ Recorder. È facile da usare e garantisce uscite video di alta qualità. Utilizzando questa app, puoi incorporare l'audio dal microfono o l'audio interno nel file registrato. Inoltre, puoi anche utilizzare le funzioni di editing video disponibili: taglio, unione, ritaglio, aggiunta di sottotitoli e altro ancora.
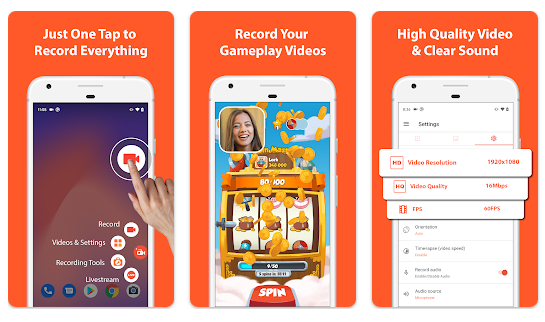
Parte 5. In conclusione
Al giorno d'oggi, non sarà difficile per te cercare un ottimo registratore dello schermo di Chrome. Esistono diversi strumenti gratuiti come le estensioni di Google Chrome a cui puoi accedere e utilizzare facilmente. Ancora più importante, sono disponibili anche programmi software professionali come iMyMac Screen Recorder. Sebbene sia conveniente e utile dipendere da opzioni gratuite, l'uso di strumenti professionali sarebbe sempre il più consigliato. Per gli utenti di dispositivi Android, in questo articolo sono state presentate anche due app come riferimenti nel caso in cui si desideri eseguire la registrazione dello schermo.



