Oltre a utilizzare le funzioni di Microsoft PowerPoint, anche altre persone preferiscono utilizzare Presentazioni Google per scopi lavorativi, personali o di altro tipo. Si tratta di un programma basato sul Web a cui è possibile accedere dai browser e in cui le persone possono eseguire modifiche contemporaneamente. Dopo aver presentato il proprio materiale di Presentazioni Google, può anche essere salvato in formati PPT.
Sebbene l'utilizzo di Presentazioni Google sembri sorprendente, non è disponibile un'opzione di registrazione. Pertanto, le persone tendono a trovare il modo di procedere come fare una voce fuori campo su Presentazioni Google. Fortunatamente, questo non è impossibile in quanto è possibile utilizzare vari strumenti come aiuto per completare questo processo.
Testo: Parte 1. Puoi registrare la voce su Presentazioni Google?Parte 2. Come eseguire una voce fuori campo su Presentazioni Google sul Chromebook?Parte 3. Come fare una voce fuori campo su Presentazioni Google su Mac/Windows?Parte 4. Registratore audio gratuito per Presentazioni GoogleParte 5. Come aggiungere la voce fuori campo alle Presentazioni Google dopo la registrazione?Conclusione
Parte 1. Puoi registrare la voce su Presentazioni Google?
Come affermato anche nella parte introduttiva, Presentazioni Google non dispone di uno strumento di registrazione integrato che rende impossibile per l'utente eseguire direttamente una voce fuori campo sulla sua presentazione. Ma è possibile aggiungere audio alla presentazione. Se si desidera provarlo, è necessario utilizzare un'app di terze parti per catturare l'audio desiderato. Successivamente, il file audio può essere aggiunto alla presentazione di Presentazioni Google. A seconda di cosa vuoi fare, puoi aggiungere l'audio a tutte le diapositive o selezionarne solo alcune.
Allora come fare una voce fuori campo su Presentazioni Google? Se hai già salvato i tuoi file audio registrati su Google Drive, tutto ciò che devi fare è caricarli in diapositive specifiche. Per fare ciò, devi prima selezionare una diapositiva da utilizzare. Successivamente, vai su “Barra degli strumenti", Scegli"inserire", poi "audio”. Da qui in poi vedrai le opzioni per selezionare un file audio dal tuo Account Google Drive e infine aggiungerlo alla diapositiva scelta.
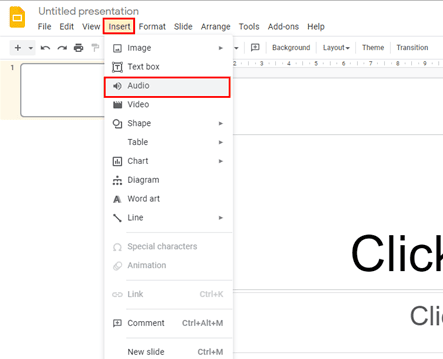
Sebbene non esista un modo diretto per registrare la voce fuori campo su Presentazioni Google, esistono diverse soluzioni alternative semplici da eseguire e seguire. Man mano che entriamo nelle prossime sezioni di questo post, questi metodi saranno condivisi. Quindi restate sintonizzati!
Parte 2. Come eseguire una voce fuori campo su Presentazioni Google sul Chromebook?
Essere un Utente Chromebook sicuramente ti ha fatto riflettere anche su come eseguire una voce fuori campo su Presentazioni Google sul Chromebook poiché non dispone di un registratore integrato che possa aiutare nel processo. La maggior parte delle persone consiglia di affidarsi ad alcuni strumenti di registrazione online compatibili con Chrome OS. Sono disponibili numerosi strumenti sufficientemente buoni da essere utilizzati: Vocaroo, Reverb Record, Anchor e Mic Note sono solo alcuni di questi.
Per darti una guida, abbiamo un tutorial passo passo su come eseguire una voce fuori campo su Presentazioni Google su un Chromebook con l'aiuto di Anchor.
- Sul tuo Chromebook, vai al sito web ufficiale di Anchor. Assicurati di creare prima un account o di accedere al tuo account esistente (se ne hai già uno).
- Sull'interfaccia, premi l'opzione "Crea il tuo podcast e registra". Automaticamente e per impostazione predefinita, verrà rilevato il microfono integrato del Chromebook. È anche possibile selezionarne un altro manualmente.
- Una volta che sei a posto con il secondo passaggio, avvia il processo di registrazione. Al termine, basta semplicemente fermarsi e procedere con il salvataggio del file audio registrato.
Ora che hai un file audio registrato, puoi passare all'ultima parte di questo articolo per scoprire come aggiungerlo con successo alla tua presentazione di Presentazioni Google.
Parte 3. Come fare una voce fuori campo su Presentazioni Google su Mac/Windows?
Anche se potrebbero esserci molti modi per eseguire una voce fuori campo su Presentazioni Google, è comunque meglio sapere quale di questi metodi è il più consigliato, affidabile e affidabile e garantirà ottimi risultati. Alla fine di ogni giornata, l’utilizzo di strumenti professionali sarebbe comunque la chiave. Nel caso della registrazione della voce fuori campo per le presentazioni di Presentazioni Google, suggeriamo di utilizzare iMyMac Screen Recorder.
Poiché il programma sopra menzionato garantisce la registrazione della webcam e dello schermo ad alta definizione senza ritardi e senza filigrana, molti preferiscono utilizzarlo. Questo strumento promuove anche la flessibilità quando si tratta di impostare la sorgente di ingresso audio. Sono inoltre disponibili funzioni aggiuntive per la personalizzazione (come la modifica e simili) e l'annotazione.
Per registrare sullo schermo la tua presentazione di Presentazioni Google con una voce fuori campo sul tuo PC Windows o Mac, di seguito è riportato ciò che devi fare.
Provalo gratis Normal Mac M-Series Mac Provalo gratis
- Dopo aver installato iMyMac Screen Recorder sul tuo PC, scegli "Videoregistratore"opzione dall'interfaccia principale.
- Puoi scegliere di registrare solo lo schermo (toccando il menu "Solo schermo") o sia lo schermo che la webcam (tramite il menu "Schermo e fotocamera"). Se si sceglie quest'ultima, la webcam verrà rilevata automaticamente. In caso contrario, tocca l'opzione "Ricontrolla". Assicurati di specificare successivamente l'area di registrazione preferita (se "Completa", "Finestra", o un formato personalizzato).
- Dato che intendi fare una voce fuori campo per la tua presentazione di Presentazioni Google, quando configuri le impostazioni audio, scegli "Microfono" come input. Per un uso futuro, c'è anche un'opzione per selezionare "Suono di sistema" o registrare entrambi premendo il pulsante "Suono di sistema e microfono". C'è anche un'opzione "Nessuno".
- La registrazione inizierà una volta che “Avviare la registrazione" l'opzione è toccata. Se in precedenza fosse stata selezionata “Finestra” come area di registrazione, sullo schermo verranno visualizzati più programmi a finestra. Scegli la finestra da utilizzare e verrà automaticamente identificata.
- Per terminare, premere il pulsante “fermata rossa"sullo schermo. Avrai quindi il file registrato salvato sul tuo PC. Nel caso in cui desideri fermarti per un po' e continuare dopo qualche minuto, puoi utilizzare l'opzione “Pausa”. Altrimenti, se desideri iniziare la registrazione da zero, premi il menu "Riavvia" per eliminare quella precedente.
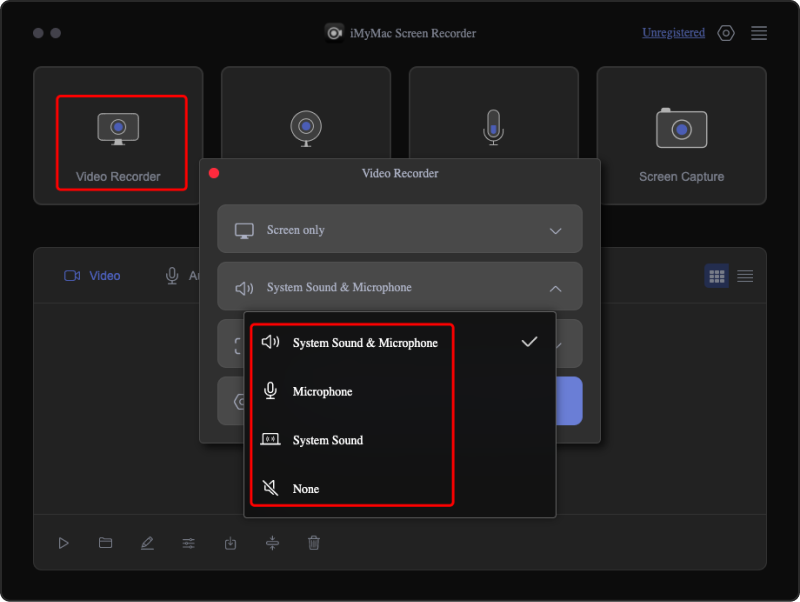
Parte 4. Registratore audio gratuito per Presentazioni Google
Coloro che non utilizzano strumenti professionali potrebbero forse cercare continuamente altre opzioni su come eseguire gratuitamente una voce fuori campo su Presentazioni Google. Si possono usare strumenti come Audacity.
Audacity è un programma open source gratuito in grado di registrare e fornire funzioni di modifica agli utenti. Supporta anche vari formati di output come WAV e MP3. È solo che alcuni utenti vedono la sua interfaccia un po' complicata.
Quindi, come fare una voce fuori campo su Presentazioni Google utilizzando Audacity?
- Assicurati di installare questo programma sul tuo PC. Lanciatelo in seguito.
- Regola alcune funzionalità: driver audio, frequenza di campionamento, ecc., come preferisci.
- Dai menu a discesa della barra degli strumenti, scegli se utilizzare un altoparlante o un microfono per la sorgente di ingresso audio.
- La registrazione inizierà una volta premuto il pulsante circolare rosso. Al termine, tocca semplicemente l'icona del quadrato nero. Come affermato in precedenza, sono disponibili funzioni di modifica. Quindi, se desideri modificare la registrazione, sei libero di farlo.
- Per salvare il file registrato, toccare il pulsante “File”, quindi scegliere “Esporta”.
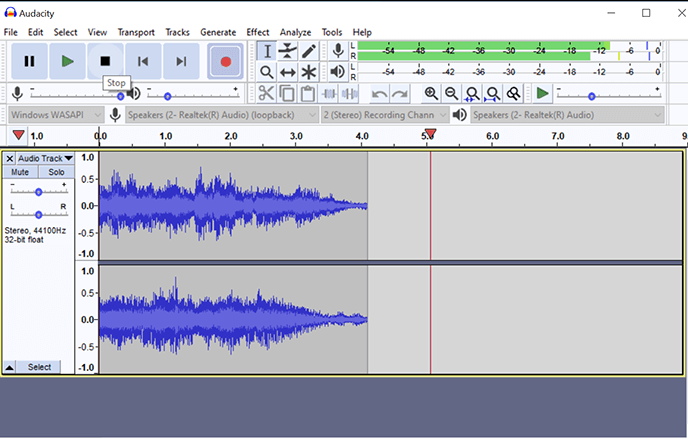
Ora hai una voce fuori campo per la tua presentazione di Presentazioni Google!
Parte 5. Come aggiungere la voce fuori campo alle Presentazioni Google dopo la registrazione?
Imparare come eseguire una voce fuori campo su Presentazioni Google utilizzando il tuo strumento o piattaforma preferito non farà la differenza se non sei sicuro di come aggiungere il file registrato alla tua presentazione. I passaggi che devi seguire sono semplici.
- Apri il tuo account Google Drive. Premi il pulsante "Nuovo" e poi "Carica file" per caricare il file della voce fuori campo registrata. Anche il trascinamento e il rilascio dovrebbero funzionare.
- Avvia la presentazione di Presentazioni Google e seleziona la diapositiva a cui desideri aggiungere l'audio. Dal menu in alto, scegli l'opzione "Inserisci". Seleziona "Audio" successivamente. Dalla finestra “Il mio Drive”, cerca il file audio da utilizzare e selezionalo. Successivamente premere il pulsante "Inserisci".
- Dopo aver aggiunto correttamente il file della voce fuori campo, sulla diapositiva verrà visualizzata l'icona di un altoparlante. Puoi trascinarlo e posizionarlo dove preferisci. Inoltre, ci sono anche "Opzioni di formato" sul lato dello schermo nel caso in cui desideri eseguire un'ulteriore personalizzazione.
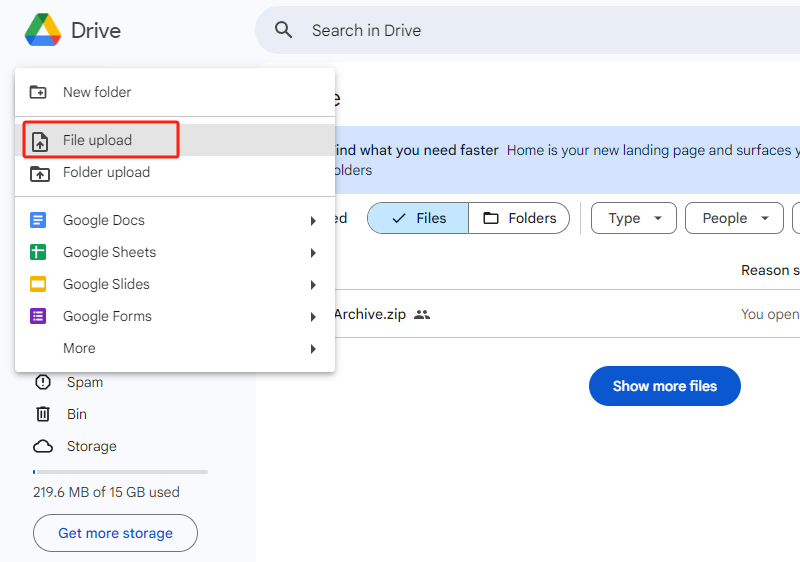
Tieni presente che puoi aggiungere solo file audio registrati in formato MP3 o WAV alle tue presentazioni di Presentazioni Google. Assicurati di aver salvato i tuoi file audio in questi formati per evitare problemi durante l'importazione.
Conclusione
È deludente sapere che Google Slides non ha un registratore integrato che rende impossibile registrare direttamente l'audio dal programma. Per coloro che sono alla ricerca di metodi su come eseguire una voce fuori campo su Presentazioni Google, si spera che i tutorial condivisi in questo post siano abbastanza utili. Gli strumenti gratuiti e online sono buone opzioni, ma l'uso di app professionali come iMyMac Screen Recorder sarebbe sempre la soluzione migliore in quanto promuove numerosi vantaggi e non presenta alcuna limitazione.



