In quest’epoca, i progressi sono molto evidenti. Le persone ora sono flessibili nel fare le cose. Questo vale per quasi tutte le cose, compresi riunioni e seminari. Invece di farlo faccia a faccia, molti sono grati che i webinar siano stati conosciuti. Il coinvolgimento del pubblico e le discussioni dal vivo sono ancora in corso, ma con un metodo online.
Se hai partecipato a webinar e sei interessato a saperlo come registrare un webinar su un Mac, sei sulla pagina giusta. Guardarli di nuovo o condividerli con un pubblico più ampio ora può essere facilmente reso possibile purché si sappia quale processo di registrazione corretto seguire e quali strumenti utilizzare.
Testo: Parte 1. Posso registrare un webinar che sto guardando sul mio Mac?Parte 2. Posso registrare un webinar che sto guardando su Zoom?Parte 3. Come posso registrare un webinar Zoom senza autorizzazione su Mac?Parte 4. Come registrare gratuitamente un webinar come partecipante?FAQ
Parte 1. Posso registrare un webinar che sto guardando sul mio Mac?
Mentre partecipi a un webinar, una delle tante domande di cui probabilmente eri curioso è se puoi effettivamente catturare il webinar che stai guardando sul tuo Mac o meno. Fortunatamente, questo è possibile! Se lo desideri, puoi anche utilizzare strumenti preinstallati sul tuo Mac come QuickTime Player o altre app software di registrazione.
Naturalmente, come sempre, prima di procedere con il processo di registrazione, prestare attenzione al file regole di registrazione dello stato o del luogo in cui ti trovi. Potrebbe essere necessario ottenere l'autorizzazione prima della registrazione.
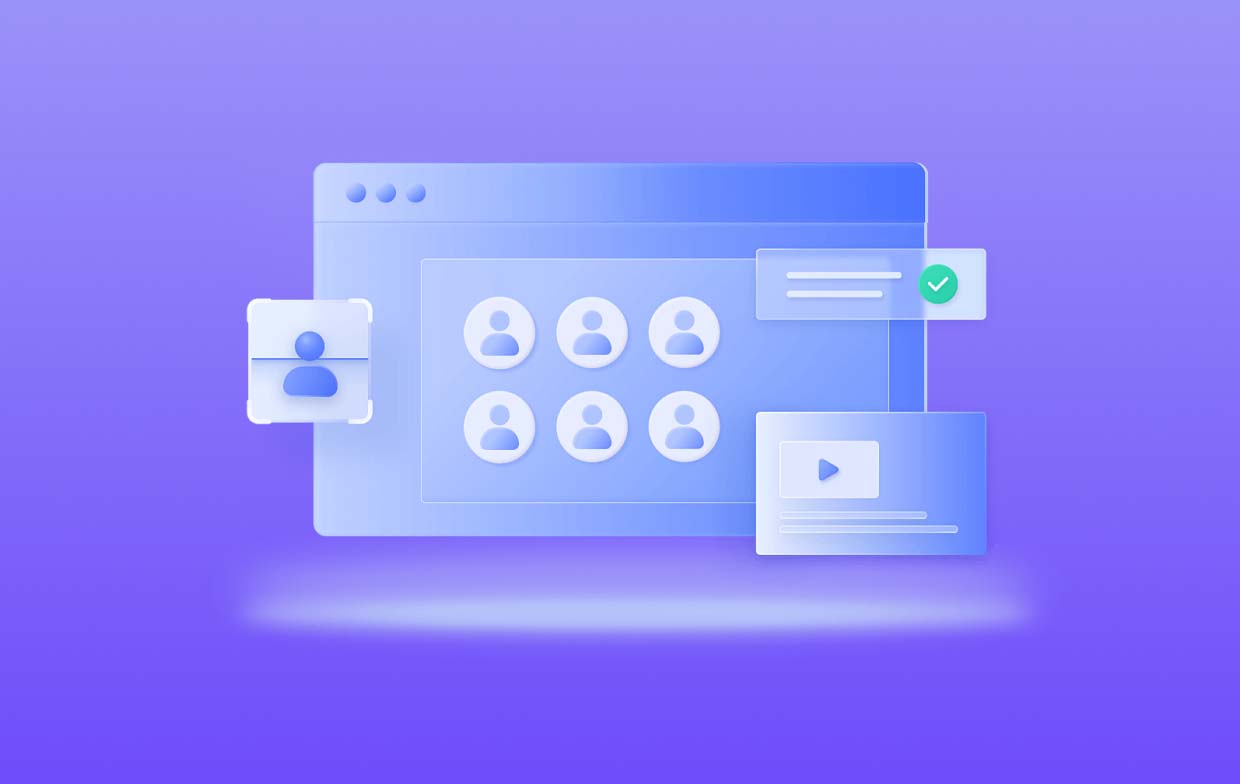
Parte 2. Posso registrare un webinar che sto guardando su Zoom?
È possibile registrare un webinar che stai guardando su Zoom. Un metodo per registrare un webinar su un Mac è attraverso l'uso del lettore QuickTime (come accennato in precedenza). Se desideri provare a utilizzare questa app, devi solo seguire la guida seguente.
- Avvia QuickTime Player sul tuo Mac.
- Tocca il pulsante "File", quindi scegli "Nuova registrazione schermo".
- Per impostazione predefinita, questo programma software registrerà una determinata parte dello schermo. Puoi ridimensionare la visualizzazione come preferisci. Naturalmente è possibile registrare l'intero schermo. Devi solo fare clic sul menu "Registra intero schermo".
- Vai al pulsante "Opzioni" che si trova nella barra dei menu dello schermo (nell'area inferiore). Qui sono disponibili selezioni come la posizione in cui verrà salvata la registrazione, se desideri utilizzare o meno un conto alla rovescia, selezionare un microfono da utilizzare e molto altro.
- Una volta che tutto è pronto, tutto ciò che devi fare è premere il pulsante "Registra" per iniziare il processo di registrazione.
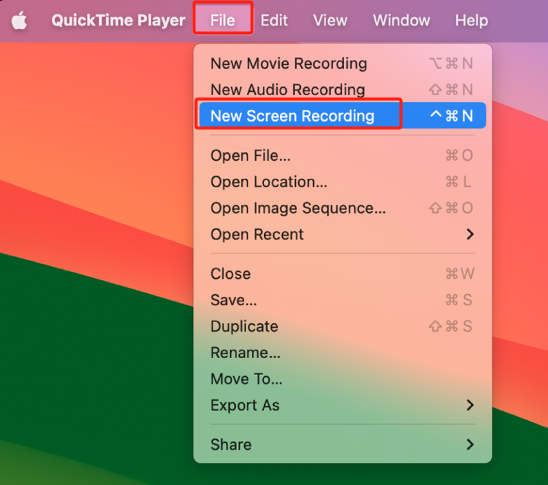
Tieni presente che questo strumento non ha il potere di registrare lo schermo e la fotocamera contemporaneamente. Se lo desideri, ti consigliamo di utilizzare un'app più professionale.
Parte 3. Come posso registrare un webinar Zoom senza autorizzazione su Mac?
In questa sezione conoscerai l'opzione migliore che puoi utilizzare per registrare un webinar su un Mac. Ma è possibile registrare un webinar Zoom su Mac senza autorizzazione?
Per impostazione predefinita, solo l'host può eseguire la registrazione locale durante i webinar Zoom. Se un partecipante lo desidera, l'ospitante deve concedergli l'autorizzazione durante la chiamata. In alternativa, l'ospite può anche scegliere di impostare il partecipante come ospite alternativo in modo da poter procedere con il processo di registrazione.
Qualcuno può effettuare la registrazione senza ottenere il permesso dell'host? Bene, è possibile. Con l'aiuto di app software professionali come iMyMac Screen Recorder, si può facilmente eseguire il processo di registrazione.
Il programma sopra menzionato è in grado di farlo catturare le attività sullo schermo e persino la sua macchina fotografica e l'audio. Anche i file di output sono garantiti di alta qualità. Ha funzioni semplici da comprendere e un'interfaccia utente abbastanza pratica. Questo strumento offre anche flessibilità quando si tratta di personalizzare le impostazioni e modificare. Quindi, come registrare un webinar su un Mac utilizzando questo?
Provalo gratis Normal Mac M-Series Mac Provalo gratis
- Apri l'app dopo averla installata sul tuo Mac e poi vai su "Videoregistratore".
- Scegli il menu “Solo schermo” (per catturare solo lo schermo) o il menu “Schermo e fotocamera” (per registrare sia lo schermo che la webcam). Se si sceglie quest'ultimo, la webcam dovrebbe essere rilevata automaticamente. Altrimenti clicca su “Ricontrolla”. Scegli successivamente la tua area di registrazione preferita.
- Configura le impostazioni audio come desideri. Premi il "Suono di sistema e microfono" per registrare sia il microfono che l'audio del sistema. È anche possibile scegliere uno dei due: “Suono di sistema” o “Microfono”.
- La registrazione inizierà una volta che “Avviare la registrazione" viene toccato il pulsante ". Per terminare basta cliccare sul pulsante rosso “stop”. Sono inoltre disponibili menu per mettere in pausa e riavviare.
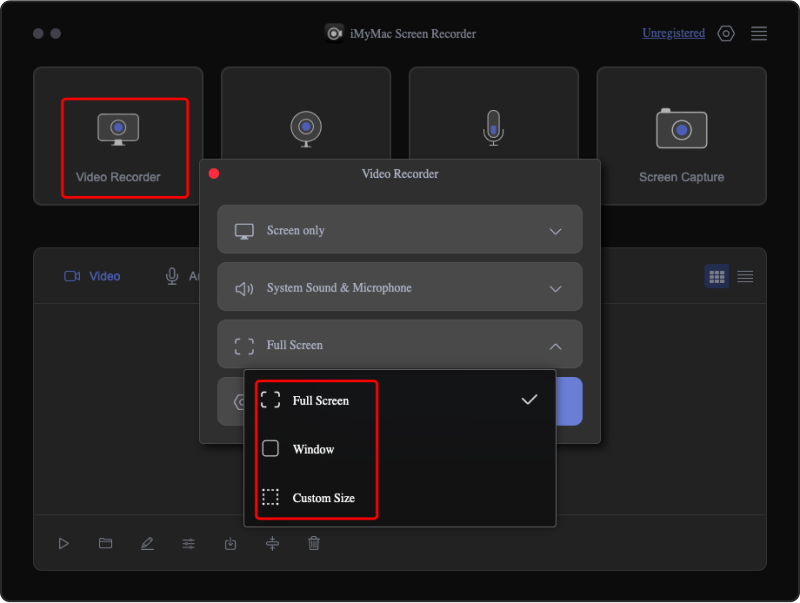
Parte 4. Come registrare gratuitamente un webinar come partecipante?
Se è stata concessa l'autorizzazione richiesta, un partecipante può scegliere di ricorrere anche all'utilizzo di un'estensione di Google Chrome nel processo di registrazione di un webinar su un Mac, soprattutto se desidera utilizzarne una gratuita. Questa opzione può essere utilizzata sia su PC Windows che Mac ed è accessibile online. Un ottimo esempio è Loom che ha una buona valutazione degli utenti nel Chrome Web Store.
Ecco cosa devi fare per iniziare il processo di registrazione attraverso di esso.
- Installa Loom innanzitutto cercandolo dal Chrome Web Store. Sarebbe necessario creare un account, ma dovrebbe essere facile.
- Modifica le impostazioni in base alle tue esigenze di registrazione.
- Premi il menu "Avvia registrazione" una volta che tutto è pronto.
- Una volta terminato, basta premere “Stop”. La registrazione dovrebbe essere caricata su Loom. È anche possibile condividere le registrazioni direttamente da Loom.
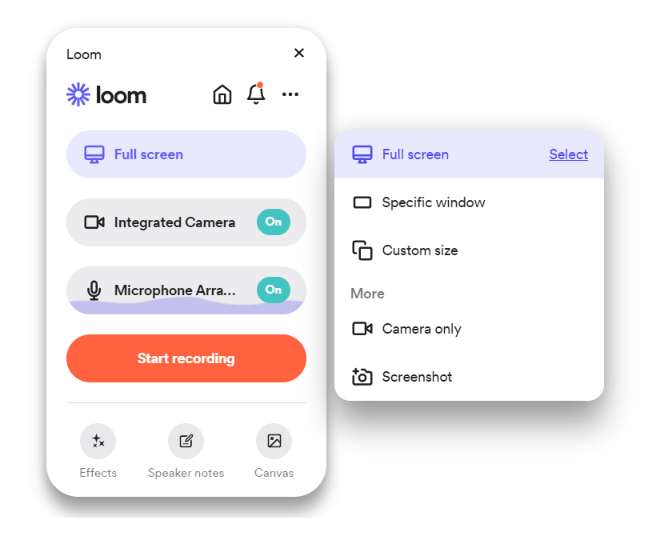
FAQ
Ecco alcune domande frequenti su come registrare un webinar su un Mac.
- È legale registrare un webinar?
La registrazione del webinar dovrebbe andare bene. Per quanto riguarda la legalità di ciò, alcuni stati o luoghi richiedono l'autorizzazione dei partecipanti che vengono registrati.
- Zoom può rilevare la registrazione dello schermo?
Se utilizzi un software diverso per registrare lo schermo durante una chiamata Zoom, Zoom non lo saprebbe poiché non ha modo di tenere traccia delle altre app che stai utilizzando.
- Qual è la differenza tra un webinar dal vivo e un webinar registrato?
Discussioni e coinvolgimento del pubblico sono possibili attraverso webinar dal vivo. I webinar registrati, d'altra parte, possono essere utilizzati dalle persone come riferimenti per riunioni o chiamate a cui hanno partecipato (qualcosa da rivedere in seguito per note aggiuntive). Avere registrato i webinar sarebbe un vantaggio nel caso in cui qualcuno perdesse informazioni importanti durante la chiamata.
- L'host può vederti a un webinar?
L'ospitante non può vedere tutti i partecipanti al webinar a meno che tu non sia invitato come co-presentatore.



