Tutti sarebbero d'accordo nel dire che YouTube è uno dei siti di social networking più utilizzati. Con oltre 2 miliardi di utenti (ogni anno) in tutto il mondo, ha dimostrato la sua popolarità. Molti YouTuber caricano continuamente sulla piattaforma contenuti che gli spettatori trovano interessanti da guardare. A questo proposito, molti probabilmente stanno pensando come registrare un video di YouTube in modo che possano tornare facilmente e guardarlo di nuovo in qualsiasi momento anche senza una connessione dati.
Sapendo che non esiste un'opzione di "download" disponibile, imparare a registrare un video di YouTube sarebbe sicuramente utile. In questo articolo ti verranno offerte varie guide che potrai utilizzare come riferimenti. Non appena entri nella prima sezione, leggerai immediatamente lo strumento di registrazione più consigliato. Cominciamo allora!
Testo: Parte 1. Come registrare un video di YouTube su Mac con audio?Parte 2. Come registrare un video di YouTube su PC?Parte 3. Come registrare un video di YouTube sul tuo telefono?Domande frequenti sulla registrazione su YouTube
Parte 1. Come registrare un video di YouTube su Mac con audio?
Anche i computer Mac sono oggi popolarmente conosciuti. Con le fantastiche funzionalità che hanno, anche molte persone li usano. Se sei uno dei tanti utenti Mac in tutto il mondo e ti chiedi come registrare un video di YouTube mentre lo usi, continua a leggere questa sezione.
#1. Tramite QuickTime
Sarebbe un vantaggio sapere che il lettore QuickTime, uno strumento integrato su Mac, ha anche la capacità di registrare video di YouTube. È gratuito e già preinstallato. Se desideri provare a usarlo, segui semplicemente il semplice tutorial qui sotto.
- Nel Finder del tuo Mac, apri il file QuickTime Player. Per iniziare una nuova registrazione, premere il menu "Nuova registrazione schermo".
- Assicurati di controllare se la registrazione audio per il suono interno è stata abilitata prima di avviare l'attività di registrazione. Premi la freccia del menu a discesa, quindi premi l'opzione "registra audio dal microfono interno". Altrimenti, il file registrato non avrà audio.
- Una volta che tutto è stato impostato correttamente, premi il pulsante rosso "registra". Apri il video di YouTube che desideri venga registrato. Questo strumento di registrazione gratuito eseguirà quindi il processo di registrazione dello schermo. Una volta terminato, basta premere lo stesso pulsante per interrompere l'attività di registrazione.
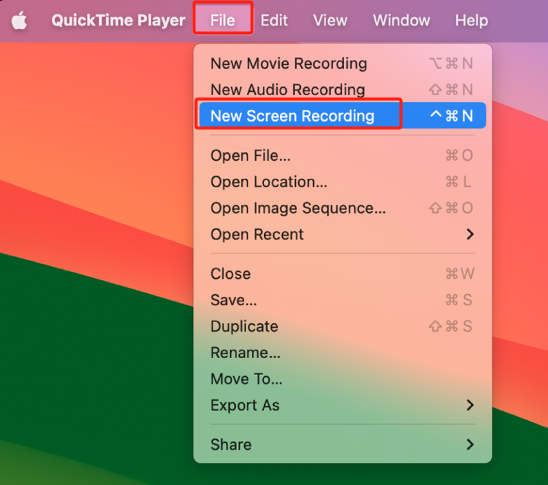
#2. iMyMac Screen Recorder
In effetti, l'uso di strumenti gratuiti come il lettore QuickTime è in qualche modo vantaggioso. Tuttavia, alcuni probabilmente cercherebbero soluzioni più avanzate su come registrare un video di YouTube. Fortunatamente, software come iMyMac Screen Recorder può aiutare.
Semplifica l'intera procedura di registrazione e fornisce anche ottime funzioni per la personalizzazione, annotazioni, ecc. Questo strumento offre anche opzioni di registrazione flessibili! Consulta la guida seguente su come registrare un video di YouTube utilizzandolo.
Provalo gratis Normal Mac M-Series Mac Provalo gratis
- Una volta aperto, vai all'interfaccia principale e cerca "Videoregistratore" opzione. Toccalo.
- Puoi scegliere di catturare solo lo schermo premendo il menu "Solo schermo" oppure scegliere l'opzione "Schermo e fotocamera" se desideri eseguire contemporaneamente la registrazione dello schermo e della webcam. Se si seleziona quest'ultima, in automatico la webcam dovrebbe essere rilevata dal programma. Altrimenti, tocca il pulsante “Ricontrolla” per riprovare. Successivamente, non dimenticare di specificare quale area di registrazione desideri: "Intera", "Finestra" o una dimensione personalizzata.
- Procedere con la configurazione delle impostazioni audio. Se preferisci che l'audio del sistema e il microfono vengano registrati contemporaneamente, scegli il menu "Audio di sistema e microfono". In alternativa, selezionando “Microfono" o "Sound System" può essere fatto nel caso in cui desideri catturare solo un tipo di audio. Sei anche libero di scegliere l'opzione “Nessuno” se non vuoi che venga registrato alcun suono.
- È giunto il momento di premere il pulsante "Avviare la registrazione" opzione. Ciò significherà l'inizio dell'attività di registrazione. Se come area di registrazione è stata selezionata la “Finestra”, apparirà una finestra che mostra diverse finestre del programma. Seleziona semplicemente quello che registrerai e verrà automaticamente identificato da questo registratore.
- Una volta terminata la registrazione dello specifico video YouTube, basta premere il pulsante rosso "stop". Il file registrato verrà quindi salvato sul tuo Mac. I pulsanti “Pausa” e “Riavvia” sono disponibili anche nel caso in cui desideri mettere in pausa o ricominciare il processo di registrazione.
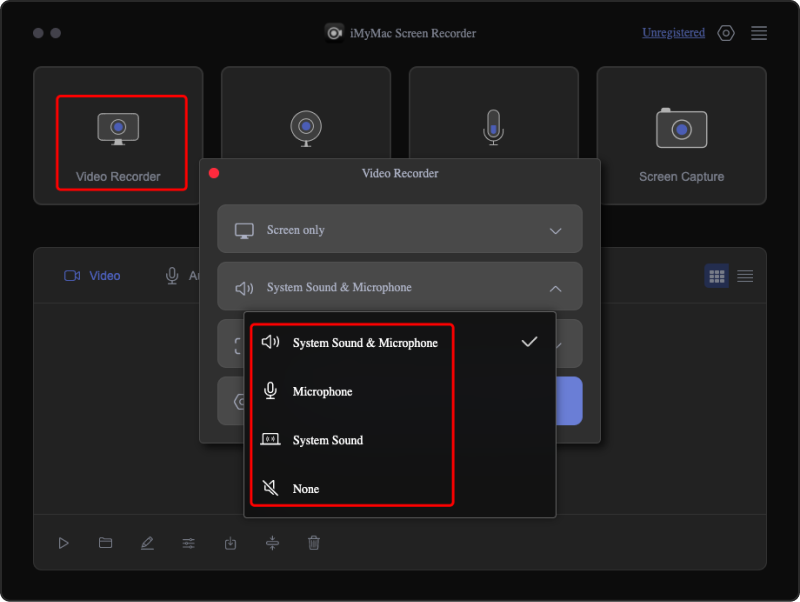
Assicurati di utilizzare le funzioni di annotazione disponibili e i pulsanti aggiuntivi. Se lo desideri, puoi acquisire screenshot o avviare la webcam durante la registrazione.
Parte 2. Come registrare un video di YouTube su PC?
Dopo aver discusso alcuni semplici tutorial su come registrare un video di YouTube su computer Mac, gli utenti di PC Windows che stanno leggendo questo articolo probabilmente stanno pensando se lo stesso può essere fatto facilmente sui loro. Beh, certo! È possibile utilizzare anche lo strumento menzionato in precedenza, iMyMac Screen Recorder! Questo è perfettamente compatibile anche con i PC Windows.
Inoltre, gli utenti di PC Windows possono anche scegliere di utilizzare il file barra di gioco Xbox integrata per registrare video di YouTube. Sebbene inizialmente progettato per catturare il gameplay, è possibile trarne vantaggio anche durante la registrazione di altre attività sullo schermo. Puoi fare riferimento alla guida passo passo riportata di seguito se desideri provarlo.
- Avvia la barra di gioco premendo il pulsante "Windows + G" chiavi.
- Cerca il pulsante "Registra" e premilo.
- Puoi anche personalizzare le impostazioni: qualità, formato, audio, ecc.
- Una volta terminate le impostazioni, tocca il menu "Avvia registrazione". È anche possibile mettere in pausa e interrompere la riproduzione nel caso in cui si desideri acquisire screenshot.
- Dopo aver terminato il processo di registrazione, fare clic sul pulsante "Stop". Il file registrato dovrebbe essere salvato nella libreria "Video" del tuo PC nella cartella "Cattura".
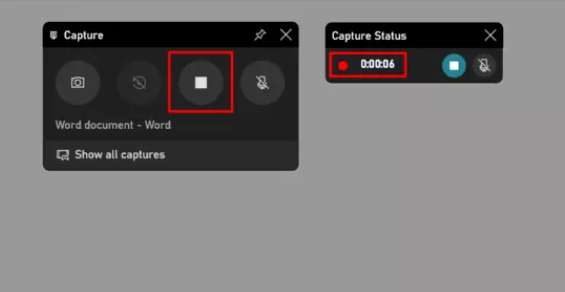
Parte 3. Come registrare un video di YouTube sul tuo telefono?
Probabilmente anche gli utenti di telefoni cellulari sono curiosi di sapere come registrare un video di YouTube utilizzando i propri dispositivi. Fortunatamente, oltre ad avere tutorial su come farlo facilmente sui computer, abbiamo anche preparato delle guide su come i possessori di iPhone e telefoni Android possono eseguire la procedura con successo.
#1. Sull'iPhone
Se il tuo iPhone ha iOS 11 o versioni successive, puoi registrare lo schermo senza problemi poiché puoi utilizzare la funzione di registrazione dello schermo. Nel caso in cui non sei sicuro di come farlo, segui semplicemente quanto segue.
- Aggiungi prima l'opzione "registrazione schermo" al centro di controllo del tuo iPhone (vai su "Impostazioni", scegliendo "Centro di controllo", "Personalizza controlli" e infine, scegliendo "Registrazione schermo").
- Una volta terminato quanto sopra, apri il centro di controllo e seleziona l'opzione "Registrazione schermo". Una volta premuto, avvia il video YouTube che desideri registrare.
- Interrompi la registrazione una volta terminato il video di YouTube. Puoi cercare il video registrato nel menu "Foto".
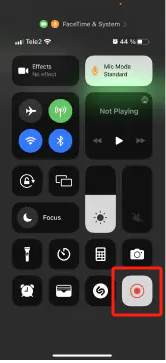
#2. Sul telefono Android
La maggior parte dei telefoni Android dispone anche della funzione di registrazione dello schermo. La procedura è quasi la stessa con gli iPhone. Nel menu in alto, abilita semplicemente l'opzione "Registratore schermo", configura le impostazioni di registrazione come preferisci e premi il pulsante rosso per iniziare. Se hai un telefono Android che non dispone di questa funzionalità, l'utilizzo di registratori come AZ Screen Recorder potrebbe essere un'opzione.
Domande frequenti sulla registrazione su YouTube
Oltre a condividere tutorial su come registrare un video YouTube, risponderemo anche ad alcune domande frequenti sulla registrazione YouTube che potrebbero aiutarti in qualche modo.
- È legale registrare un video di YouTube?
La registrazione di video di YouTube per intrattenimento e uso personale non dovrebbe essere un problema. Tuttavia, ricaricarli su qualsiasi piattaforma sarebbe illegale. L'uso di alcune clip dovrebbe andare bene, ma è necessario assicurarsi di seguire la "Politica di utilizzo corretto".
- Puoi registrare video di YouTube gratuitamente?
Come accennato nelle sezioni precedenti di questo articolo, alcune app integrate e preinstallate sui PC Windows o Mac possono essere utilizzate per registrare liberamente non solo i video di YouTube ma anche le proprie attività sullo schermo (QuickTime player e Xbox Game Bar). È solo che, ovviamente, ci sono alcune limitazioni dato che sono gratuiti. Sarebbe sempre meglio affidarsi all'utilizzo di registratori professionali come iMyMac Screen Recorder.
- È possibile registrare video di YouTube sui telefoni cellulari?
È semplice e facile registrare video di YouTube tramite dispositivi mobili. Fortunatamente, la funzione di “registrazione dello schermo” è già disponibile sugli iPhone e sulla maggior parte dei telefoni Android. Nel caso in cui alcuni utenti Android non dispongano di questa funzione, possono scegliere di utilizzare altri strumenti di registrazione gratuiti come l'app menzionata nella sezione precedente. Tali applicazioni sono anche facili da installare e utilizzare.
- Come si può registrare e guardare un video di YouTube?
Su qualsiasi dispositivo, un PC o un telefono cellulare, un utente può sfruttare vari strumenti di registrazione e programmi software durante la registrazione di video di YouTube. L'uso di app e funzionalità integrate sarebbe positivo, ma gli strumenti professionali sarebbero sempre i più consigliati.



