Discord è una piattaforma popolare utilizzata da molti per fare amicizia e comunicare con loro tramite chiamate vocali e video tramite Internet. È anche possibile unirsi ai server per entrare in contatto con comunità ancora più grandi. Per lo più, i giocatori adorano usarlo perché Discord offre ottimi vantaggi.
Sfortunatamente, se qualcuno se lo chiede come registrare le chiamate Discord, potrebbe essersi perso. Questo perché la piattaforma non offre la funzione per effettuare la registrazione di chiamate audio e video. Per fortuna, alcune soluzioni alternative funzionano come incantesimi e aiutano a risolvere il dilemma.
Testo: Parte 1. Come registrare le chiamate Discord sul PC?Parte 2. Come schermare le chiamate Discord con audio?Parte 3. Come registrare le chiamate Discord sui telefoni?Parte 4. Registratore di schermate online per chiamate DiscordDomande frequenti su Registra chiamate Discord
Parte 1. Come registrare le chiamate Discord sul PC?
In questa parte verranno discussi tre strumenti che possono aiutarti a registrare le chiamate Discord sul tuo PC.
OBS
Open Broadcast Studio o OBS come molti sanno, è un programma open source gratuito e può essere utilizzato per registrare chiamate audio e video Discord oltre allo streaming di gioco. Quindi, come registrare le chiamate Discord tramite questo strumento?
- Scarica e installa OBS.
- In "Fonti", tocca "+". Scegli "Acquisizione uscita audio" successivamente. Assegnagli un nome e quindi premi "OK".
- Utilizzando il menu a discesa, seleziona il dispositivo da registrare. Premere "Utilizza timestamp dispositivo" prima di fare clic su "OK".
- Infine, tocca l'opzione "Avvia registrazione". Successivamente verrà registrato l'audio proveniente dal PC.
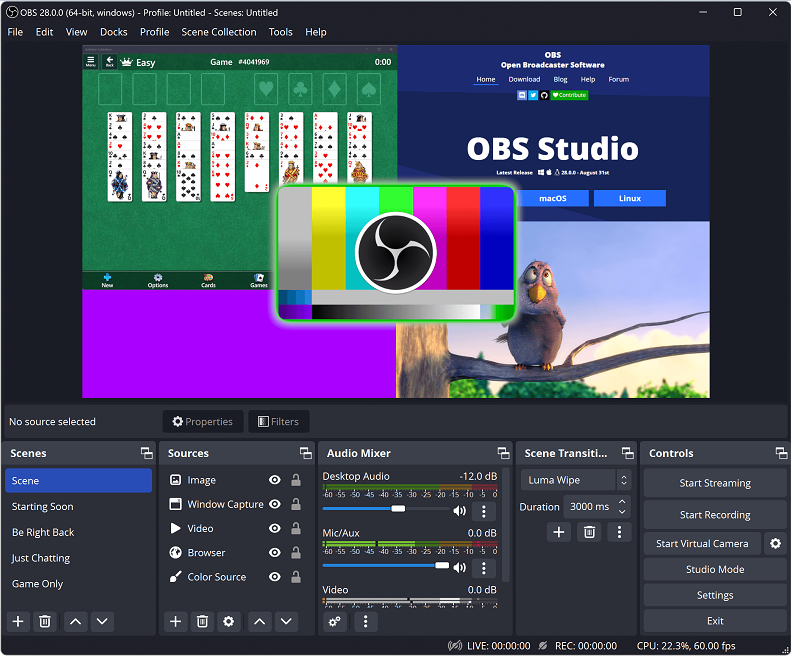
Audacity, lo stesso con OBS è uno strumento open source e gratuito. Può aiutare a registrare le chiamate audio Discord ma non può supportare la registrazione di videochiamate. Ecco come registrare le chiamate Discord utilizzando Audacity.
- Apri l'app al momento del download.
- Sulla barra degli strumenti, è necessario scegliere “Windows WASAPI” come “Host audio”. Anche il “Dispositivo di registrazione”, “2 canali di registrazione” e un “Dispositivo di riproduzione” devono essere scelti di conseguenza.
- Dopo aver preparato la chiamata, premi il "pulsante rosso di registrazione" su Audacity per avviare la registrazione. Per terminare basta premere il “pulsante quadrato nero”.
- Dalla barra dei menu in alto, tocca il pulsante “File” e scegli “Esporta”. Seleziona un formato e una posizione in cui verrà salvato il file di output.
Craig Bot
Craig era conosciuto come il bot di registrazione ufficiale utilizzato su Discord. È buono da usare ma potrebbe essere complicato se ti piace la registrazione audio continua. Inoltre, solo il proprietario del server può registrare le chiamate audio Discord tramite questo strumento. Per utilizzarlo su PC, basta controllare i passaggi seguenti.
- Apri l'app e accedi.
- Vai al sito ufficiale di Craig. Tocca l'opzione "Invita Craig al tuo server Discord".
- Verrà visualizzata una nuova finestra in cui devi toccare "Il tuo server". Successivamente premere il pulsante “Autorizza”. Successivamente, esci dalla pagina e torna su Discord.
- Per iniziare il processo di registrazione, digitare "
craig:,join" nella casella di comando per invitare Craig bot. quindi si unirà e inizierà la registrazione. Per interrompere la registrazione, digitare "craig:,leave". - I collegamenti per il download dei file audio registrati verranno inviati successivamente da Craig.
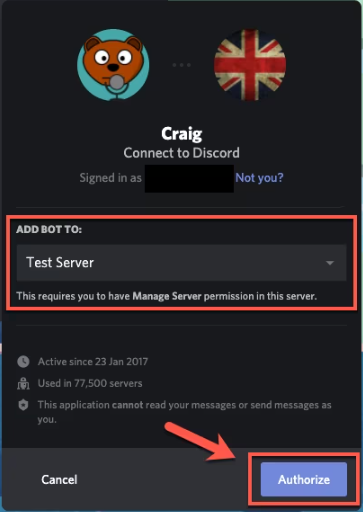
Parte 2. Come schermare le chiamate Discord con audio?
Oltre a conoscere tre strumenti che possono aiutare a registrare le chiamate audio Discord, probabilmente ti starai chiedendo se esiste un modo per registrare su schermo queste chiamate Discord con audio senza riscontrare alcun problema o limitazione. Fortunatamente, iMyMac Screen Recorder può aiutare con questo processo su come registrare le chiamate Discord. È uno strumento professionale in grado di registrare attività su schermo HD senza ritardi, offrendo agli utenti la possibilità di ottimizzare le proprie preferenze audio. Nonostante ciò, sono disponibili anche pulsanti per strumenti di annotazione e funzioni aggiuntive.
Provalo gratis Normal Mac M-Series Mac Provalo gratis
Per utilizzare questo programma, è possibile seguire la guida seguente.
- Una volta installata sul tuo PC, apri l'app e vai all'interfaccia principale per scegliere "Videoregistratore".
- Scegli il menu "Solo schermo" per catturare solo lo schermo o l'opzione "Schermo e fotocamera" se desideri registrare sia la fotocamera che lo schermo contemporaneamente. La webcam dovrebbe essere rilevata automaticamente. In caso contrario, fare clic su "Ricontrolla". Specifica la tua area di registrazione preferita – “Finestra”, “Intero” o un formato personalizzato.
- Imposta le tue preferenze audio decidendo se scegliere solo “Microfono” o “Suono di sistema”, oppure catturandoli entrambi – “Suono di sistema e microfono”. Altrimenti scegli “Nessuno”.
- Tocca "Avviare la registrazione" per iniziare il processo di registrazione. Se inizialmente si è scelto “Finestra”, verranno visualizzati vari programmi a finestra dove bisognerà scegliere quello da registrare (Discord).
- La registrazione terminerà una volta premuto il pulsante “stop”.
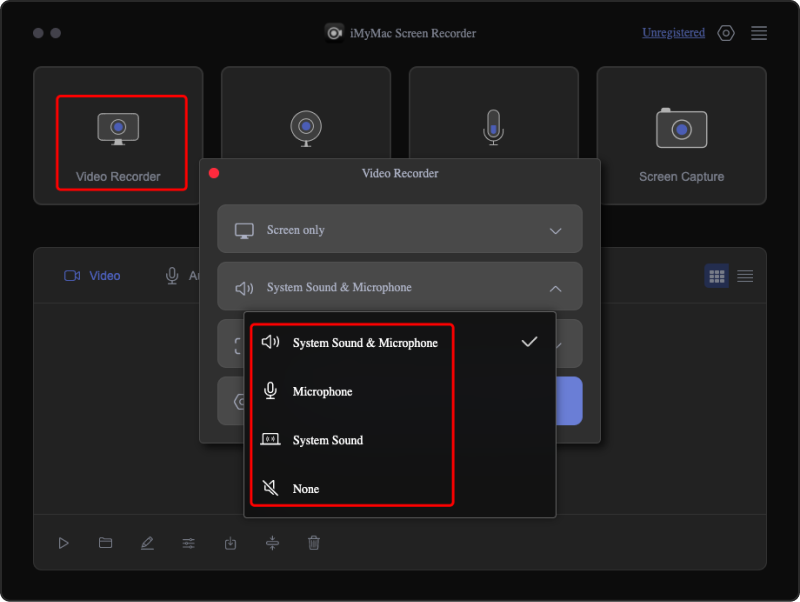
Parte 3. Come registrare le chiamate Discord sui telefoni?
Oltre che sui PC, è possibile registrare le chiamate Discord anche sui telefoni. Che tu sia un utente iPhone o Android, c'è un modo per registrare le chiamate Discord sul tuo dispositivo.
Come registrare le chiamate Discord su iPhone
Per gli utenti iPhone, "Memo vocali" è un'app adatta a chi cerca un metodo semplice per registrare le chiamate Discord. È gratuito, dispone di funzioni di modifica di base e fornisce il supporto iCloud.
- Apri l'applicazione Memo vocali.
- Cerca il pulsante "Registra" e premilo.
- Avvia Discord sul tuo iPhone. Anche l'apertura su un browser va bene. La chiamata audio Discord verrà quindi acquisita da questa app mentre è in esecuzione in background.
- Per interrompere la registrazione, torna all'app "Memo vocali".
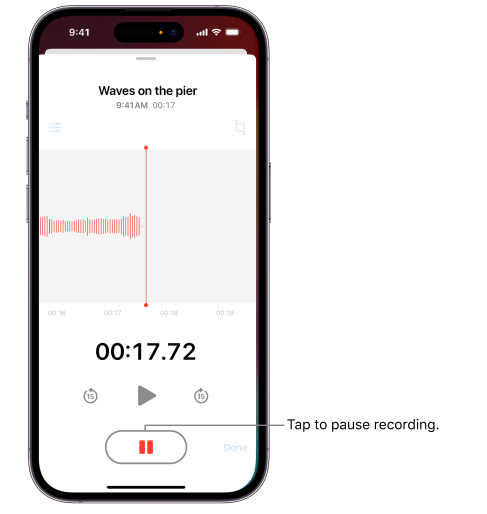
Come registrare le chiamate Discord su Android
Per registrare le chiamate Discord sui telefoni Android, “Mobizen Screen Recorder” è una buona app da considerare. Abbiamo una guida che puoi seguire se desideri provarlo.
- Installa l'app sopra menzionata sul tuo telefono Android.
- Apri l'app e inizia a registrare.
- Dopo la registrazione, puoi modificare o tagliare il file audio registrato come preferisci.
- Ora puoi procedere e salvare il file audio nella posizione preferita.
Parte 4. Registratore di schermate online per chiamate Discord
In effetti, l’utilizzo di programmi software di terze parti è già sufficiente. Tuttavia, se sei curioso di sapere come registrare le chiamate Discord tramite registratori di schermo online, questa sezione ti aiuterà. Abbiamo due metodi da condividere con te qui.
Screencastify
Screencastify è un'estensione gratuita di Google Chrome in grado di registrare le chiamate Discord e in cui è possibile eseguire modifiche di base sul file audio registrato. Per utilizzarlo è necessario seguire quanto riportato di seguito.
- Ottieni questa estensione da Chrome Web Store. Seleziona successivamente l'opzione "Aggiungi a Chrome". Dopo averlo fatto, la sua icona dovrebbe essere visibile nella parte superiore del browser.
- Per iniziare a usarlo, fai clic sull'icona o premi "Alt + Maiusc + S" sui PC Windows e "Opzione + Maiusc + S" sui PC Mac.
- Puoi selezionare come desideri registrare. Sono inoltre disponibili varie schede. Per iniziare, premere il pulsante "Registra".
- Una volta terminata la registrazione, verrà visualizzata una nuova pagina in cui verranno visualizzate le opzioni per modificare, salvare e condividere il file registrato.
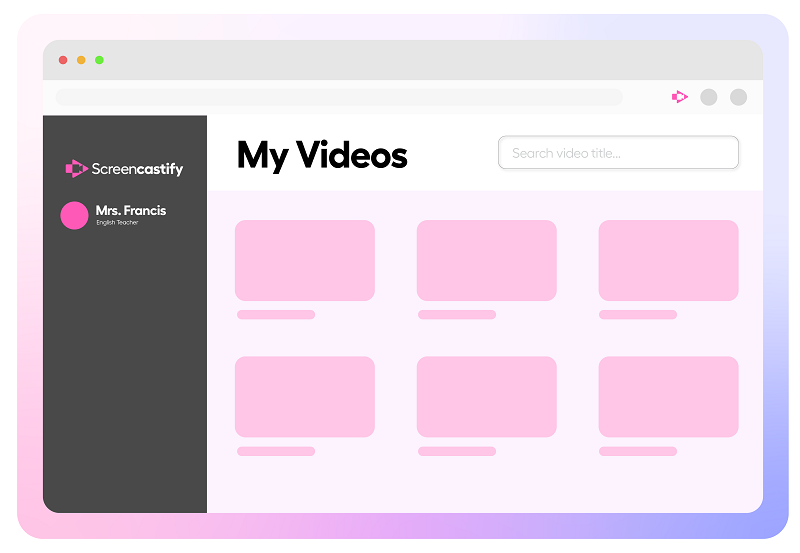
Registratore audio gratuito online
C'è anche un registratore audio gratuito online come "Screencapture.com" che può essere utilizzato per registrare le chiamate Discord. Questo è supportato da qualsiasi browser.
- Vai su "Screencapture.com".
- Per registrare una chiamata Discord, attiva l'icona "Suono". È possibile catturare l'audio degli altoparlanti o dei microfoni attivando il menu “Microfono”.
- Tocca il pulsante "Registrazione schermo". Assicurati di consentire l'accesso sia alla webcam che al microfono.
- Una volta terminato, tocca il pulsante “Download” per salvare la registrazione dal sito web.
Domande frequenti su Registra chiamate Discord
In questa sezione abbiamo alcune domande frequenti sulla registrazione delle chiamate Discord di cui probabilmente sarai curioso anche tu.
- Registrare le chiamate Discord è illegale?
La legalità della registrazione delle chiamate Discord dipende dalle leggi seguite dalla tua posizione. Negli Stati Uniti, per lo più, è legale finché gli altri partecipanti a Discord lo consentono.
- Puoi registrare una chiamata Discord senza che nessuno lo sappia?
Sì, puoi registrare una chiamata Discord senza che nessuno lo sappia poiché alcune piattaforme o strumenti possono aiutarti a farlo. Inoltre, la registrazione avviene al di fuori di Discord, quindi gli altri partecipanti non lo sapranno. Assicurati solo che le leggi della tua posizione lo consentano.
- Come fare una registrazione vocale su Discord?
Poiché Discord non ha un registratore integrato, i metodi su come registrare le chiamate Discord spiegati in precedenza sono quelli sufficientemente validi su cui fare affidamento: programmi gratuiti e open source, strumenti online e, ovviamente, app professionali. come iMyMac Screen Recorder come il più consigliato dato che promuove la facilità d'uso senza limitazioni per gli utenti e ha anche funzioni aggiuntive.
- Discord ha la funzione per salvare le chiamate?
Come affermato in precedenza, il modo migliore per salvare le chiamate Discord è utilizzare app o programmi di registrazione di terze parti. Guide ed esercitazioni sulla facilità con cui possono essere utilizzati sono stati indicati nelle sezioni precedenti di questo articolo.



