Essere un appassionato di giochi ti ha sicuramente fatto cercare modi per mantenere il tuo gameplay guardabile e facilmente accessibile ogni volta che lo desideri. Se il tuo obiettivo è mettere in mostra e condividere i tuoi gloriosi momenti di gioco o usarli per elaborare strategie migliori per i prossimi giochi, sarebbe fondamentale che tu imparassi come registrare il gameplay su PC con facilità e senza sacrificare la tua esperienza di gioco.
L’obiettivo principale sarebbe sempre quello di concentrarsi sulla partita e vincere. Ma tieni presente che imparare a registrare il gameplay su PC ti darebbe un vantaggio. Pertanto, abbiamo preparato questo post per condividere con te alcune guide che ti aiuteranno a padroneggiare il processo di registrazione.
Testo: Parte 1. OBS è utile per registrare il gameplay?Parte 2. Qual è il modo migliore per registrare il gameplay su PC?Parte 3. Come registrare il gameplay su PC con NVIDIA?Parte 4. Come registrare il gameplay su PC con audio utilizzando la barra di gioco?Parte 5. Conclusione
Parte 1. OBS è utile per registrare il gameplay?
Probabilmente potresti aver sentito o letto molto su OBS mentre cercavi di trovare modi o metodi su come registrare il gameplay su PC. La maggior parte dei siti ne consiglierebbe sicuramente l'utilizzo. Ma lo hai mai controllato?
OBS è un popolare registratore di streaming e gameplay abbastanza buono, suggerito da molti, open source e gratuito. Funziona su computer Windows, Linux e Mac e offre tantissime fantastiche funzionalità: tempo di registrazione illimitato, facile passaggio tra transizioni e scene, ottime funzioni di editing, un mixer audio e può essere configurato facilmente. È una buona scelta quando si registrano sessioni di gioco più lunghe.
Quindi, come registrare il gameplay su PC utilizzando OBS Studio? Dai un'occhiata ai passaggi seguenti.
- Sul tuo computer, scarica e installare OBSStudio. Cerca l'opzione "Visualizza acquisizione" premendo il menu "Più (+)".
- Noterai una finestra pop-up sullo schermo. Assicurati di nominarlo e confermarlo. Successivamente verrà visualizzata un'altra finestra. Questi tre devono essere impostati successivamente: "Modalità di acquisizione", "Display" e "Cursore di acquisizione".
- Nell'angolo in basso a destra della pagina è possibile visualizzare il menu "Impostazioni". Qui è dove vedrai l'opzione "Output". Puoi impostarlo se hai le tue preferenze per quanto riguarda l'output della registrazione del gameplay.
- Una volta completati i passaggi sopra menzionati, puoi ora premere il pulsante "Avvia registrazione" (dall'interfaccia principale del programma). Una volta terminata, la registrazione può essere interrotta premendo il menu “Interrompi registrazione”.
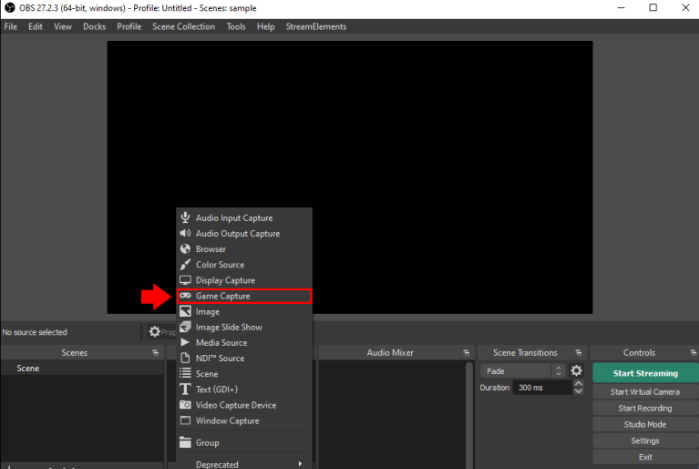
Puoi fare riferimento alla guida sopra menzionata nel caso in cui desideri utilizzare OBS Studio durante la registrazione del tuo gameplay sul tuo PC.
Parte 2. Qual è il modo migliore per registrare il gameplay su PC?
In effetti, l'uso di OBS durante il processo di registrazione del gameplay su PC è buono. Tuttavia, facendo affidamento su applicazioni software professionali come iMyMac Screen Recorder sarebbe sempre l'opzione più consigliata.
Questo strumento ti consente di registrare schermi e persino webcam ad alta definizione e senza ritardi. Promuove la flessibilità quando si tratta di scegliere il tipo di suono da registrare e dispone anche di funzioni aggiuntive per l'editing attraverso i suoi strumenti di annotazione e gli effetti disponibili. Se desideri provarlo, abbiamo preparato la guida dettagliata di seguito su come registrare il gameplay su PC tramite questo programma:
Provalo gratis Normal Mac M-Series Mac Provalo gratis
- Il primo passo sarebbe scaricare questo registratore e installarlo sul tuo PC. Avvialo subito al momento dell'installazione. Dall'interfaccia principale, vedrai il "Videoregistratore" opzione immediatamente. Tocca questo.
- Puoi scegliere di catturare l'intero schermo solo facendo clic sull'opzione "Solo schermo" o registrare contemporaneamente sia lo schermo che la fotocamera tramite "Schermo e fotocamera" opzione. Una volta scelto quest'ultimo, automaticamente, la tua webcam verrà rilevata da questo registratore. Nel caso in cui ciò non accada, premere il pulsante “Ricontrolla”. Fatto ciò, specifica l’area di registrazione preferita selezionando da “Schermo Intero”, “Finestra", o le opzioni "Formato personalizzato".
- Dopo aver completato il passaggio precedente, ora puoi impostare le tue preferenze audio. Puoi scegliere di selezionare "Suono di sistema e microfono" per registrare entrambi questi tipi di suono o semplicemente premere il pulsante "Microfono" o "Suono di sistema" nel caso in cui preferisci registrare solo un tipo di suono specifico. Se non vuoi registrare alcun suono, puoi selezionare il menu “Nessuno”.
- Il processo di registrazione inizierà una volta che “Avviare la registrazione" viene premuto il pulsante ". Se l'area di registrazione selezionata è “Finestra”, sullo schermo verrà visualizzata una finestra che mostra diversi programmi. Basta scegliere la finestra desiderata e verrà automaticamente identificata da questo registratore.
- Una volta completata la registrazione, premendo il tasto rosso “FermareIl pulsante "concluderà il processo. Dovresti vedere il file registrato sul tuo PC. Se desideri fermarti per qualche minuto e poi riprendere in seguito, puoi toccare il menu "Pausa". Altrimenti, se desideri ricominciare da capo, fai clic sul pulsante "Riavvia" in modo da poter iniziare con una nuova registrazione.
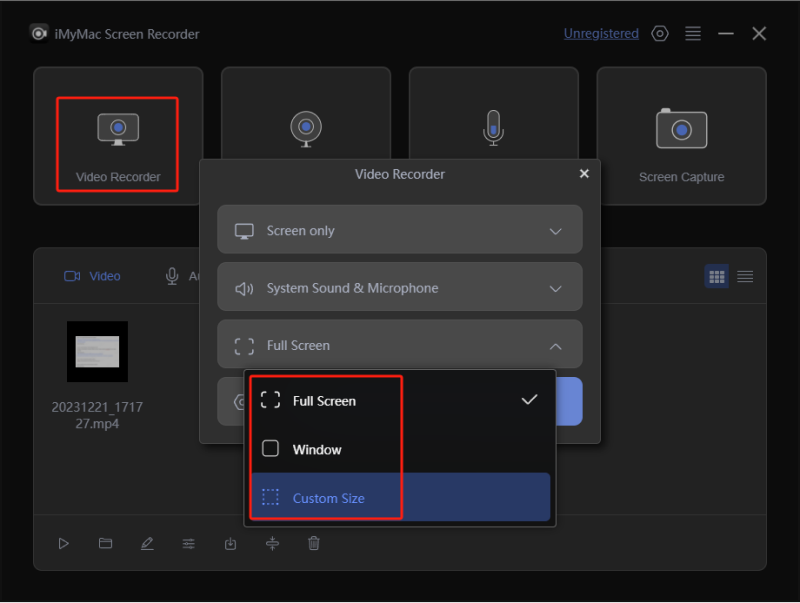
Come accennato inizialmente, questo software dispone di strumenti di annotazione e di alcuni altri pulsanti che possono essere utilizzati dagli utenti per scopi di personalizzazione e modifica. Sono prontamente disponibili anche i menu per avviare la webcam o acquisire screenshot.
Parte 3. Come registrare il gameplay su PC con NVIDIA?
Oltre a condividere due metodi su come registrare il gameplay su PC, si potrebbe anche scegliere di provare a farlo tramite NVIDIA. Ha la funzione di ottimizzare le prestazioni del tuo PC e di ridurre al minimo i bug. Se ti piacciono i giochi d'azione, registrarli tramite NVIDIA sarebbe adatto.
Per provarlo, basta seguire la procedura passo passo riportata di seguito.
- Scarica la NVIDIA GeForce Experience sul tuo PC e avvialo. Vai al menu "Impostazioni" e controlla se l'opzione "Overlay di gioco" è attivata. Se è attivato, l'overlay verrà visualizzato sul desktop.
- Premi il pulsante "ingranaggio" dall'overlay visualizzato per visualizzare alcune semplici impostazioni di registrazione.
- Dall'overlay è possibile abilitare l'audio e la webcam. Premere il pulsante "Registra", quindi scegliere "Personalizza" per scegliere l'area di registrazione desiderata, la frequenza dei fotogrammi e la risoluzione. Dopo la configurazione, ora puoi iniziare a registrare il tuo gameplay. È possibile utilizzare la scorciatoia da tastiera "Alt" + "F9" per avviare la registrazione.
- Per interrompere il processo di registrazione, è possibile premere nuovamente i tasti "Alt" e "F9" contemporaneamente.
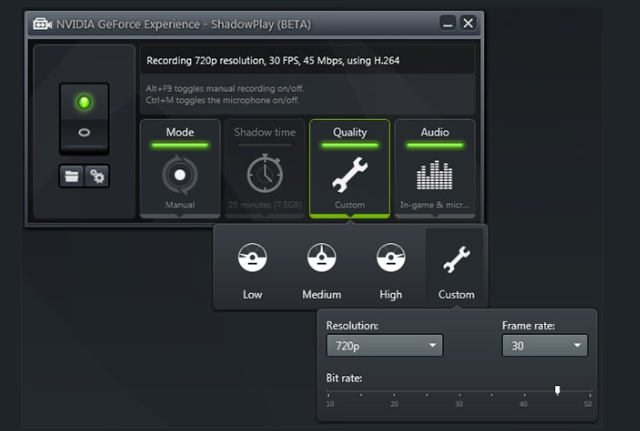
Tuttavia, lo svantaggio dell'utilizzo di NVIDIA è che in alcuni casi alcuni giochi non possono essere rilevati poiché non tutti i giochi per PC non sono supportati da questo strumento.
Parte 4. Come registrare il gameplay su PC con audio utilizzando la barra di gioco?
Se sei uno dei tanti utenti che si chiedono come registrare il gameplay su PC con audio tramite la barra di gioco, non devi preoccuparti più di tanto. Dato che si tratta di un registratore integrato nel tuo computer, lo troverai comodo poiché non avrai più bisogno di installare un'altra app. Tuttavia, tieni presente che la durata massima di registrazione consentita è limitata a soli 30 minuti. Inoltre, la sovrapposizione della webcam e le funzionalità di modifica non sono disponibili. Ma nonostante questi aspetti negativi siano presenti, è comunque possibile utilizzarlo per registrare il gameplay su PC. Ecco i passaggi da seguire.
- Per aprire la barra di gioco, tieni premuti i tasti "Win" + "G".
- Per personalizzare i widget da visualizzare come sovrapposizioni durante il processo di registrazione, premere il menu "Widget".
- Sotto il widget "Cattura" è possibile vedere l'opzione "Microfono". Accendilo secondo necessità. Andare al widget "Audio" ti consentirà di ridimensionare sia il suono del sistema che quello del microfono.
- Ora puoi iniziare a registrare l'intero schermo facendo clic sul pulsante "Registra". Una volta terminato, toccalo di nuovo per terminare la registrazione. La clip di gioco verrà salvata nella cartella predefinita del tuo PC in formato MP4.
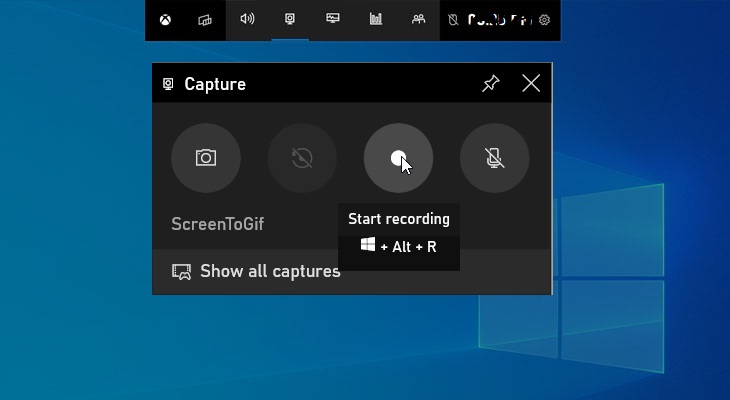
Parte 5. Conclusione
Dopo aver letto tutto il contenuto di questo articolo, probabilmente non starai più pensando a come registrare il gameplay su PC poiché ti abbiamo presentato più opzioni tra cui scegliere. L'utilizzo di strumenti come OBS Studio, NVIDIA o Game Bar è abbastanza buono per soddisfare alcune aspettative di registrazione del gameplay. Tuttavia, sono presenti anche alcune limitazioni poiché sono gratuiti e facilmente accessibili.
Per assicurarti di ottenere solo i migliori output di registrazione del gameplay, devi assicurarti di dipendere da programmi software di registrazione professionali come iMyMac Screen Recorder. Stai certo che tutti i tuoi bisogni e desideri saranno soddisfatti attraverso strumenti come questo. È facile da usare, molto pratico, offre ottime funzionalità e garantisce che la tua esperienza di gioco sarà ininterrotta durante tutta la procedura di registrazione. Ciò che resta da fare ora è solo scaricarlo e installarlo!



