Poiché l'utilizzo di PS4 richiede comunemente l'uso di TV, si potrebbe avvertire l'onere di registrare il gameplay su PS4. Inoltre, ci sono anche giochi per PS4 che per qualche motivo vietano agli utenti di catturare grafica e contenuti. Per questo motivo, molti appassionati di PS4 continuano a chiederselo come registrare il gameplay su PS4 facilmente. Fortunatamente è più semplice di quanto si possa pensare!
Man mano che approfondisci ciascuna parte di questo articolo, ti verranno offerti diversi metodi per registrare il gameplay su PS4 che potrai provare come preferisci. Per iniziare, se sei curioso di sapere se PS4 ha un registratore integrato di cui puoi sfruttare, vai alla prima sezione per scoprirlo!
Testo: Parte 1. PS4 registra i giochi?Parte 2. Come registrare il gameplay su PS4 con la scheda di acquisizione?Parte 3. Come faccio a registrare sulla mia PS4 senza una scheda di acquisizione?Domande frequenti sulla registrazione del gameplay su PS4
Parte 1. PS4 registra i giochi?
Probabilmente rimarrai sorpreso di scoprirlo PS4 ha uno strumento di registrazione predefinito. È solo che ci sono alcune limitazioni che dovrai affrontare: sul tempo di registrazione, quando aggiungi una webcam o quando il gioco ha un copyright e la registrazione non è consentita. Se sei ancora interessato a sapere come registrare il gameplay su PS4 con questo metodo, segui i passaggi seguenti.
- Inizia configurando la durata della registrazione. Per impostazione predefinita, PS4 registrerà video della durata massima di 15 minuti. Se desideri modificarlo, vai alla sezione "Condivisione e trasmissione" nel menu della tua PS4 toccando il pulsante "Condividi" e scegliendo successivamente "Lunghezza video".
- Registra le voci configurando le impostazioni di condivisione audio. Dal menu "Condivisione e trasmissione", vai su "Impostazioni di condivisione audio" opzione. Assicurati di selezionare l'opzione "Includi audio del microfono nei clip video". Se desideri registrare tutte le voci dei giocatori, seleziona "Condividi audio del party".
- PS4 registra automaticamente il tuo gameplay che puoi salvare premendo il pulsante "Condividi" e scegliendo "Salva video clip". Vedrai la clip da "Capture Gallery”. È anche possibile la registrazione manuale. Devi solo toccare due volte il menu "Condividi" sul controller per avviare la registrazione e terminarla toccando nuovamente due volte lo stesso pulsante. Verrà visualizzato un messaggio popup che informa che la clip è stata salvata in "Capture Gallery".
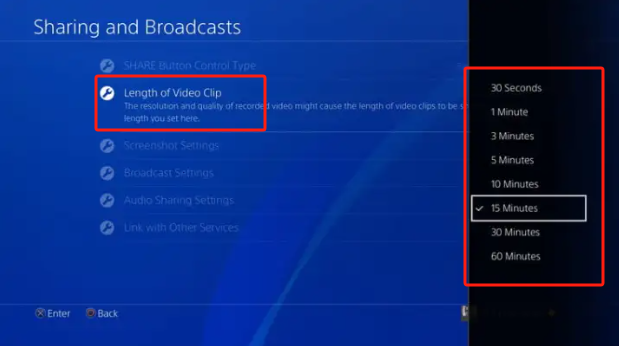
Nel caso in cui desideri anche acquisire screenshot del tuo gameplay, puoi farlo facilmente anche tu. Dopo aver premuto il menu "Condividi", scegli "Screenshot". Vedrai quindi l'immagine dalla "Galleria di cattura". Oltre a ciò, puoi anche eseguire modifiche di base prima di caricare o condividere la clip registrata con altri. Basta semplicemente andare su "Galleria di acquisizione", scegliere la clip e quindi toccare "Opzioni" per visualizzare un menu. Sarai in grado di vedere l'opzione per tagliare la clip come preferisci.
Parte 2. Come registrare il gameplay su PS4 con la scheda di acquisizione?
Oltre allo strumento di registrazione su PS4, un altro metodo per registrare il gameplay su PS4 è utilizzare un "Capture Card”. È un dispositivo in grado di catturare l'attività dello schermo. Puoi anche essere certo che i file di output sono di alta qualità e che il processo di registrazione non ti disturberà mentre giochi.
Tuttavia, devi sapere che potrebbero verificarsi stuttering del gioco o caduta di frame poiché i dispositivi hanno configurazioni diverse. Inoltre, le schede di acquisizione sono piuttosto costose. Se desideri comunque provare questa opzione, di seguito abbiamo una guida su come registrare il gameplay su PS4 utilizzandola.
- Utilizzando un cavo HDMI, assicurati che la tua PS4 sia stata collegata al dispositivo di acquisizione del gioco. Collega la scheda di acquisizione al PC utilizzando un cavo USB.
- Assicurati che la tua PS4 abbia la versione di sistema più recente. Vai su "Impostazioni" all'apertura del dispositivo con PS4. Tocca "Sistema", quindi seleziona "Informazioni di sistema" successivamente. Cerca anche l'opzione "Abilita HDCP". Assicurati di disabilitarlo.
- Al termine della configurazione, apri il registratore dello schermo sul tuo PC per registrare il tuo gameplay su PS4 tramite la scheda di acquisizione.
- Sul registratore dello schermo, basta premere l'opzione "Registra" per iniziare il processo di registrazione. Una volta terminato il gioco, interrompi la registrazione dal tuo PC. Dovresti riuscire a trovare la clip registrata anche sul tuo PC.
Alcuni utenti trovano questo metodo un po' complesso in quanto ci sono alcune opzioni del menu "Impostazioni" che devono essere controllate prima del processo di registrazione. Se desideri utilizzare uno strumento che semplifichi l'intera procedura offrendo allo stesso tempo ottimi risultati, continua a leggere cosa contiene la sezione successiva.
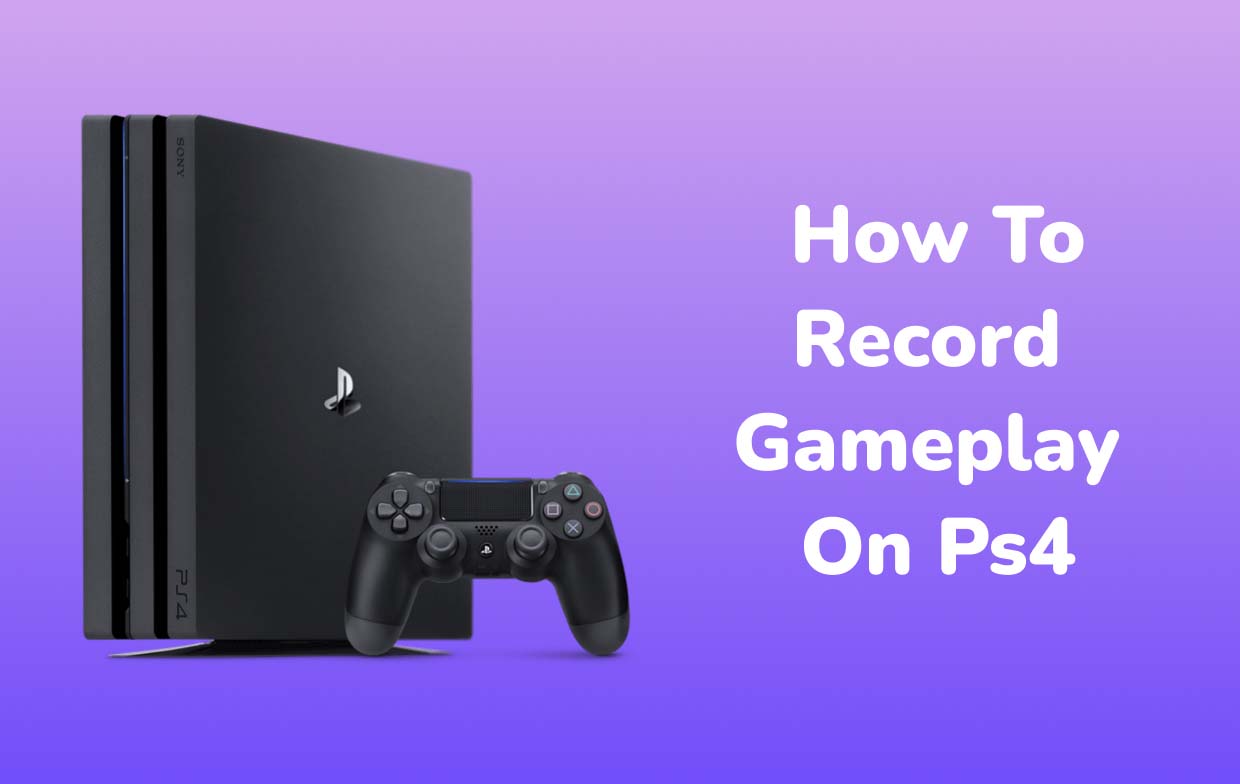
Parte 3. Come faccio a registrare sulla mia PS4 senza una scheda di acquisizione?
Se ritieni che l'utilizzo dei metodi precedenti su come registrare il gameplay su PS4 sia complicato e presenti alcune limitazioni in termini di funzioni e caratteristiche, sarebbe meglio affidarsi all'utilizzo di programmi software professionali che hanno il potere di superare il processo di registrazione, assicurando un ottimo file di output (senza ritardi e ad alta definizione) e offrono anche flessibilità durante l'impostazione delle sorgenti di ingresso audio. Quando registri il tuo gameplay su PS4, è obbligatorio provare a utilizzare il file iMyMac Screen Recorder.
Con l'interfaccia utente semplice e intuitiva, i semplici passaggi di registrazione e le fantastiche funzioni, sarai sicuramente in grado di completare facilmente la registrazione del tuo gameplay su PS4 tramite questo strumento. Dispone di pulsanti per l'annotazione in tempo reale e per la modifica. Sono disponibili anche menu se desideri acquisire screenshot o aprire la webcam. Per iniziare a registrare il gameplay della tua PS4 con l'aiuto di questo strumento, assicurati di collegare la tua PS4 al PC per proiettare il gioco sullo schermo del PC. Successivamente, basta seguire quanto segue.
Provalo gratis Normal Mac M-Series Mac Provalo gratis
- Dopo aver installato iMyMac Screen Recorder, aprilo e procedi all'interfaccia principale. Cerca il “Videoregistratore"Menu.
- Se desideri catturare solo l'intero schermo, premi il menu "Solo schermo". Se desideri registrare contemporaneamente sia la fotocamera che lo schermo, seleziona "Schermo e fotocamera" Invece. Se scegli quest'ultima, automaticamente, verrà rilevata la tua webcam. In caso contrario, cerca il menu "Ricontrolla" e toccalo. Successivamente, scegli l'area di registrazione desiderata: "Completa" o "Finestra", oppure specificare una dimensione personalizzata.
- Decidi se catturare solo l'audio del sistema (premi l'opzione “Suono del sistema”), l'audio del microfono (premi l'opzione “Suono del microfono”), o entrambi premendo il pulsante “Suono di sistema e microfono"Menu.
- La registrazione inizierà una volta “Avviare la registrazione" l'opzione è toccata. Se l'area di registrazione selezionata era “Finestra”, sullo schermo verrà visualizzata una finestra che mostra più programmi a finestra. Seleziona quello desiderato. Automaticamente, questa app lo identificherà.
- Per finire, fare clic su pulsante di arresto rosso. Potrai vedere il file registrato sul tuo PC. Sono disponibili anche i pulsanti per mettere in pausa (nel caso in cui si desideri interrompere per qualche minuto prima di continuare la registrazione) e riavviare (per eliminare la registrazione precedente e ricominciare da capo).
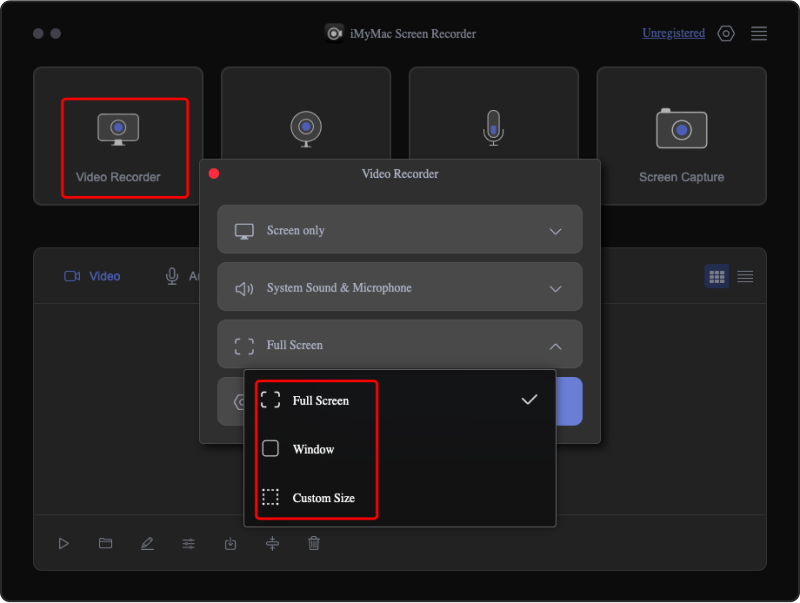
Domande frequenti sulla registrazione del gameplay su PS4
Ora che abbiamo già condiviso i metodi su come registrare il gameplay su PS4, metteremo in evidenza alcune domande frequenti sulla registrazione del gameplay su PS4.
- Per quanto tempo PS4 può registrare il gameplay?
Come accennato in precedenza, per impostazione predefinita lo strumento di registrazione di PS4 può registrare fino a 15 minuti di video. Questo può, tuttavia, essere modificato ed esteso fino a 60 minuti. Se desideri eliminare questa restrizione, sarebbe bene utilizzare strumenti professionali come iMyMac Screen Recorder.
- Come registrare il gameplay di PS4 per YouTube?
La registrazione utilizzando lo strumento integrato di PS4 consente di condividere direttamente il file registrato su YouTube dopo il processo di registrazione. Dall'opzione "Condividi video clip", scegli una piattaforma di social network e accedi al tuo account. Compila i dettagli richiesti. Successivamente, premi l'opzione "Condividi".
- Come si registra un video clip su PS4?
Puoi registrare clip del tuo gameplay sulla tua PS4 utilizzando uno qualsiasi degli strumenti menzionati su come registrare il gameplay su PS4 nelle sezioni precedenti di questo articolo. Puoi provare il registratore integrato su PS4, utilizzare una scheda di acquisizione o, meglio ancora, sfruttare programmi software professionali come iMyMac Screen Recorder.
- Dove si trovano le Impostazioni video clip su PS4?
Le impostazioni del video clip possono essere configurate o modificate secondo le preferenze dell'utente andando su "Impostazioni" e quindi scegliendo il menu "Condivisione e trasmissione". Da qui è possibile visualizzare le opzioni "Impostazioni clip video".
- Come posso registrare più di 15 minuti su PS4?
È possibile estendere il tempo di registrazione ad almeno 60 minuti utilizzando lo strumento di registrazione su PS4 accedendo al menu "Condivisione e trasmissione". Tuttavia, se desideri registrare più a lungo, ti consigliamo di utilizzare altri metodi come quelli condivisi in precedenza.



